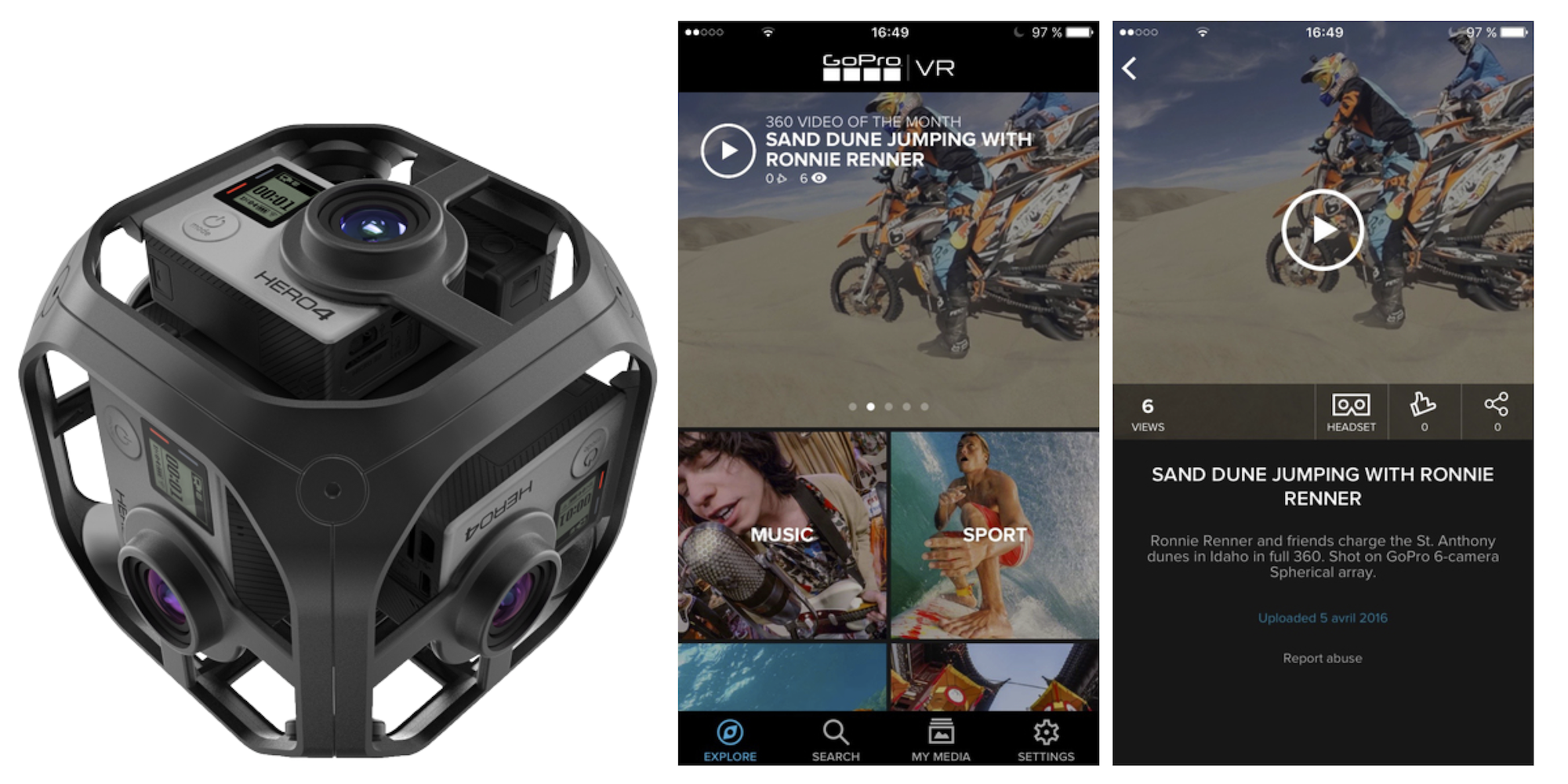Mac Terminal Force Close App
I believe it has happened to you - force quit is not working on your Mac in any way, whether clicking Force quit or using the Command-Option-Escape shortcut. It has happened to many commonly-used apps, such as, Safari or iTunes won't force quit. This passage is going to offer you three ways to fix force quit not working problem on Mac. You can force quit Safari, iTunes, Photos, Mail or other apps that won't quit.
Way 1: Kill Mac Process
Sep 18, 2014 Force-quitting Applications using the Terminal. If you need to force-quit an application using the Terminal, then this can be done in two ways. The first is to simply use the “killall” command, which allows you to specify a program by name and then the system will internally identify it and close. Mac OSx Mojave 10.14.3 - Every time I close, quit, force quit, or try to uninstall Google Chrome keeps popping open on my mac book pro. I have logged out and in.
The above Terminal Command will list all the processes that are currently running on your Mac. Locate the App that you want to Force-close and note down its PID Number (See image below) 5. Once you have noted down the PID number of the app. Type kill (PID number) in the Terminal Windows and hit the enter key (See image below). Using The System Monitor To Force Close a Running Ubuntu Process. While it’s easy enough to close an open process in Ubuntu using the terminal, beginners might not feel comfortable doing this. But an Ubuntu user doesn’t need to go near the terminal to force close a crashed program—you can use the System Monitor app instead.
Open Terminal In Mac
If you cannot quit an app with force quit or Command-Option-Escape, you can turn to Activity Monitor, which allows you to force quit any frozen apps.
Step 1 Open Activity Monitor in Application > Utilities.
Mac Force Quit App
Step 2 Find the app that won't quit in the process list and select it.
Step 3 Click the X button in the upper-left corner.
Step 4 Click Quit first. If the app still won't quit. CLick Force Quit.
Way 2: Use Terminal to Force Quit Apps that Won't Quit
If force quit in Activity Monitor is still not working, you can force quit the frozen app with a command line method, which means you can quit an unresponsive app through Terminal. Here are the steps:

Step 1 Open and run the Terminal.
Step 2 Type the command: killall [application name]. For instance, if iTunes isn't responding, type killall iTunes.
Step 3 When you are ready, click Enter. As soon as you click it, your application will be shut down in time.
You can also force quit an app on Terminal using the app's Process ID (PID)
Open a new Terminal window and enter the command: top -o cpu. Then a list of all running applications and processes will appear in Terminal with the app's process ID. Take down the PID of the app that cannot quit.
Then open a new Terminal session, type: kill [PID]. FOr example, if iTunes won't quit and its PID is 1234, type: kill 1234 to force quit.
Note: The PID of an app will will change each time the app is launched.
Way 3: Uninstall Apps That Won't Force Quit
If you can't make a third-party software to close by the above methods, then it is very likely that there is a problem with this software. In this post, it's better to uninstall the apps. You can use FonePaw MacMaster,an app uninstaller which can locate app files for you and completely remove the app as well as app files and delete its related data in one click. It's important to make sure related data is deleted. If you just delete the app, the wrong file may still be on your Mac.
Follow the instructions to learn more:
Step 1 Download and launch FonePaw MacMaster on your MacBook.
Apr 10, 2012 Doing a search through other forums this seems to be a common problem for anyone with Mac OSX 10.6.8 on their computers. It's not working for me on my iMac or Macbook Pro. Iv'e gone the manual route to updating but that's a short term solution and not ideal. Software Update is. Mac os x snow leopard software update not working iphone. Nov 07, 2016 If the drive is 'Verified' then select your OS X volume from the list on the left (sub-entry below the drive entry,) click on the First Aid tab, then click on the Repair Disk button. If DU reports any errors that have been fixed, then re-run Repair Disk until no errors are reported.
Step 2 Navigate to Uninstaller to click 'Scan'. Then you see all the applications on your Mac.
Step 3 Choose the app that won't force quit and simply click Clean to uninstall the app completely.
Step 4 When everything is done, you can see the interface below, which indicates your apps are removed successfully.
You can now reinstall the app so that the force quit not problem won't happen again.

- Hot Articles
- How to Safely Clear App Caches on Mac
- How to Completely Uninstall Mac Applications
- How to Uninstall Skype on Your Mac
- How Do I Delete Google Chrome from My Mac
- [Solved] Cannot Empty the Trash on Mac
- Apps Crash and Unexpectedly Quit on Mac
- How to Force Quit Apps on Mac
- Uninstall Office (2011/2016) for Mac Completely