Search Hidden Files Mac App
Are you among the many Mac users who depend on Spotlight when searching for folders and files? Then you are not alone. It is understandable because the tool is convenient to use. In fact, it is a good and reliable assistant when sorting disorganized data. However, did you know that your Mac has hundreds or thousands of useless hidden files that Spotlight cannot see and are taking up too much of your disk space? Well, we have solutions that can help you show hidden files on mac but before we give out help, allow us to discuss a few important things.
Oct 18, 2019 To open a window and see the files on your Mac. Any Finder windows that might be hidden behind the windows of other apps. You can drag to resize windows and use the buttons to close, minimize, or maximize windows. Learn more about managing windows. When you see a document, app, or other file that you want to open, just double-click it. The long way to show hidden Mac OS X files is as follows: Open Terminal found in Finder Applications Utilities In Terminal, paste the following: defaults write com.apple.finder AppleShowAllFiles YES Press return Hold the 'Option/alt' key, then right click on the Finder icon in the dock and click.
The Hidden Files on Mac and the Reason Why They Are Hidden
Files that are preceded by a “.” are not always visible in a normal file list. Also, folders like /bin, /etc/, and /usr are hidden away. By default, macOS hides all critical system folders and files. Others are kept out of view because they may be too confusing to understand for typical Mac users.
Now, no matter how familiar you are with your Mac, there are instances when you cause data loss or damage if you mess up with these files. You can either accidentally change them or worse, delete them, resulting in a catastrophic system-wide issue. That is obviously the reason they are hidden away.
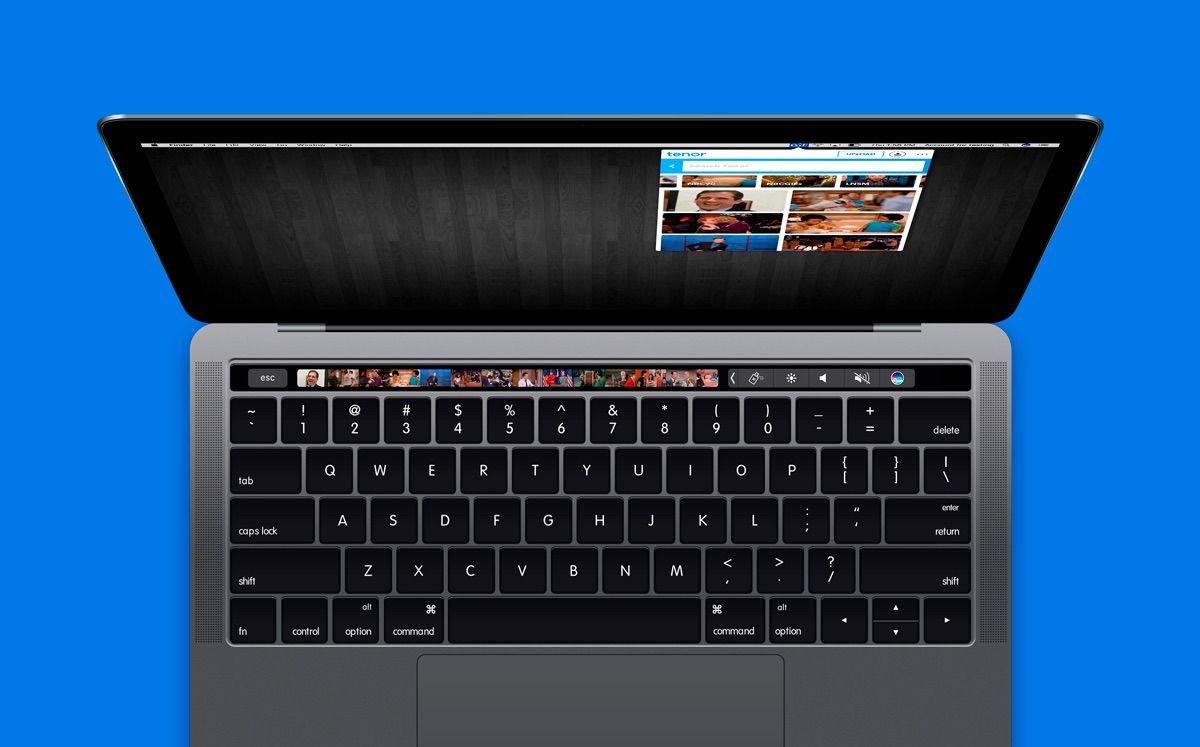
Use Terminal to Show All Files on Mac
The first solution involves using the Terminal to show hidden files on your Mac.
- Launch Terminal. Go to Finder > Applications > Utilities > Terminal.
- Once it is launched, type in the command defaults write com.apple.Finder AppleShowAllFiles true.
- On your keyboard, press
- Relaunch Terminal by typing killall Finder. Now, you can view all hidden files.
- If you wish to hide the files again, simply type in the Terminal Window this command: defaults write apple.FinderAppleShowAllFiles false.
- Now, press
- Finally, relaunch Finder by typing the command killall Finder.
Show Hidden Files Using Show Hidden Files App
Here is an easy way to view hidden files on Mac. Use the Show Hidden Files application. This app makes searching hidden files as easy as possible. You can even delete any useless hidden data with just one click!
- Download Show Hidden Files app from the Mac App Store.
- Install and launch the app.
- In the search field, input the file or folder name. For example, you can type in “cache”.
- A list of hidden files and folders will be shown to you. Select one item and then click the Show in Finder button or the arrow sign.
- The file or folder will then be shown in the
- From there, you can manage and view the hidden files.
- Once you close or relaunch Finder, the hidden file or folder will become invisible again.
Use the Show Hidden Files App and a Special Script
There is another way to use the Show Hidden Files app to view the hidden files you have on Mac. Use a special script! Follow the steps below:
- Download Show Hidden Files app from the Mac App Store. If you already have it, then proceed to step 3.
- Install the app.
- Download the following archives and unpack them:
- HideHiddensAndRelaunchFinder
- ShowHiddensAndRelaunchFinder
- Go to Finder and go to this directory: ~/Library/Application Scripts/com.nektony.FindFiles. To do this, open the Finder window ->Go -> Go to Folder. Type ~/Library/Application Scripts/com.nektony.FindFiles.
- Move the archives you downloaded and unpacked in step 3 to the com/nektony.FindFiles Be sure you don’t change the file names of the scripts.
- Relaunch the Show Hidden Files There should be a new option in its window. Click on the Grant Access button to confirm and verify access to the Home folder.
- Once you have successfully followed the steps, you can already enable or disable the feature to show or hide hidden files and folders.
- To enable or disable the visibility of files, you just have to use the Switch
Summary
It is important to understand that there are many hidden files and folders in your Mac’s system. While some of them play an integral role, others only eat up your Mac’s memory space. Even so, you should not modify or delete them unless you are completely aware and certain of their roles. After all, you can’t afford to mess up with the system.
In addition, some of the methods may require a bit of manual labor and a little of your time. But if you are not that confident with your technical skills, we suggest you install Tweakbit MacRepair first. If things seem too confusing, seek assistance from Apple experts. Take your Mac to the nearest iStore and ask an Apple genius to show the hidden files for you.
DOWNLOAD NOW!
If you’re running into errors and your system is suspiciously slow, your computer needs some maintenance work. Download Outbyte PC Repair for Windows, Outbyte Antivirus for Windows, or Outbyte MacRepair for macOS to resolve common computer performance issues. Fix computer troubles by downloading the compatible tool for your device.Like Windows, macOS also has secret files that are hidden so that a user doesn’t meddle with it but sometimes you need to access the hidden files.
If you want to tweak a setting to perform a troubleshooting step (like finding a log or deleting a preference file), you need to make some changes in those hidden files. Some of you also want to get rid of the files from the hidden folder as they take way too much space.
So the question is “how to access the hidden files?”
Well, we have a solution for it. With the help of terminal and simple command, you can get your Mac’s hidden files and folders.
 Thanks to the smart algorithm and the technology of disk defragmentation at the very moment of system startup, DefragMac works quickly and imperceptibly, auto-performing its functions in the background. Powerful and flexible, iDefrag for Mac helps you get the most out of your hard drives by featuring five separate defragmentation algorithms for different levels of fragmentation, each designed to.
Thanks to the smart algorithm and the technology of disk defragmentation at the very moment of system startup, DefragMac works quickly and imperceptibly, auto-performing its functions in the background. Powerful and flexible, iDefrag for Mac helps you get the most out of your hard drives by featuring five separate defragmentation algorithms for different levels of fragmentation, each designed to.
Must Read:How To Rename Multiple Files At Once On Mac
In this article, we have discussed how to view hidden files and folders on Mac with Terminal.
Launch Terminal
- You can launch Terminal via Spotlight.
- Go to Finder bar and look for a magnifying glass like icon and click on it to open Spotlight.
- Type Terminal, Spotlight will open a terminal for you.
- You can also locate Terminal:
- On OS X, open your Applications folder.
- Go to Utilities folder.
Search Hidden Files Windows 10
- Open the Terminal application.
Access Hidden Files Mac
Must Read: Quitting Apps on Mac Just Got Handier!
Best time zone converter app. What's really great about it is that it's built into macOS itself, so every Mac comes with it automatically. Time Machine is a great tool that automatically makes backups of your Mac onto an external drive.
View Hidden Files and Folders:
- Now that you have accessed Terminal.
- Type or copy/paste the following commands into the Terminal window:
“defaults write com.apple.finder AppleShowAllFiles TRUE” (This command tells the Finder to show all files, irrespective of the hidden flag setting )
“killall Finder” (This command will stop and restart Finder, so that the changes can take place)
- Press the return or enter key after you enter each line of text.
- These commands will allow you to use Finder to find all the hidden files on your Mac.
Note: It is normal to see the Desktop screen vanish and reappear while executing the commands.
Once these commands are executed, you will be able to see a file named.DS_Store. The .DS_Store file consists of information about the folder, you are currently in, including the icon, the location of the window and other bits of information the system requires. Moreover, you get the access to the important hidden folders such as the Library folder inside your Home folder. The Library folder contains many files and folders which is related to a particular apps and services that you use on your Mac.
Search Hidden Files On Mac
Note: It is recommended to take a good look at your Library folder and target the issue that you are having, then make any changes.
Hide The Files:
Now that you have seen the hidden folders or you are done with the troubleshooting, you must hide the folders to keep them safe.
- Open Terminal (Follow the steps to launch Terminal)
- Type the below commands into the Terminal window:
“defaults write com.apple.finder AppleShowAllFiles FALSE?”
“killall Finder”
Press return key or enter key to execute the command and done, the hidden files are hidden once again.
In this way, you can hide and show the hidden folders of Mac with the help of Terminal. Try it and let us know what worked for you.
Next Read: How To Use Mac’s General Preferences Pane
Watch this space for cool tech tips!
Responses