Keyboard Shortcut To Force Quit App On Mac
If your Mac is frozen or not responding, you will be stuck on the running app and won’t have an escape route except to force quite the running apps. Most people find the short key to close any running app on Mac as a big-time savior. You’re not alone in this.
- Macbook Force Quit Shortcut
- Shortcut For Force Quit
- Mac Force Quit Hotkey
- Keyboard Shortcut To Force Quit App On Mac Pro
- Imac Force Quit Keyboard Shortcut
Many people find it difficult to force quit a running app that has frozen. The most annoying part is that clicking on the ‘x’ mark at the upper left corner of an app in a Mac does not close the app, instead, it will close that window but the app keeps running in the background.
The process to force quit any running app is quite different from closing an ordinary app on Mac. Below, we will be showing you how to easily close the running app on your Mac.
Contents
Way 1: Force an unresponsive program to quit using keyboard shortcut. When a program freezes up or does not respond for a long while and the X button does not work, you can try to force it to quit by pressing the Alt + F4 key on your physical keyboard. The Alt + F4 keyboard shortcut can force a program to quit when the program’s window is. Jun 23, 2020 Force quit Mac applications with a keyboard shortcut. That force Quit keyboard shortcut is probably the best combination of easy and power when force quitting apps in Mac OS X since you can access it with a keystroke, select and force quit multiple apps if necessary, and summon it from anywhere. Force Quit Currently Active Mac App with the Keyboard. Apr 02, 2019 How to Force Quit Mac App using Keyboard Shortcut. Step 1: Press Option + Command + Shift on your keyboard. Step 2: From the pop-up Force Quit Tool, select the app you want to Force Quit. Step 3: Now tap on Force Quit. Use Keyboard. Make sure the app that is hanged is at the foremost position on your desktop. Press and hold Command + Option + Shift + Escape; Select the program from the dialogue box that you want to quit. Click “Force Quit”. This keyboard shortcut is very easy to remember and simple option to quit applications on Mac. Nov 21, 2018 Keyboard Shortcut To Access Force Quit On Mac. You can quickly access the Force Quit menu via a keyboard shortcut. To access it all you need to do is press Command-Option-Escape key combination. Once you do, Force Quit Applications menu will appear, allowing you to get rid of any unresponsive and unstable applications.
- 10 Quit Keyboard Shortcut For Mac to Quit Running Apps
Close an App or Force quite running apps on Mac
It’s not right to always force quit apps on Mac. You should know that the closing app is the right way to switch to other important tasks on your PC as the application will still be running in the background.
So when you close running apps such as Photoshop, Chrome with dozens of opened tabs, a cloud storage app with continuous syncing on your Mac. If your Mac memory is low, then you should consider quitting the app to reduce the system resources. Free mac apps downloads. It’s recommendable to always close or quit apps when you are done using it.
On the other hand, force quitting an app on Mac is an extreme measure step to take. You should only force quit an app when it freezes or you are seeing spinning beach ball on the screen. To force quit app means to forcefully close it. Sometimes this quickly kills the app from the RAM, however, in some cases it does so without saving your work.
How to Quit or Close Running Apps on Mac
Using the macOS Menu bar
When you open any app on Mac, the menu bar on the top adjusts itself. You can now tap on the app name beside the little Apple icon and access the options such as app preference, the About app menu, and more. You should then scroll down to the bottom and select the quit app option and it will close the app on your Mac.
Using Keyboard Shortcut
Just like Windows PC, macOS also provides a keyboard shortcut to quit an app. When you want to close any app, you should use the Command + Q’ keyboard shortcut to close the current app on your Mac.
You should now see all the active and running apps from the dock. These apps are represented by the tiny black dot below the app icon in the dock. You can now use a two-finger click on the app icon and then select the quit option from the floating menu.
If you are using a mouse, just hover the cursor on the app icon and right-click on it to open the floating menu. After that, you can now proceed to select the quite option.
How to quit Apps from the Upper Right Corner of Menu Bar
Apps like OneDrive, Dropbox, Adobe Creative Cloud, time-tracking software, and many more always remain active in the menu bar. You can access these apps from the right side of the menu bar and select the app icon to open the floating menu and quit the app. To quit the Dropbox, click on it and then tap on more options and select the Quit Dropbox option.
How to Force Quit Running Apps on Mac
Force Quit App Using Activity Monitor
Just like task manager on Windows, macOS also has Activity Monitor to let you keep track of CPU, memory, Disk, Energy, and Network usage by each app on your Mac. To close any app on your Mac using this monitor, follow the steps below.
Step 1: Use the ‘Command + Space’ keyboard shortcut to open Spotlight Search
Step 2: Now type Activity Monitor in it and open the app. Or you can still open the Activity Monitor from the Launchpad. You will see the Activity Monitor app in a folder named ‘Other’.
Step 3: This will open the Energy section. You can now move your cursor to the app name and it will enable the ‘x’ option at the top.
Step 4: Select the ‘x’ icon at the upper left corner and a dialog box will appear to force quit the app.
Step 5: You can now select the Force quit option from the floating menu and this will close the app.
Quit App Using the Force Quit Window on Mac
Macbook Force Quit Shortcut
This option is available for every Mac user. All you need to do is to use the ‘Command + Option + Esc’ keyboard shortcut to open up the Force Quit Applications menu. Then select the app name using a cursor and use the force quit option from the bottom to finally close the app.
Force Quit App on Mac Using from the Terminal
This option is not recommendable. However, since macOS provides a handy trick to force quit apps using the Terminal, let’s give it a try. Just follow the steps below.
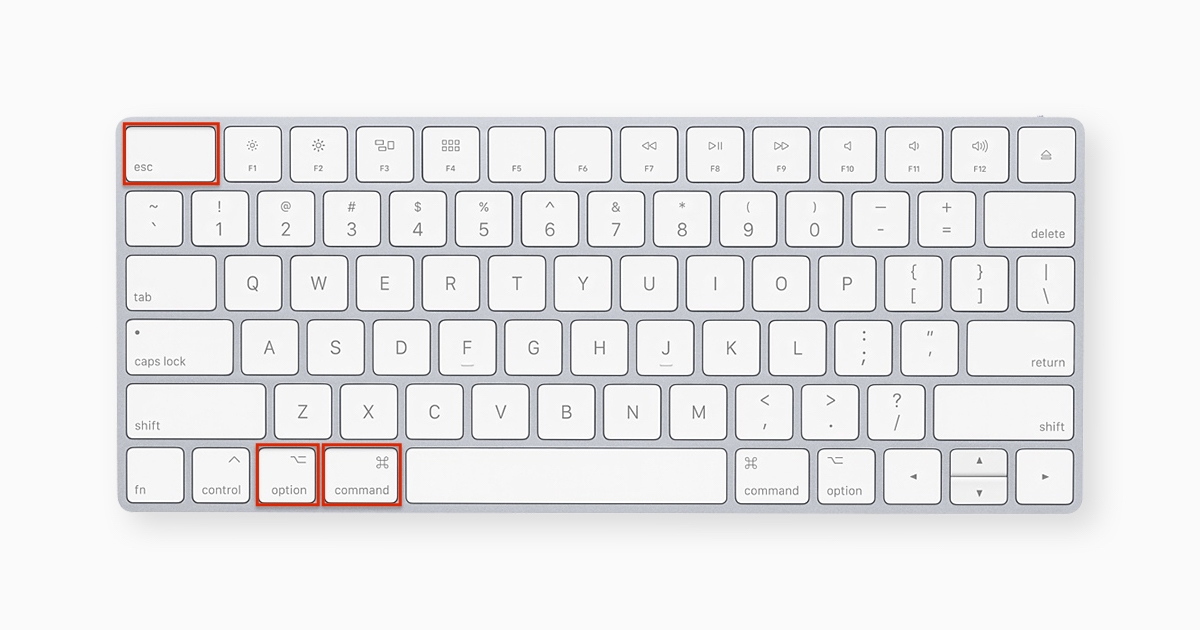
Step 1: Use the ‘Command + Space’ keyboard shortcut to open Spotlight Search
Step 2: Type “Terminal” and this will open the app. You can also open the app using the Launchpad.
Step 3: Again type “killall ‘app name’” and hit return. This will force quit the mentioned app. For example, to force quit Dropbox, I can type “killall Dropbox” and it will force close Dropbox after hitting the return button.
Quit Keyboard Shortcut For Mac to Quit Running Apps
Well, if you are looking for shortcut keys to quit running apps on Mac, here you have them. You can use the combination of keys ‘Command + Option + Shift + Esc’ and hold it for two seconds and it will force quit the running or active app on your Mac.
Using the method above, you can close or force quit any running app on any Mac model. It’s applicable to MacBook Pro Air and many more. This method is effective when your Mac freezes or the app itself.
Chances are you've probably encountered the 'rainbow wheel of death' once or twice during your time as a Mac user. Instead of sitting there getting more frustrated with each passing minute, we'll show you how to find the program causing the problem and force quit the app.
A standard Quitting of a Mac app will close the app in an orderly fashion, saving your work and settings so you can pick up where you left off. But if an app has stopped responding, you can't do that. Force Quit forcibly kills the app in place — no unsaved files or settings will be preserved, but if the app was frozen that wasn't going to happen anyway. Sometimes you just have to Force Quit. Here's how.
How to force quit an app from the menu bar
- Click on the Apple logo in the top left corner of your screen. It should look like this .
Click on Force Quit. The Force Quit controls window will open.
- Click on the application you want to shut down.
Click on the Force Quit button.
How to force quit an app from the Dock
- Click and hold on the application icon in the dock that you want to close. This will open the dock menu. You may also right click on the icon to open the dock menu.
Click on Force Quit. This option will typically only display when an app is not responding, otherwise the basic Quit option will display.
Shortcut For Force Quit
How to force quit an app using the keyboard shortcut
This technique is especially useful if you notice your mouse cursor is experiencing a lot of lag in response time.
Mac Force Quit Hotkey
- Press the command, option, and esc keys at the same time. The Force Quit controls window will open.
- Click on the application you want to shut down.
Click on the Force Quit button.
macOS Catalina
Main
Keyboard Shortcut To Force Quit App On Mac Pro
DowncordImac Force Quit Keyboard Shortcut
Discord and others are down worldwide due to issues with Cloudfare
Discord appears to be down worldwide due to some kind of outage. The team at Discord has acknowledged the issue, and promises that a fix is on the way.