Chime App Screen Share Doesn't Show Correct Screen Mac
This is how you can start your Mac in the safe mode: Shit Down your Mac, then wait as a minimum of ten seconds; Re-start your Mac; While your computer is restarting, press and then hold the “shift” key. Hit the shift key directly after the start chime sounds and before the Apple logo shows on the screen; Once you see the Apple logo. Mar 31, 2020 Screen sharing with your iPhone — that is, showing your screen to someone as part of a video call — is not a straighforward feature of iOS or any of Apple's stock apps. It is not so easy as simply using the iPhone screen mirroring feature to another iPhone. Even so, there are several different ways to screen share your iPhone, your iPad, and your Mac. Aug 02, 2019 If screensharing shows it booting, but the screen still don't works, replace the RX-580. Forget your Mac Pro drives, keep it all out of your Mac Pro btw, until you have it working with createinstallmedia USB key or external USB drive.
- Chime App Screen Share Doesn't Show Correct Screen Machine
- Chime App Screen Share Doesn't Show Correct Screen Macbook Pro
- Chime App Screen Share Doesn't Show Correct Screen Mac Computer
- Chime App Screen Share Doesn't Show Correct Screen Mac Free
Oct 09, 2017 If you want to share your screen on Mac then it’s easy – either using the macOS screen sharing tool or via easy to use screen sharing apps. Macs already have a built-in screen sharing tool. Since OS X 10.4, Macs have a tool called Screen Sharing which makes it simple to screen share on a Mac.
Having trouble with Slack calls? Read on to learn how to troubleshoot common issues with call connections, audio, video, and screen sharing.
Our calls diagnostic test can help identify problems you may be having while on a Slack call. After running the test, use the troubleshooting information in this article to address any issues flagged in your results.
From a channel or direct message (DM), type the /call --test slash command in the message field, then send the message.
Don't worry, no message will post to the channel or DM. The test will run automatically in a new window, and you can scroll to the bottom of the page to view any errors.
Note: If you see an error message when running the test from the desktop app, try it from Slack in your Chrome browser instead.
Bandwidth requirements
Chime App Screen Share Doesn't Show Correct Screen Machine
Your experience with Slack calls depends on the strength of your network connection and your bandwidth:
| Type of call | Download speed | Upload speed |
| Voice call | 200 kbps | 100 kbps |
| Video call* (2 participants) | 600 kbps | 600 kbps |
| Video call* (3 participants) | 1.2 Mbps | 600 kbps |
| Video call* (5+ participants) | 2 Mbps | 600 kbps |
*Requirements are the same when screen sharing
Troubleshooting
If your bandwidth meets or exceeds our requirements and you're experiencing issues with call quality, audio cutting in and out, or lag, try one of these options:
- Run a speed test to double-check that your device's bandwidth meets the audio and video call requirements.
- Switch to a wired connection if possible, or move closer to your Wi-Fi router.
- Reset your router by turning it off and back on again.
If you continue having trouble with audio, video, or screen sharing, skip ahead for more detailed troubleshooting tips.
Resolve connection problems
If Slack is unable to establish a call connection, try these options to narrow down the source of the connection issues:
- Make sure you're on the latest version of the Slack desktop app. If not, update your app.
- If you're having trouble with calls on the desktop app, open your workspace in Google Chrome and try making a call.
- If calls aren't connecting from the desktop app or browser, try starting a call from the Slack mobile app on the same Wi-Fi network. If the call connects, there may be an issue with your computer, like an anti-virus software blocking the connection. If you can make calls from your mobile device with data but not Wi-Fi, that most likely indicates an issue with your network.
Tip: If you're unable to connect to Slack from the desktop app or a browser, visit Troubleshoot connection issues for help getting reconnected.
Update firewall settings
Calls connection issues may also be caused by an issue with your firewall. If you're experiencing connection errors, check and update the following settings:
- Check that your network is set up to allow outbound UDP connections on port 22466
- If you don't allow outbound UDP connections on port 22466, allow outbound TCP connections on port 22466 or 443
Note: If your environment requires you to permit Slack's domains, visit https://my.slack.com/help/urls and approve all specified URLs. If your environment requires access to multiple workspaces or orgs, visit that page from each workspace or org.
If you experience audio issues during a call, quit and reopen the Slack desktop app or your browser. If that doesn’t help, try restarting your device.
Check audio input and output sources
If neither of the options above works, follow the steps below to check that the right audio input and output sources are selected in Slack:
- Click the phone icon to start a call.
- Click the gear icon in the top left corner of the call window.
- Select your input or output source to open a drop-down menu and select your preferred microphone and speaker. You can switch between sources to see which ones work.
- To test your microphone, say a few words and check that the voice meter moves up and down while you're speaking.
- To check your speaker, click Test. You'll hear a chime if your speaker is unmuted and working correctly.
Check audio settings
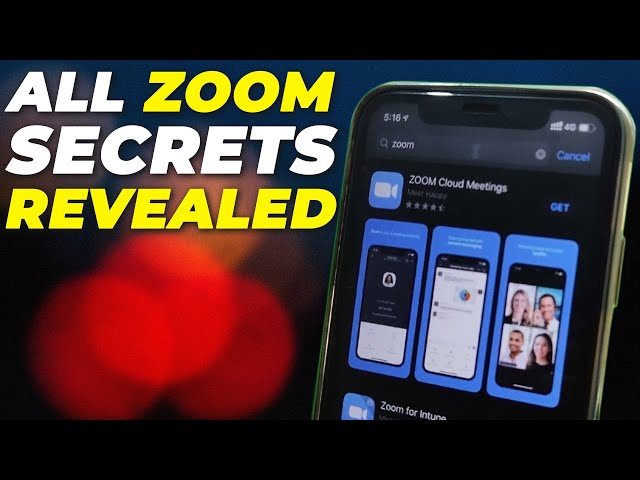
Check to make sure your audio isn't muted, then confirm that Slack has permission to access your microphone:
Mac
Windows
Chrome
- Open System Preferences.
- Select Security & Privacy, then click the Privacy tab.
- Select Microphone from the list on the left.
- Check the box next to Slack. If it's already checked, uncheck and recheck it.
- Open Settings.
- Select Privacy.
- Click Microphone.
- Toggle the setting on.
There's also a known issue with Windows 10 where Slack cannot detect communications devices (like headphones or headsets) that are not the system default. To set your preferred device as the system default, follow the steps below:
- Open Settings.
- Select System.
- Select Sound.
- Below Select your output device, choose the one you want from the drop-down menu.
Lastly, check that your audio drivers are up to date. If they're not, updating may resolve these issues.
Follow these steps to make sure Slack has been granted microphone access in Chrome:Chime App Screen Share Doesn't Show Correct Screen Macbook Pro
- From Chrome, click the three dots icon in the top right and select Settings from the menu.
- Select Privacy & security in the left sidebar.
- Click Site settings.
- Click Microphone.
- Check that Slack has not been blocked. Add your workspace URL to the Allow list to always allow Slack microphone access.
Note: If you use a third-party calling app and Slack calls, Slack's access to your microphone may get revoked when switching between the two. You can follow the steps above to re-grant Slack access to your microphone.
Note: Video calls are not supported on the Slack iOS or Android apps.
Having issues with video? Quit and reopen the Slack desktop app or your browser. You can also try restarting your device.
Chime App Screen Share Doesn't Show Correct Screen Mac Computer
Check camera and video settings
If restarting your device or quitting and reopening Slack doesn't help, try the options below:

- If you're using the Slack desktop app, check if video calls work from Google Chrome (or vice versa if you're using Chrome).
- Click the gear icon in a call window to check your Video settings and make sure the correct camera is selected. You should see yourself in your own video thumbnail.
- Check if your camera works with another calling app (like Zoom or Webex). These apps use different technology than calls in Slack, so if issues persist, that may indicate a hardware issue with your camera.
Tip: If you're using an external camera, make sure to plug it in to your computer before starting a call. If you plug it in after a call has started, video won't display.
Check camera permissions
If others can't see you on a call, Slack may not have access to your camera. Follow these steps to check your camera permissions:
Mac
Windows
Chrome
- Open System Preferences.
- Select Security & Privacy, then click the Privacy tab.
- Click Camera.
- Check the box next to Slack. If it's already checked, uncheck and recheck it.
- Open Settings.
- Select Privacy.
- Click Camera.
- Toggle the setting on.
You can also check to make sure your video drivers are up to date. If they're not, updating them may clear up issues.
- From Chrome, click the three dots icon in the top right and select Settings from the menu.
- Select Privacy & security in the left sidebar.
- Click Site settings.
- Click Camera.
- Check that Slack has not been blocked. Then, add your workspace URL to the Allow list to always allow Slack camera access.
Note: If you notice your computer running slowly during video calls, that may be due to high Central Processing Unit (CPU) usage. For calls with many participants, disabling your video may help speed things up.
Chime App Screen Share Doesn't Show Correct Screen Mac Free
If you're unable to share your screen on the desktop app, use these steps to troubleshoot:
Mac
Windows
If you're running macOS version 10.15 and aren't able to share your screen, check your operating system settings:- Open System Preferences.
- Click Security & Privacy, then select the Privacy tab.
- Select Screen Recording from the list on the left.
- Click the lock icon to make changes.
- Check the box next to Slack, then click the lock icon again to save your changes.
- Quit and reopen the Slack desktop app.
Reach out to our Support team and include the following information if you can:
- A link to your calls test results.
- Timestamps for any recent calls that you experienced an issue with.
- The device and operating system you were using.
- Any other details you remember. For example, it's really helpful for us to know if problems arose immediately after you started a call, a few minutes into the call, when you started screen sharing, etc.
