App Wont Go Into Trash On Mac
Apr 23, 2019 This method usually fixes most of the sudden crash issues on your Mac. If you are still experiencing Mail app keeps crashing with El Capitan or similar problems, consider re-installing the app into your Mac. Or set-up a visit (or chat) with Apple Support, at an Apple Store, via telephone, or online. Use Mail Preferences to Your Advantage. After this, open Library Preferences.How? Step 1: Open Finder and choose Go option from the menu. Step 2: Once the menu unfolds, press the Option key for a few seconds until the Library option appears on the screen. Open the files by searching the name of software using Spotlight and draw them into the trash as soon as found.
- May 06, 2010 If the files you're deleting are on a hard drive connected to your Mac, and you're getting a message saying something about the files being deleted immediately, you have a problem with your trash folder. The quickest fix is to open the Terminal and paste the following line: rm -rf /.Trash.
- Nov 23, 2015 The latest versions of Mac OS X include a new ability to immediately delete a file or folder from the Mac, bypassing the Trash can. Essentially how the “Delete Immediately” feature works is by circumventing the Trash and rather than waiting for user action to remove the files, it just deletes the file(s) instantaneously from the Mac, making the delete immediately function faster than the.
- Press the Shift key on your Mac and hold it while your Mac boots. Once you see the Apple logo and a progress bar on the screen, you can let go of the Shift key. Open the Mail app now and check if the issue persists. If the issue still persists, the problem may be with the Gmail account which you are using on the Mail app.
Files in the Trash still take up space on your Mac. So if you can’t empty the Trash, you might quickly find yourself running out of storage on your Mac altogether. It’s a frustrating problem, but we can show you how to fix it today!
There are plenty of reasons why you might not be able to empty the Trash. Sometimes you might have a corrupt file that can’t be removed, other times you might be trying to delete an important system file that is protected by macOS.
Some users ignored the storage warnings on their Mac for so long their hard drive or SSD completely filled up. Counter-intuitively, when this happens it becomes impossible to delete anything.
Fortunately, whatever caused your problems, you can easily fix it with the steps below. Save yourself time by trying to empty the Trash again after each step.
Contents
- 1 Step 1. Close apps that might block you emptying the Trash
- 2 Step 2. Boot your Mac into Safe Mode to stop background processes
- 3 Step 3. Use Disk Utility to repair corruptions on your disk
- 4 Step 4. Delete files immediately without emptying the Trash
- 5 Step 5. Check the files in your Trash aren’t locked
- 6 Step 6. Use Terminal to forcefully empty the Trash
- 7 Step 7. Erase your Mac and restore from a backup
Related:
Step 1. Close apps that might block you emptying the Trash
You can’t empty the Trash on your Mac if one of the files you’re trying to delete is already in use. For example, you can’t delete a Pages document if you’ve still got that document open in the Pages app.
The simple solution is to close every app on your Mac, saving your documents to a safe location as you do so. It’s best to restart your Mac afterward, to make sure no other apps are running in the background.
How do I close every app and restart my Mac?
- Use the following two keyboard shortcuts to switch between and close every app on your Mac, except for Finder:
- Switch between open apps using: command+tab
- Close the active app using: command+Q.
- If you an app refuses to close, press option+command+escape to open the Force Quit window. Select the app and click ‘Force Quit’ to close it.
- After closing every app, go to > Shut Down.
- Deselect the option to ‘Reopen windows when logging back in.’
- Confirm you want to ‘Shut Down’ your Mac and wait at least 30 seconds before restarting it.
Step 2. Boot your Mac into Safe Mode to stop background processes
Occasionally there are background processes or startup items on your Mac that block you from emptying the Trash. It’s easy to run your Mac without these processes starting up by booting into Safe Mode.
Safe Mode also clears a small amount of storage on your Mac by deleting some cached system files. If your Mac is running low on storage, this helps it to function better and may allow you to empty the Trash again.
How do I boot my Mac into Safe Mode?
- From the menu bar on your Mac, go to > Shut Down.
- Confirm you want to ‘Shut Down’ your Mac and wait at least 30 seconds to let it power down.
- Briefly press the power button then immediately press and hold the shift key to boot your Mac into Safe Mode.
- Release the shift key when a login screen appears. It should say ‘Safe Boot’ in the menu bar.
Step 3. Use Disk Utility to repair corruptions on your disk
There might be a problem with the hard drive or SSD in your Mac. This often results in slow performance or corrupted documents. Soemtimes, it’s the reason you can’t empty the Trash.
Fortunately, it’s usually fairly pain-free and easy to fix these error using the First Aid function within Disk Utility. This function scans your hard drive or SSD and repairs whatever errors it can find. Usually the scan is finished in less than ten minutes, but it might take longer if there are lots of errors.
How do I use Disk Utility to run First Aid on my Mac?
- Boot your Mac into Recovery Mode:
- From the menu bar on your Mac, go to > Shut Down.
- Confirm you want to ‘Shut Down’ and wait at least 30 seconds to let it power down.
- Briefly press the power button then immediately press and hold command+R to boot your Mac into Recovery Mode.
- Open Disk Utility from the macOS Utilities window
- Select your hard drive or SSD from the sidebar. If there are multiple drives nested in one another, select the highest level drive.
- Click First Aid from the top of the window.
- Confirm you want to run First Aid and wait for the scan to complete.
- Once the scan is finished, go to > Restart to boot your Mac normally again.
Step 4. Delete files immediately without emptying the Trash
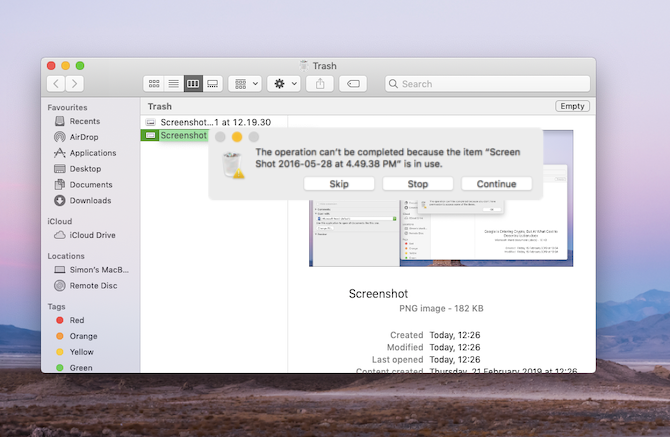
It’s possible to delete files without sending them to the Trash at all. You can use this function to remove files from your Mac even when you can’t empty the Trash.
When you bypass the Trash to delete items, you need to be absolutely certain you’re deleting the right file. It’s impossible to undo this action if you make a mistake.
How do I delete files immediately without emptying the Trash?
- Double-click the Trash can to view its contents in Finder.
- Select the file or files you want to delete; hold shift to select multiple files.
- Immediately delete those files with either of the methods below:
- Use the keyboard shortcut option+command+delete.
- Hold the option key and go to File > Delete Immediately.
- In the pop-up window, confirm you want to ‘Delete’ the file or files.
Step 5. Check the files in your Trash aren’t locked
macOS lets you lock files you don’t want to change. When a file is locked, you can’t move it, rename it, or edit it in any other way. You can usually delete it, but a pop-up appears when you do so.
That said, it’s possible that a software bug, software update, or software corruption is stopping you from deleting locked files. If there aren’t too many items in your Trash, it’s worth checking each of them to see if they’re locked. Best data recovery software mac iphone 5.
How do I find and unlock locked files in the Trash?
Trash On Mac Won't Empty
- Double-click the Trash can to view its contents in Finder.
- For each item in the Trash:
- Control-click it and select Get Info.
- Under the ‘General’ section of the Get Info window, uncheck the ‘Locked’ box.
Step 6. Use Terminal to forcefully empty the Trash
Terminal allows you to use commands to perform advanced functions in macOS. Amongst many other things, you can use Terminal to forcefully empty the Trash. This is often effective at bypassing whatever is blocking you.
Normally we don’t recommend Terminal unless you’re an experienced macOS user. However, you shouldn’t experience any problems if you closely follow our instructions below. Make sure you enter the commands exactly as we’ve written them, including every space and punctuation mark, otherwise it may not work.
How do I use Terminal to empty the Trash on my Mac?
- Open Terminal from the Utilities folder in your Applications.
- Copy and paste the following command into Terminal (including the space at the end), but don’t press return yet:
sudo rm -R - Double-click the Trash can to view its contents in Finder.
- From the menu bar, go to Edit > Select All.
- Drag and drop the contents of your Trash into the Terminal window.
- Back in Terminal, press the return key.
- It should prompt you for a password.
- Type your administrator password then press return again. Nothing appears onscreen as you type your password.
- If that didn’t work, copy and paste the following command into Terminal:
rm -rf ~/Trash/* - Press the return key, then press Y to confirm you want to empty the Trash.
Step 7. Erase your Mac and restore from a backup
If none of our above suggestions worked and you still can’t empty the Trash on your Mac, it might be time to erase the machine completely. There are a couple of different ways you can choose to do this.
If you have a series of Time Machine backups, you could restore your Mac from a time when it still let you empty the Trash. Otherwise, you could completely erase your hard drive or SSD and manually copy the data you want to recover from a backup.
Whichever method you choose, we strongly recommend you use Time Machine to make a new backup of your Mac first. Without a backup, erasing your Mac will result in losing your photos, videos, and other documents.
How do I erase my Mac and restore data from a backup?
- Boot your Mac into Recovery Mode:
- From the menu bar on your Mac, go to > Shut Down.
- Confirm you want to ‘Shut Down’ and wait at least 30 seconds to let it power down.
- Briefly press the power button then immediately press and hold command+R to restart your Mac in Recovery Mode.
- Option 1: Restore your Mac using Time Machine.
- Click ‘Restore from Time Machine Backup.’
- Follow the onscreen prompts to select the backup you want to restore.
- Option 2: Completely erase your hard drive or SSD.
- Click ‘Disk Utility’ from the macOS Utilities window.
- Select your Mac’s hard disk or SSD in the sidebar.
- Click Erase and choose a name, format, and scheme.
- Confirm you want to ‘Erase’ your disk.
- Back in the Utilities window, click ‘Install macOS.’
- Follow the onscreen prompts and wait for the installation to complete.
- Set up your Mac and manually recover data from a backup.
- Click ‘Disk Utility’ from the macOS Utilities window.
Let us know in the comments if you found this guide helpful. Or let us know if you still can’t empty the Trash on your Mac, hopefully we can work out what’s going wrong together.
Dan is a freelance writer based in South West England.
He spent two years supervising repairs as a Genius Admin for Apple Retail and uses that knowledge to keep our troubleshooting guides up to date.
Long before that, Dan turned to Apple products from a musical background. Having owned iPods for years, he bought a MacBook to learn sound recording and production. It was using those skills that he gained a first-class Bachelor of Science in Sound Technology.