Lastpass Mac App Login Issue
Jun 22, 2016 Sure, LastPass has timeworn, and kind of lazy, Windows 8.1 apps on the Store, but I have said it over and over again: given the choice between UWP and a Windows 8.1 app. Try the best password manager for free! Generate strong passwords and store them in a secure vault. Now with enterprise SSO and adaptive MFA that integrates with your apps. Jan 15, 2019 Open the Settings app Tap Passwords & Accounts Tap Autofill Passwords Turn the toggle on to Autofill Passwords Select LastPass from list Unselect iCloud Keychain 2. Save new accounts easily If you login to a site or app that isn’t already saved to your vault, there is an easy way to save it from the mobile login screen.
- Lastpass App Not Working
- Lastpass Mobile App
- Sign In Lastpass
- Lastpass Mac App Login Issues
- Lastpass Login Issues
- Lastpass Log Me In
HELP FILE
Use Sesame Multifactor Authentication
Lastpass App Not Working
LastPass users can use an ordinary USB drive as a second form of authentication when logging into their LastPass account. Having a physical second form of authentication will help further ensure that your account will remain safe because both your Master Password and your USB drive are required to log in.
Note: Feature availability may vary depending on your account type.
For LastPass admins, it is recommended that you complete the steps for enabling Multifactor Authentication in the Admin Console.
Please note that all configurations for enabling, using, and disabling Sesame are done via the Sesame application directly. These changes cannot be made from within your LastPass Vault.
Set up and configure
- Install Sesame on your Windows, Mac, or Linux machine, and/or move the installation to a USB drive to use as a portable security app.
- Enter your username and Master Password, then click Login.
If prompted, complete steps for Multifactor Authentication (if it is enabled on your account).
- In order to authorize adding your LastPass user account to be used in Sesame, access to your email address must be verified. Check your email and click on the verification link, then go back to the Sesame application and click OK to continue the login process.
Note: You must click the link in the verification email within 10 minutes of adding your account to Sesame or it will expire.
- Once verified, check the box to enable the 'Yes, protect me against keyloggers and spyware!' option. Additionally, you can also check to enable your desired protection options. Click OK to log in to Sesame using your LastPass account.
Note for Linux users: The USB device is mounted noexec, which prevents running executables from the drive. To fix, remount the device with the exec flag, for example by “sudo mount -o remount,exec <device> <mountpoint>”.
Using Sesame Multifactor Authentication
Once activated, Sesame will create secure One-Time Passwords (OTP) that are subsequently required to use for login. You can choose from the following combination of options to log in to your LastPass account:
- Launch browser – Select this option and click Generate One Time Password to pass the OTP value automatically.
- Copy to clipboard – Select this option and click Generate One Time Password to copy the OTP value to your clipboard so that it can be pasted into the LastPass authentication window, then click Authenticate.
Note: The Copy Offline Password option is the ability to copy an OTP that can be used when attempting to log in to your LastPass account from a device that does not have an internet connection.
Using multiple Multifactor Authentication options
Please note that if you have more than one Multifactor Authentication option enabled for your account, you must select your desired default authentication option from the drop-down menu at the bottom of your Multifactor Options window in order to be prompted to authenticate with your preferred option when logging in to LastPass.
Disabling your LastPass account from using Sesame
If you no longer want your LastPass account to use Sesame Multifactor Authentication, you must disable its use of your account directly within the Sesame app. These changes cannot be made from within your LastPass Vault.
Note: You must go through these steps of disabling your account from using Sesame BEFORE removing your LastPass account.
- Open the Sesame app.
- Click to highlight your LastPass username, then click Edit.
- Enter your Master Password, then click Login.
If prompted, complete steps for Multifactor Authentication (if it is enabled on your account).
- Check the box to enable the 'No, disable Sesame' option.
- Click OK.
Lastpass Mobile App
Removing your LastPass account from Sesame
If you want to remove your LastPass account from being stored within the Sesame app, you can do so by removing it. However, you must disable your LastPass account from using Sesame before you remove your account. This ensures that Sesame authentication is disabled, and that you won't be prompted for an OTP via Sesame in order to log in to your LastPass account.
Note: You must go through the steps above for disabling Sesame BEFORE proceeding to these steps.
- Once you have disabled your LastPass account to no longer use Sesame, open the Sesame app.
- Click to highlight your LastPass username, then click Remove.
- When prompted, click Yes on the confirmation window.
Disabling authentication for a new or lost device
If your phone number has changed or the mobile device used for authentication is lost, you can disable Multifactor Authentication via email so that you can log in to your LastPass account.
Troubleshooting
If you are running Mac OS X 10.11.6 (El Capitan) and encounter an error, 'cabundle.pkg error: This package is incompatible with this version of OS X and may fail to install' you may not need to install the cabundle.pkg. However, if Sesame reports that it has trouble connecting to LastPass (due to an internet connectivity failure), your CA certificates might be outdated or corrupted. If this occurs, you can install the cabundle.pkg to update them.
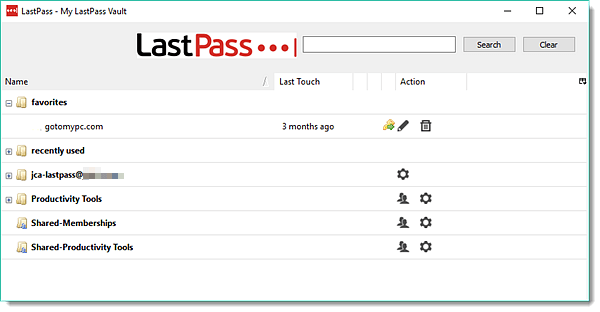
The cabundle.pkg must update the certificates in your /usr directory. In Mac OS X 10.11.6 (El Capitan), this directory is protected by a new security feature called 'Systems Integrity Protection' (SIP - also known as 'rootless') that prevents applications from changing files in protected systems directories.
For this reason, you will need to disable SIP, install the cabundle.pkg, then re-enable SIP.
To disable SIP on your Mac, do the following:
- Boot up in Recovery Mode by restarting your Mac, then holding the CMD + R keys after you hear the startup chime.
- When the “OS X Utilities” screen is displayed, select the Utilities menu at the top of the screen, then select Terminal.
- Type the following command into the terminal: csrutil disable; reboot
- Press Enter on your keyboard.
- A message will be displayed that System Integrity Protection has been disabled, and that your Mac needs to restart for changes to take effect. Your Mac will then reboot itself automatically, just let it boot up as normal.
Once you have installed the cabundle.pkg, you will need to re-enable SIP on your Mac, as follows:
- Boot up in Recovery Mode by restarting your Mac, then holding the CMD + R keys after you hear the startup chime.
- When the “OS X Utilities” screen is displayed, select the Utilities menu at the top of the screen, then select Terminal.
- Type the following command into the terminal: csrutil enable
- Press Enter on your keyboard.
- A message will be displayed that System Integrity Protection has been enabled, and that your Mac needs to restart for changes to take effect. Your Mac will then reboot itself automatically, just let it boot up as normal.

Related
HELP FILE
How do I use Touch ID for account recovery in the LastPass app for iOS?
When using the LastPass app for iOS, you can set up Touch ID (or Face ID) as a means of account recovery in case your Master Password is ever forgotten.
Regardless of how you use LastPass (desktop app, web browser extension, mobile app), it is strongly recommended that you set up mobile account recovery in case other recovery options are not able to be used.
Once set up and enabled, you can reset your Master Password using Touch ID (only using this mobile device) to restore access to your Vault. Don't worry, if you skip this step when you were initially prompted, you can always enable it later in the LastPass app Security settings. Alternatively, you can recover your account by using a password hint that you set up when you created or last reset your Master Password. For information about mobile account recovery security, please see below.
Please be aware that LastPass Customer Care has no knowledge of a user's Master Password. It is not possible for LastPass Customer Care to reset or change a user's Master Password if it is forgotten.
Note: If you are concerned that your LastPass account has been compromised, follow these steps.
Set up Touch ID
You must log in to the LastPass app for iOS with your username and Master Password before you can set up account recovery using Touch ID.
Sign In Lastpass
- Set up Touch ID on your iOS device using Apple's initial setup instructions.
- Log in to the LastPass app for iOS with your username and Master Password.
- If you are logging in for the first time, you are prompted upon login to turn on Touch ID. Toggle on the switch for Use Touch ID. Otherwise, see below for enabling Touch ID in the app's Security settings.
- Tap Next > OK to allow LastPass to use Touch ID.
- Touch the Home button lightly (don't press) to scan your fingerprint.
- Tap Save when finished. You're all set!
Lastpass Mac App Login Issues
Reset your Master Password using Touch ID
- Open the LastPass app for iOS, then tap Trouble logging in? on the login screen.
- Tap Forgot Master Password.
- Tap Recover Account.
- Tap Recover with Touch ID.
- Touch the Home button lightly (don't press) to scan your fingerprint.
- If prompted, complete steps for Multifactor Authentication (if it is enabled on your account) and tap Next.
- When prompted, enter a new Master Password, then confirm it. If desired, set a password hint (recommended).
- Tap Set Master Password, then tap Log In.
- Enter your username and newly created Master Password, then tap Log In to access your Vault.
Enable Touch ID and Account Recovery in Security settings
You must log in to the LastPass app for iOS with your username and Master Password before you can set up account recovery using Touch ID.
- Set up Touch ID for your iOS device using Apple's initial setup instructions.
- Log in to the LastPass app for iOS with your username and Master Password.
- Tap Settings in the bottom toolbar.
- Tap Security and toggle on the switch for Use Touch ID.
- Touch the Home button lightly (don't press) to scan your fingerprint.
- Toggle on the switch for Account Recovery.
- Touch the Home button lightly (don't press) to scan your fingerprint.
- You're all set!
Use a password hint (optional)
In addition to setting up Touch ID or Face ID, it is also strongly recommended that you set a password hint when creating or resetting your Master Password via the LastPass app for iOS. This should be a keyword or phrase that acts as a clue or subtle reminder that can be sent via email to help you remember your Master Password in case it is ever forgotten. If the password hint helps you remember your Master Password, try logging in to the app again.
See.Only these users: Screen sharing is restricted to specific users.If you selected “Only these users,” click the Add button at the bottom of the users list, then do one of the following:.Select a user from Users & Groups, which includes all the users of your Mac except sharing-only users and guest users.Select a user from Network Users or Network Groups, which includes users and groups with network server accounts. .On your Mac, choose Apple menu System Preferences, then click Sharing.Deselect the Screen Sharing checkbox.For additional remote management capabilities, such as installing and configuring apps, helping remote users, and creating detailed reports, you can purchase Apple Remote Desktop from the App Store. If your Mac is connected to a network account server, anyone with an account on that server can share your screen using their network user name and password. .On your Mac, choose Apple menu System Preferences, then click Sharing.If is selected, deselect it.You can’t have both Screen Sharing and Remote Management on at the same time.Select the Screen Sharing checkbox.To specify who can share your screen, select one of the following:.All users: Any of your computer’s users can share your screen, except. Image stuck on screen.
Lastpass Login Issues
About mobile account recovery security
The account recovery process uses recovery One Time Passwords (OTPs), stored locally on the user’s mobile device behind biometrics. Users do not have direct access to recovery OTPs. These are bits of data that are stored automatically by the mobile app. When you use the LastPass mobile app, it generates an OTP that is derived from the Master Password and stores on the device itself. It will stay there until you go through account recovery on that specific device where the OTP was generated and stored. If you do the recovery process (by tapping Forgot Password? on the login screen) it will retrieve that OTP, and allow you to immediately reset your Master Password if it detects that the OTP was stored in the app.
Lastpass Log Me In
OTPs are local to specific app instances – meaning one OTP should be generated for each app instance, on each mobile device, where you use LastPass. Recovery OTPs are not portable, they are stored in the specific mobile device’s secure storage, so recovery can only be done in the LastPass mobile app where you have used your LastPass account before. When you next log in to your account after you’ve reset your Master Password, new OTPs are generated for the app upon login.
Note: All OTPs are derived from the Master Password that is current to the account when they are created. Changing the Master Password in any way (even by reverting to a previous Master Password) will invalidate the OTPs so they cannot be used.