An App Requested Your Location Macos
Download KeepSolid SmartDNS and enjoy it on your iPhone, iPad, iPod touch, or Mac OS X 10.15 or later. Enjoy instant and complete online freedom wherever you are. Watch the most popular video streaming services with KeepSolid SmartDNS.
- Your app receives more accurate location data as that data becomes available. For iOS, the default value of this property is k CLLocation Accuracy Best. For macOS, watchOS, and tvOS, the default value is k CLLocation Accuracy Hundred Meters. This property effects only the standard location services, not for monitoring significant location changes.
- On your Mac, choose Apple menu System Preferences, click Security & Privacy, then click Privacy. Open the Privacy pane for me. Click Location Services. Click the lock icon to unlock it, then enter an administrator name and password. Select the checkbox next to an app to allow it to use Location Services.
Have you ever gotten a message from the Apple iTunes Store saying:
The item you’ve requested is not currently available in [your location] Store, but it is available in the U.S. Store [or whichever location].
The reason certain apps, TV shows, music, movies, ect, say that you have to change your iTunes Store location is because of licensing terms and other legalities that I won’t go into. It’s the same why reason you can’t watch Hulu outside of the US. However if you’ve recently moved to the US or simply just want to attain certain US apps then you can just change your iTunes Store location.
A Few Important things to Understand
Before you start though, there are a few things I should be clear about. If you change your current Apple ID accounts location, you’ll only be able to update/download the apps that are available for that new location. So if you already have apps on your device and then change the store location, those apps will have re-downloaded from your new store location. Now if you want to continue using and updating your current apps, and still be able to download apps from outside your country then you need to create another account. This will allow you to log out of your current Apple ID and log into your other Apple ID account located in a different country or region. If you simply want to view the app, you can just log out of your account, choose a temporary location and view that location specific app. So there are 3 different ways to change your store location and all of these methods work, whether you are using iTunes on a computer or on an iPad, iPhone or iPod.
Permanently Change Store Location
This method should only really be used if you’ve actually moved to a new location. Lets say you are moving from the UK to Canada. All you really need to do is log into your Apple ID account and change your location. You’ll need to update your address, and payment information. On a Mac or PC open iTunes and go to the iTunes Store page. Click on the “Account” link under “Quick Links”. Log into your account if it asks you to and click on “Change Country or Region”. You can also change your location while in the App Store, just like you would in the iTunes Store.
Switch Store Location with a New Apple ID
Create new Apple ID
In order to create a new Apple ID account you need to either have an iPad, iPhone, iPod Touch with iOS 5 or later, or a Mac with OS X Lion (10.7.4) or later. Setting up a new Apple ID account (iCloud email address) is super easy. On an iOS device, go to Settings -> Mail, Contacts, Calendars -> Add Account -> Tap on the iCloud button. Here you’ll be given the choice to log into your current iCloud or “Get a Free Apple ID” account. Once you tap the “Get a Free Apple ID” button, you’ll be required to enter the standard profile information to create the account. When you get to the area where you are required to enter in your location, simply choose whichever location you desire. You may be required to enter in a zip code (postal code), if you can’t think of a proper zip code for the location you want to add just go to google and type in something like “US zip codes”. Now lets say you wanted to download an app with a new location specific Apple ID account. Since it’s an app you’d go to the App Store, log out of your current account, then log into your new location specific account. Once you successfully log in, an alert will pop-up saying, “This Apple ID is only valid for purchases in the U.S. [your desired location] iTunes Store. You will be switched to that Store”. On a Mac go to Settings -> Mail, Contacts & Contacts -> click iCloud -> Create Apple ID.
Temporarily Change iTunes Store Location
This method is handy when you simply want to view an app or iTunes Store item. You can’t download the item with this method, you can only view it. To download the item, use one of the above methods. Open up iTunes on your computer and go to the iTunes Store page. At very bottom of the page on the right hand side is an icon. The icon will represent your current Country or Region, click on this little icon to bring into view all the other locations that you can view. From this window you can choose from quite a few different locations from all over the world. Once you click a location you will be automatically logged out of your currently store location.
The Find My app combines Find My iPhone and Find My Friends into a single app on iOS 13 or later, iPadOS, and macOS Catalina. If you need help finding it, use Search on your iPhone, iPad, or iPod touch or use Spotlight on your Mac. You can also share locations on iCloud.com.
If you don't have iOS 13 or later, iPadOS, or watchOS 6, set up and use Find My Friends and see how to share your location with your family.
Share your location
When Share My Location is turned on, you can share your location with friends, family, and contacts from your iPhone, iPad, or iPod touch with Find My. You can also share your location in the Find People app on watchOS 6 or later with Apple Watch models that have GPS and cellular and are paired with your iPhone.
Quickly capture Sticky Notes in the cloud and access them wherever you go. With Sticky Notes, you can create notes, type, ink or add a picture, add text formatting, stick them to the desktop, move them around there freely, close them to the Notes list, and sync them across devices and apps like OneNote Mobile, Microsoft Launcher for Android, and Outlook for Windows. Update sticky notes app. Apr 08, 2017 ≈ Welcome to Sticky Notes! ≈ A word about permissions: The Sticky Notes app uses your Evernote & iCloud space and to sync notes between Evernote account. It cannot access your private files only those created by itself. ≈ Features: ≈ Sticky Notes! (.Sherlock!) Syncs with Evernote®.
If you already set up Family Sharing and use Location Sharing, your family members automatically appear in Find My.
You can also share your location in Messages.
Share with people
- Open the Find My app and select the People tab.
- Select Share My Location or Start Sharing Location.
- Enter the name or phone number of the person you want to share your location with.
- Select Send.
- Choose to share your location for One Hour, Until End of Day, or Share Indefinitely.
- Select OK.
When you share your location with someone, they have the option to share their location back.
Name your location
If you want, you can name the locations that you frequently visit:
- Open the Find My app, then select the Me tab.
- Scroll down and choose Edit Location Name.
- Select Home, Work, School, Gym, None.
You can also choose Add Custom Label to create your own name for your location. Just enter a name and select Done.
Change your sharing device
To change the device that you're sharing your location from, open Find My on that device. Select the Me tab, then choose Use this [device] as My Location.
Share your ETA
Follow a friend's shared location
If someone shares their location with you or you request their location and they agree to share it, you can then follow their location.
Ask to follow someone's location
To start following another person, you need to first share your location with them. Then follow these steps:
- Open the Find My app and select the People tab.
- Select the person you shared your location with.
- Scroll down and choose Ask To Follow Location, then select OK.
Respond to a location sharing request
When someone shares their location with you, you can choose to share your location back:
- Open the Find My app and select the People tab.
- Under the name of the person who sent you their location, choose Share to let them follow your location.
- If you don't want to share your location with that person, select Cancel.
Locate a friend
- Open the Find My app and select the People tab.
- Under People, choose the name of your friend who is sharing their location with you.
- Choose Directions to open Maps and then follow the directions to arrive at your friends location.
If your location appears below your friend's name, you aren't following them. If you see No location found, that person can't be located.
Other things you can do
When you open the Find My app, select the People tab, then choose the name of a person. You can:
An App Requested Your Location Macos Free
- See that person's contact card.
- Select Directions to navigate to the person's location in Maps.
- Choose Notifications to see when a person's location changes or to notify people that your location has changed.
- Add the person to Favorites or remove them. Members of Family Sharing can't be removed from Favorites.
- Select Edit Location Name to label their location.
Stop sharing your location
- Open the Find My app and select the People tab.
- Choose the person you want to stop sharing your location with.
- Scroll down and select Stop Sharing My Location.
Turn off Allow Friend Requests
- Open the Find My app.
- Select the Me tab.
- Turn off Allow Friend Requests.
Stop sharing with everyone
- Open the Find my app.
- Select the Me tab.
- Turn off Share My Location.
Other ways to share your location
You can share your location with a person from the Messages app on your iPhone.
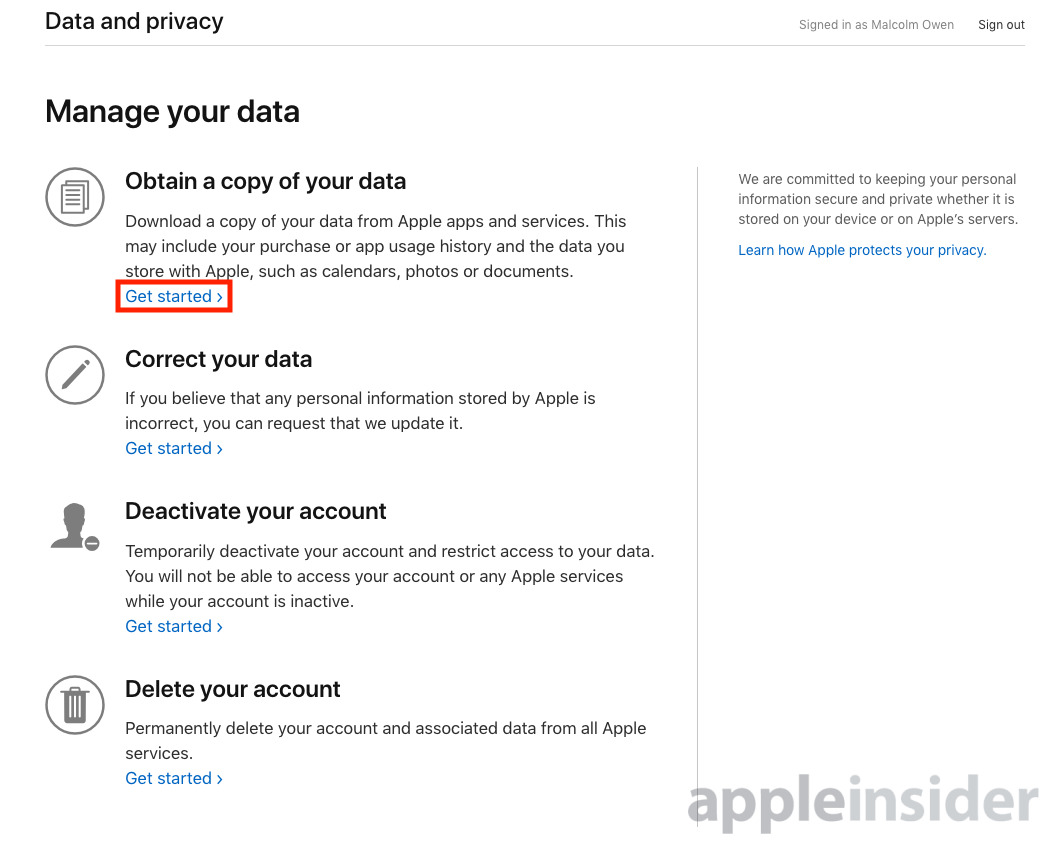
In the Messages app
- Open the Messages app on your iPhone and select a message.
- Select the name of the person at the top of the conversation.
- Choose the information icon .
- Select Send My Current Location. Your recipient will see your location on the map. Or choose Share My Location. Then choose the length of time that you want to share your location for.
Learn more

- Learn how to set up and use Find My.
- See how to find a missing or offline device with Find My.
- If you have iOS 12, learn how to share your location with family.
- If you have iOS 12, see how to share your location with friends.
