Sticky Note App That Syncs Mac Os
Mar 30, 2013 The Stickies app. Yet another gem that comes pre-installed on every Mac. Don't malign it if you haven't played with it for a while, because Sandro Cuccia shows you how Stickies can be used to. Jul 29, 2019 The Sticky Notes app has been part of Windows 10 for years now, and for some users, it is the app of choice for creating notes, to-do lists, and appointment reminders. New Sticky Notes features. Jul 05, 2017 Sticky Notes 101. The app is simple to use. By default, you’ll see a yellow sticky note. You can type whatever you want into the note and Windows will save your note for later. To create a new note, click the “+” button. To delete the current note, click the trash can button. With Sticky Notes, you can create notes, type, ink or add a picture, add text formatting, stick them to the desktop, move them around there freely, close them to the Notes list, and sync them across devices and apps like OneNote Mobile, Microsoft Launcher for Android, and Outlook for Windows.
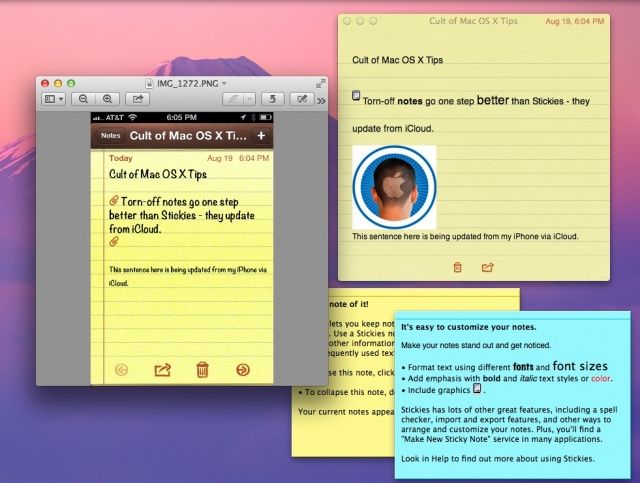
Keep notes, lists, and even pictures in sticky notes on your desktop. You see the notes whenever the Stickies app on your Mac is open.
Locate the App that you want to close on the Dock of your Mac2. Next, right-click on the App icon and then click on Force Quit in the little menu that appears (See image below).Note: The Force Quit option may also appear as “Quit” in some cases, however most of the times when the application is frozen or unresponsive it appears as “Force Quit”.3. Force Quit Apps or Programs Using DockPerhaps the easiest way to Force Quit Apps on a Mac is through the, located at the bottom of your Mac’s screen.1. Force stop app from mac.
Important: When you first open the Stickies app after upgrading to macOS Catalina or later, follow the onscreen instructions to import any notes you may have had in the Stickies widget in Dashboard.
Create a note
In the Stickies app on your Mac, choose File > New Note.
Enter text. To add a picture or PDF, drag a file to your note.
Your content is saved automatically. The first line of the note is shown in the title bar when you collapse the note.
To customize your note, do any of the following:
Change the note color: Choose a color from the Color menu.
Change text formatting: Choose Font > Show Fonts. Select text, then use the Fonts window to format it.
Make the note semi-transparent: Choose Window > Translucent.
Keep the note in front of other windows: Choose Window > Float on Top.
Tip: If you like how you formatted and customized a note, you can use it as a default template. Select the note, then choose Window > Use as Default.
Add a list to a note
In the Stickies app on your Mac, do any of the following:
Add a list: Press Option-Tab, enter your first item, then press Return.
End a list (and add a regular paragraph): Click at the end of the last list item, then press Return twice.
Increase list level: Click a line in the list, then press Tab.
Decrease list level: Click a line in the list, then press Shift-Tab.
Format a list: Control-click in the list, then choose List. You can change the bullet type.
Find text in notes
In the Stickies app on your Mac, choose Edit > Find > Find, then type text in the Find field.
You can also select text, then choose Edit > Find > Use Selection for Find.
To refine your search, you can:
Select the current note or all notes.
Deselect Ignore Case to find text that exactly matches the capitalization of your search term.
Press Return to start the search.
Click Previous or Next to move to another match.
Note: You can also find and replace text. Enter the text in the Replace With field, then choose one of the Replace options.
View notes
In the Stickies app on your Mac, do any of the following:
Arrange a note manually: Click the top of a note and drag the note where you want it.
Group multiple notes: Choose Window > Arrange By, then choose an option.
Keep a note in front of other windows: Choose Window > Float on Top.
Make a note semi-transparent: Choose Window > Translucent.
Collapse or expand a note: Double-click the title bar.
Change the size of a note: Drag the note’s edge (top, bottom, or sides). To maximize the note, click the triangle in the top-right corner. Click it again to reduce the note to its original size.
See note information: Hold the pointer over a collapsed note—you see when the note was created and last edited.
If you don’t see your note, verify that the Stickies app is still open. When Stickies is closed, notes don’t appear on your desktop.
Import or export notes
You can import a text file as a single note into Stickies or export a note from Stickies as a text file. You can also export all your notes from the Stickies app and import them into the Notes app, where you can write and organize notes in a single window and see your notes on all your devices.
In the Stickies app on your Mac, do any of the following:
Import or export a single note: Choose File > Import Text or File > Export Text.
You can import and export notes in common formats such as plain text, RTF, and RTFD (includes graphics). When you export text, you can choose where to save the file.
Export all notes from Stickies to Notes: Choose File > Export All to Notes, then click Export All.
All your notes are imported to Notes into the Imported Notes folder, which contains subfolders for each color of note. (Your notes also remain in Stickies.)
Delete a note
Click the box in the top-left corner, then click Delete Note.
We knew Sticky Notes 3 would get a deep sync system which would work across devices and operating systems, but it has not been quite clear how this would work.
Now it appears that Microsoft will thankfully not be re-inventing the wheel, but will, in fact, use the Exchange sync system behind Outlook Mail and Calendar.
Noticed by OneWindows.es, part of the export feature found in Settings in Sticky Notes tells users their notes are now synced to Outlook Mail, and suggests that if users want to back them up they should use the usual Mailbox export feature built into the application.
Checking into the rarely used Notes section of the desktop Outlook app, I was surprised to discover my Sticky Notes safely there. Notes entered on that interface also shows up in the Sticky Notes app, showing full two-way synchronization is enabled.
My only issue so far is that notes pinned to the desktop are not automatically updated with synced data unless you interact with them, something I hope Microsoft addresses at some point.
Sticky Note 3 is currently available to Windows 10 19H1 Insiders on Skip Ahead and features:
- Sync (& backup) your notes across your Windows devices.
- If you have a lot of notes, your desktop can get a bit crowded! We are introducing a new home for all your notes. You can choose which notes to stick to your desktop or tuck them away and find them again easily with search.
- Before all the beautiful sunshine arrived, we channelled our dark energy into a dark themed note: Charcoal Note.
- Crossing tasks off feel better than deleting them! Now you can style your note with the new formatting bar.
- You may notice that Sticky Notes is performing a lot faster – that is completely on purpose.
- We’ve applied so much polish that the app is starting to look like a shiny pony!
- Drastic improvements on being more inclusive:
- Using assistive technologies and Narrator.
- Keyboard navigation.
- Using mouse, touch, and pen.
- High Contrast.
The updated app is rolling out currently and can be found in the Store here.