What Screen And Webcam Software Comes Installed On Mac
- What Screen And Webcam Software Comes Installed On Mac Free
- What Screen And Webcam Software Comes Installed On Mac Download
- What Screen And Webcam Software Comes Installed On Mac Computer
- What Screen And Webcam Software Comes Installed On Mac Windows 10
Download and install the best free apps for Webcam Software on Windows, Mac, iOS, and Android from CNET Download.com, your trusted source for the top software picks. May 08, 2020 Insert the webcam's CD. Place the CD that came with the webcam in your computer's CD tray, making sure that the logo is face-up in the process. Since most modern Macs don't come with CD drives, you will have to have a separate CD drive attached via USB cable if you're using a Mac. If the webcam didn't come with a CD, skip this step.
If you're a Mac user, you may wonder what your options are when it comes to recording software for Macs. The answer is: there are plenty of options! We've already discussed screen recording software in general, but in this article we want to focus on Mac recording software as well as Mac screen capture software. First, I'll provide an overview. Live Video Made Better. Live streaming software that helps you deliver professional streams, video conferences and online classes with ease. ManyCam has the live video tools you need, from Chroma Key, multiple video sources and picture-in-picture to effects. Mar 24, 2018 11 Best Webcam Recording Software for Windows/Mac. Webcam Recording Software is one of the software that is needed for capturing images, videos and also it can be used for recording YouTube videos. Here we will show you Best Webcam Recording Software for Windows/Mac. And Good thing is that most of this software is free.
This tutorial is aimed at owners of MAC you need to install and connect a webcam. There are different types of webcams: the exterior which control an input (surveillance webcam) and the classic that give the opportunity to chat and communicate with whoever you want at any time. Reading the guide, you have any tips on how you can install one.
- You have to know that the MAC is a different machine conforms to a classic PC with Windows. It is excellent for graphics, but at the same time it is also particular. Usually with the PC just connect the USB plug the webcam or to the maximum, you have to install drivers for the device to work. While not all webcams are ” compatible ” with the MAC so one must choose the suitable.
- The webcam can be purchased at a store or on the Internet. If you decide to make the purchase in a shop should be committed to seek advice on the most suitable model to the Mac you own. If you need a webcam or external security, you should buy one that has a good ” wide angle. ” In this way, there is the possibility of being able to control a large space. If you want a webcam to be used only for chatting you should buy a classic which also has a lower cost. Finally, before you purchase it is essential to check that the device is compatible.
- After you purchase the webcam will begin its installation. Generally, webcam inside them have a CD on which the instructions for installation are recorded. It inserts the CD in the drive and follow step by step directions that appear on the video. If you do not have the CD, you can download the drivers for your webcam model from the Internet. After finishing installation just connect the webcam via the USB socket. The MAC recognizes the newly installed device that can be used immediately.
- If you were successful steps, the webcam works perfectly. If you have a webcam not compatible, you can use MACAM. It is a software that makes it compatible with most of the webcam. This program solves almost all problems of incompatibility between the device and the webcam. The software can be downloaded from the specific site; in addition to the previously mentioned program, you can also use another software.
Screen sharing allows you to access someone else’s computer without physically being next to it. There’s plenty of problems that can be solved by sharing your screen and various situations when you might need it.
When it comes to professional collaboration and working with a remote team, screen sharing can save you time and effort when reviewing your work or making edits. If you keep getting the same error message over and over again, you can share your screen with a coworker when asking for help.
Screen sharing is also essential when you teach online, whether it’s your own online course or teaching your grandparents tech. Finally, you may want to share a screen with someone if you choose to play a game that doesn’t offer a multiplayer mode.
It’s easy to share the screen on FaceTime on a Mac. There are multiple ways to do it. Here we will cover some of the easiest options.
How To Share Your Screen On FaceTime
For a Mac user, FaceTime is the go-to app when it comes to video calls. While it might not be the best video conferencing app out there, Apple users still choose FaceTime over other tools. It’s easy to use, it provides great quality, and your contacts are always just a few clicks away.
Who is on my wifi mac apps. Wireless Diagnostics asks for optional information about your base station or other router, so that it can include that in the.Click the info button next to each item in the summary to see details about that item.
However, once you start using FaceTime for more than just a quick call with a friend, you might want to get more out of it. For example, when you arrange a group meeting and need to share your screen on FaceTime with everyone, you’ll be surprised to find there is no obvious screen sharing option.
What Screen And Webcam Software Comes Installed On Mac Free
Use The Webcam To Share Your Screen on FaceTime
If you’re using a physical webcam, you can set it up facing your computer screen instead of your face.
That way, your contacts will get to see your screen but with very limited functionality – not to mention the quality of such a video session. So if you need to properly share your screen on FaceTime so that your contacts see your actions online and are able to take over when needed, choose the following method instead.
Use Messages To Share Your Screen
You can share your screen on FaceTime via the Messages app that also comes pre-installed on Mac. There’s no need to download anything, or create any new accounts. Just follow these steps:
- Open the Messages app and sign in with your Apple ID account.
- Find the chat with the user that you want to share your screen with. Alternatively, start a new chat with them.
- In the upper right corner of the chat, find the Details button and click on it.
- Tap on the double screen icon.
- Now you can choose from Invite to Share My Screen and Ask to Share Screen.
You can also find the screen sharing options right on top of the chat. Click on the recipient name and choose to share your screen from the drop down menu.
Another way to do it is through the app’s ribbon menu. At the top of the screen, choose Buddies from the menu. There, you will find the same Invite to Share My screen and Ask to Share Screen options to choose from.
- When you click on one of the options, the other person will get a request pop up on their screen. They can choose to Accept or Decline, then you can continue your video call.
Use Messages To Access Their Mac
Sometimes simply showing your screen to the other user isn’t enough. If you want to make it more interactive, you can invite them to control your computer or ask to access theirs.
If you want to access someone’s Mac, wait until they’re sharing their screen on FaceTime with you, find the mouse icon in the upper left corner of the screen and click on it.
If someone wants to access your Mac: share your screen with the user, find the double screen icon in the menu and click on it.
Before you let someone access your computer, make sure it’s someone you trust. Remember that they will get full control over your computer, an ability to go through your files, including your sensitive personal data.
To revoke control, click on the double screen icon again and disable that function.
How to Share Your Screen Offline
Even when there’s no internet access, you can use the built-in Screen Sharing app to connect to another Mac remotely.
To launch Screen Sharing, open the Spotlight search and type in screen sharing.
The app will ask you for a hostname or an Apple ID of the user you want to connect to. Using the Apple ID you can connect to their computer directly. Just type their Apple ID in and click Enter. Leave the rest for your Mac.
Browse or search for the app that you want to download. Apps for iPhone, iPad, and iPod touch don't always have a version for Mac. Click the app. Click the price, then click Buy App. If you don't see a price, click Get, then click Install App. You might need to sign in with your Apple ID. To sign up for an account, download the app and search for your healthcare organization or go to your healthcare organization’s MyChart website. After you’ve signed up, turn on Face ID, Touch ID, or a four-digit passcode to quickly log in without needing to use your MyChart username and password each time. Aug 08, 2011 Download Amtrak and enjoy it on your iPhone, iPad, and iPod touch. Discover the convenience of traveling with Amtrak. With the Amtrak app you can get simple and intuitive access to all the travel information you need, whenever you need it. 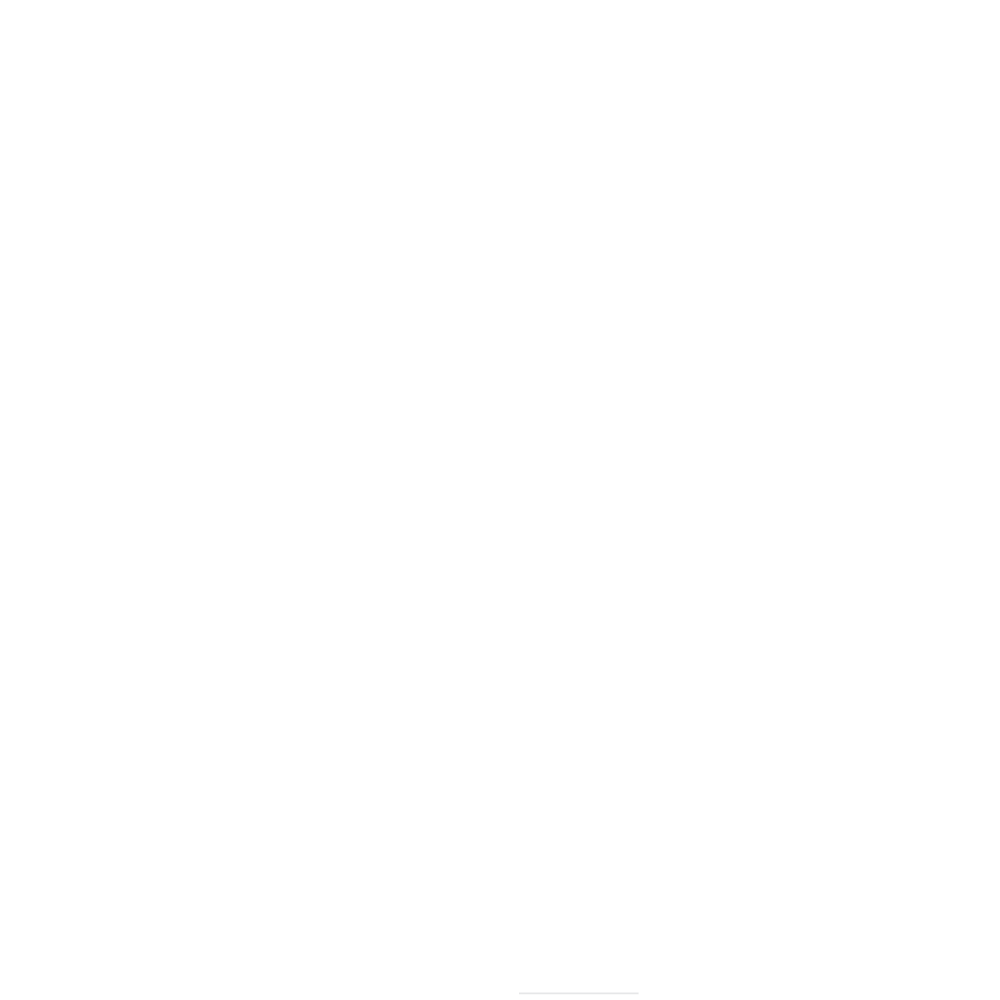
The only downside with this method is that there’s no space for messaging or discussing the issues during the screen sharing session. However, you can use Facetime or Messages for that.
What Screen And Webcam Software Comes Installed On Mac Download
Share Your Screen On FaceTime With Anyone
What Screen And Webcam Software Comes Installed On Mac Computer
Your Mac makes it rather easy to share your screen with other users and even with yourself. There are many ways to access your computer remotely if you ever need that.
What Screen And Webcam Software Comes Installed On Mac Windows 10
If you find that the built-in tools you have on your Mac aren’t enough, you can always turn to third-party tools to remote connect to any computer.
Do you often use screen sharing on Mac? What app or tool do you use for it? Share your experience with us in the comments below.