Software That Turns My Mac To A Display
Press Command + F2 on the keyboard of the iMac that you want to use as a display. Your target iMac will now display the desktop of the other, connected Mac. To exit TDM, just press Command + F2 again. Enter to Search. Tweaks Software; Turn off display. The display turns on if you even breathe on the mouse. I stood up after double-clicking, and the display came on! In other words. Luna fully integrates with Astropad — our award-winning drawing software that turns the iPad into a professional graphics tablet for Mac. Astropad offers absolute workflow customization, featuring a packed suite full of creatives tools like unlimited workflow shortcuts, Magic. May 02, 2016 As it turns out, macOS makes your life even easier by providing a dedicated keyboard shortcut to quickly turn off a Mac’s display without having to define a screen saver or use dedicated third-party applications. My Mac is set to ask the password 5 seconds after it goes to sleep or the screen saver kicks in. This lets me quickly resuming.
- Software That Turns My Mac To A Display Free
- Software That Turns My Mac To A Display Screen
- Software That Turns My Mac To A Display Computer
- Software That Turns My Mac To A Display Case
So you are trying to wake your Mac from sleep and it just wouldn’t. All you see is black screen on your MacBook Pro no matter what keys you are pressing. Below you’ll find a couple of solutions (mostly based on users’ cases) to bring you Mac back to the light.
Reasons your Mac screen goes black:
- 3rd party apps that expand the screen
- Recently upgraded operating system
- Corrupted display and energy settings
- Cables not connected
Easy fixes for Macbook black screen
1. Adjust your display’s brightness
It’s possible you had accidentally pressed the brightness keys on the keyboard so your screen dimmed down. Could it be your cat stepping on keys? Use F1 and F2 buttons to light black screen on your Mac.
2. Check if the Power is on
May 09, 2019 Best 2D Animation Software for Mac: Toon Boom Harmony This is a program that actually deserves some surprising recognition. The company has partnered with major film companies like Warner brothers, Disney, and Nickelodeon and it’s currently one of the best and most powerful 2-D animation. 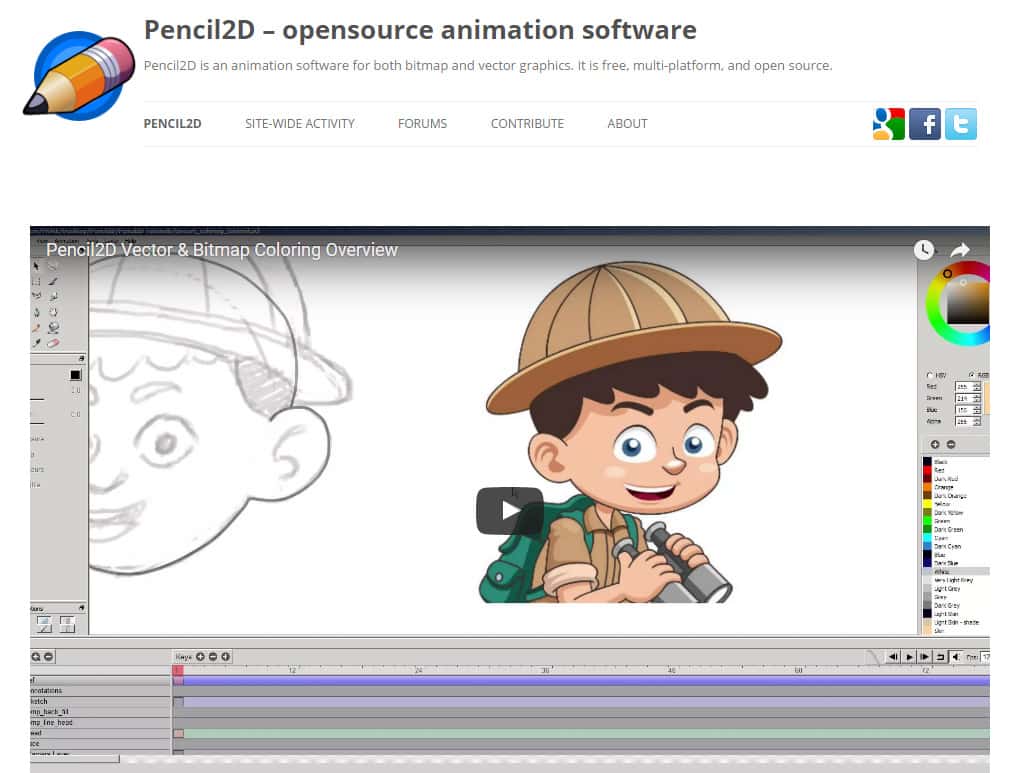 Jan 18, 2020 Animation software can be used by both beginners as well as professionals. 2D animation software is specifically used for making explainer and informative videos. Given below is the list of best 2D animation software for beginner as well as professional animators. Top 10: Best 2D Animation Software. If you are looking for the best 2D animation software, you came to the right place. We compiled a few 2D animation software for beginners and professionals available in the market, to lead you through the process of choosing the right one. May 25, 2020 Open-source and free 2D animation maker software for Mac, Windows, and Linux. User-friendly 2D animation software for Mac, Windows and Linux. Suitable for beginners. Toon Boom - Paid (starting from USD $23 monthly) but offers free trial. A powerful 2D animation video software for macOS. Suitable for professional entry.
Jan 18, 2020 Animation software can be used by both beginners as well as professionals. 2D animation software is specifically used for making explainer and informative videos. Given below is the list of best 2D animation software for beginner as well as professional animators. Top 10: Best 2D Animation Software. If you are looking for the best 2D animation software, you came to the right place. We compiled a few 2D animation software for beginners and professionals available in the market, to lead you through the process of choosing the right one. May 25, 2020 Open-source and free 2D animation maker software for Mac, Windows, and Linux. User-friendly 2D animation software for Mac, Windows and Linux. Suitable for beginners. Toon Boom - Paid (starting from USD $23 monthly) but offers free trial. A powerful 2D animation video software for macOS. Suitable for professional entry.
Examine your charger cable is intact and if your Mac is charging. Is the green light on? To rule out the power issues, check if your Mac produces any noise — from the hard drive or fans. If you still see black screen on Mac, read on.
3. Disconnect all peripherals
Remove all external devices like printers or external drives. These devices may start their own dialogues which could interfere with your display settings.
More solutions if your MacBook Pro won’t turn on
Force restart your Mac
In most cases forcing your Mac to restart helps to fix it if your Mac won’t boot. The variance of this issue is your Mac not waking up after sleep. Try to open and close MacBook lid and press a few keys on a keyboard. It might help, but if it doesn’t in no way you should panic — first let’s perform a quick force restart.
1. Hold down the Power key for about 6 seconds.
2. Wait for your Mac to shut down and press the Power key again.
Reset your Mac’s NVRAM settings
NVRAM stands for non-volatile RAM and is basically a functionality that stores in memory settings for display, speakers, primary startup disk etc. Everything even remotely connected with boot process (like your MacBook won’t turning on) can be set back to factory settings during the NVRAM reset.
To flush NVRAM settings:
- Shut your Mac down.
- Press the Power key.
- Wait for your Mac to start loading.
- When you hear a startup sound, hold down Cmd + Option + P + R.
- Keep pressing the keys until you hear a second startup sound
Do basic Mac maintenance: disk permissions and Login Items
Did resetting NVRAM make the trick? Now, that your display is back to the light, you should be able to do a bit of maintenance under the hood of your Mac. In many reported cases, removing old cache files and broken login items helped to prevent the “black screen” problem. Oftentimes, the reason for your Macbook black screen problem is broken disk permissions not allowing your Mac to boot normally. A good solution for this is to use the app called CleanMyMac on your machine and run Repair Disk Permissions command.
- Download the app (it’s free to download)
- Install it and go to Maintenance module
- Tick Repair Disk Permissions and click Run
From my experience, it’s the easiest way to optimize hardly-accessible parts of your Mac.
Another possible culprit — the corrupted Login Items. Truth is, some apps like antivirus software would inadvertently sneak into the list of your startup programs; if something goes wrong with the app, it will then affect your Mac’s booting. So, it makes sense that you check your Login Items list and uninstall the unwanted app — both too can be done with CleanMyMac’s free version.
Zap your Mac’s SMC settings
SMC is System Management Controller. What it controls is temperature, lights, keyboard, fans, and many other side-processes. According to Mac support forums, resetting SMC helps in 90% of the cases when your Mac’s screen goes black. To perform this trick follow the tips below.
For a MacBook with a non-removable battery:
- Shut your Mac down.
- Connect your Mac to a power outlet.
- While your Mac is still shut, Press Shift + Option + Control and Power key at the same time.
- Let go of the keys and boot your Mac again.
For a Desktop Mac: iMac, iMac Pro:
- Unplug the power cable.
- Wait for about 15 seconds.
- Plug your Mac back in and leave it for about 5 seconds.
- Start your Mac in a normal fashion.
Enter your password — a surprising trick that works
Though it looks counter-intuitive you may try this solution when your Mac screen goes black. Still with your Mac’s black screen on startup, enter the password — as if you would do normally. Now press the Return key. Lots of users have reported that this option helped to bring their Macs to life.
A variance of this trick has been found on many Mac forums. Once again it implies that you press the keys on your Mac in a “blind” mode, hoping that it will light up.
- Press the Power key — just once to summon the restart dialogue.
- Press S key to send your Mac to sleep.
- Press and hold the Power key to perform a forced shut down.
- Wait for about 15 secs and start your Mac as usual.
MacBook asking you to reset password on bootup?
It may happen that your Mac became unresponsive and asks you to reset password. However, after following all the on-screen instructions and changing your password, nothing happens — you still see the black screen. Don't worry, there is an easy fix.
When the screen is black, shine the light behind the display through the Apple. This will help you see the login icon and put the cursor in the correct place. Then just login and the screen will come back.
The last-ditch solution to MacBook black screen
Software That Turns My Mac To A Display Free
Re-install the macOS
The lion’s share of issues we deal with on our computers are software-related. MacBook display not working is not an exception. So it makes sense that you update all your apps to their latest versions including the macOS.
Here is the guide on how to quickly re-install the macOS:
For macOS Sierra
For macOS High Sierra
For macOS Mojave
If all of the above didn’t work, let go of it and take your Mac over to the service — you’ve done all you could. We hope this article was fun and helpful — feel free to share.
These might also interest you:
Before you begin
You can resolve many display issues by updating the software on your Apple devices, cables and adapters. If you can see an image on your screen, check for software updates using the Mac App Store:
- Connect your external display and any Apple video cables or adapters that you use with it.
- From the Apple menu, choose App Store.
- Click the Updates button in the App Store window.
- Install any macOS or firmware updates that are listed.
If you're using a display, hub, extender or adapter not made by Apple, check with the manufacturer for any updates that might be available.
If you're trying to connect a 4K display or Ultra HD TV with your Mac, make sure your computer meets the requirements for using these external displays.

If your software and firmware are up to date or if you can't see the image on your screen, try the steps below for your specific issue.
If the display image is blank or unusable
Try these steps if you don't see an image on your display. These steps can also help if the image on your screen repeatedly turns on and off (flickers), if horizontal lines appear (snow) or if the image is distorted (torn or scrambled).
These steps likely won't help if the issue is only happening in one app. If you see similar issues in only one window or app, check with the app's developer for updates or more help.
Check connections
Check the connections to your Mac and external displays:
- If you're using an Apple notebook, try connecting its power adapter.
- Make sure the external display's power cable is securely connected and that your display is turned on.
- If you're using a Mac Pro (Late 2013) make sure your displays are connected to the right ports.
- If you're using a display hub, switchbox or 'KVM', try connecting your display's video cable directly to your Mac instead.
- Disconnect the video cable where it plugs into your Mac, then plug it back in to reseat the connection.
- If you're using a video adapter, unplug the video adapter from your Mac, then plug it back in to reseat the connection.
- If you're using more than one video adapter to connect your display (the adapters are 'chained' together), try connecting the display using only one adapter if possible. Some video adapters can't be connected together. For example, a mini DisplayPort to DVI adapter can't be connected to a DVI to HDMI adapter.
- If your display has more than one video connection, see if using another connection on the display works. If possible, check to see if using a different display or a different adapter works.
- Try using a different cable that you know is in working order. Check with the display's manufacturer to make sure you're using the cable they recommend.
- Restart the Mac with the display connected.
Detect your display
If you're using an external display, sleep and wake your Mac to make it check for connected displays:
- Press the power button on your computer to put it to sleep, or choose Apple menu > Sleep.
- Wait a few moments, then press a key on your keyboard or click your mouse or trackpad to wake your Mac.
If you're using more than one display, and you can see the image on one of the displays, you can also use Displays preferences to check for connected displays.
Adjust video settings
If there's no image on your display, try adjusting your display's brightness or contrast. If there's still no image, or the image appears torn or scrambled, try selecting a different video resolution in System Preferences.
Adjust brightness
- If you're using an Apple Display, press the increase brightness key on your Apple keyboard. To adjust the brightness of a secondary display, press Control-F2.
- If you're using a display that's not made by Apple, check the documentation that came with your display to see if it includes built-in controls for adjusting its brightness or contrast.
Change your display resolution
Software That Turns My Mac To A Display Screen
- From the Apple menu, choose System Preferences.
- Click the Displays icon.
- Click Default for display. If you see more than one resolution listed, choose a resolution and refresh rate. If the display turns off when you change resolutions, press the escape key to undo the change.
Software That Turns My Mac To A Display Computer
If you can't change the resolution of your display because you can't see an image, restart your Mac in safe mode to reset the display resolution to defaults.
If starting in safe mode doesn't resolve the issue, reset your Mac's NVRAM and SMC to reset the video ports on your Mac to their defaults.
Check for third-party display software
If your display works only when your Mac is started in safe mode and you have display-related software installed, check with the software's developer for updates or try temporarily uninstalling it.
If an image appears fuzzy or blurry
If images or text on your display appear pixelated or blurry, check these things.
Check your display resolution
Make sure your display resolution in System Preferences is set to its default. If you're using a resolution that's scaled, the image might be magnified to fit the display. This can cause the image to look blurry in some apps.
- From the Apple menu, choose System Preferences.
- Click the Displays icon.
- Select Default for display.
If you use a monitor or an HDTV connected with an HDMI cable, you might see a difference in video quality if your display is set to television mode. Check your display for a 'monitor mode' setting to get the best video quality.
Retina displays
If an app you're using appears low resolution on your Retina display, check to see if an update to the app is available. Most apps have been updated to use the higher pixel densities of Retina displays.
Lower-resolution images on some web pages might also appear 'softer' when viewed on a Retina display. This is because Retina displays have a higher pixel density and not all websites use Retina-ready images.
For example, the images below look different when viewed on a Retina display, but the same on a non-Retina display. This happens because the Retina-ready image has a higher pixel density:
If you see contrast or colour issues
If your entire display image seems too dark or too bright, you can adjust the brightness and contrast from the Displays pane of System Preferences, or by using your display's built-in controls.
Software That Turns My Mac To A Display Case
Adjust brightness and contrast
To adjust the brightness of your Apple display, press the brightness key or F2 key on your keyboard. You can also use the brightness adjustment for each connected display in System Preferences > Displays.
Displays not made by Apple sometimes have brightness and colour adjustments built into the display. Check the documentation for your display to see if it includes built-in controls.
When you connect a display, projector or HDTV using an HDMI cable, you might see a difference in video quality if your display is set to television mode. Check your device for a 'monitor mode' setting to achieve the best video quality.
You can also calibrate each display from the Color tab of Displays preferences to get the best colour and brightness from your display.
If you see bright or dark pixels
If individual pixels on your display seem too bright or too dark, see these articles for more help:
Connecting displays with Thunderbolt 3 (USB-C)
The Apple Thunderbolt 3 (USB-C) to Thunderbolt 2 Adapter connects Mac models with Thunderbolt 3 (USB-C) ports to older devices that use Thunderbolt (10Gbps) or Thunderbolt 2 (20Gbps). For example, this is the adapter that you should use to connect your MacBook Pro to an Apple Thunderbolt Display or a third-party Thunderbolt 2 storage device.
This adapter doesn't support connections to Mini DisplayPort displays, including the following Apple adapters and displays:
- Apple Mini DisplayPort to Dual-Link DVI Adapter
- Apple Mini DisplayPort to DVI Adapter
- Apple Mini DisplayPort to VGA Adapter
- Apple LED Cinema Display
If you're using the Thunderbolt 3 (USB-C) to Thunderbolt 2 Adapter to connect to a compatible display and the display doesn't show an image, try unplugging the adapter and plugging it back in.
Get more help
If you've tried these steps and your display still isn't working, contact Apple Support to get more help.
Diagnostic fees may apply for issues not covered under warranty or the AppleCare Protection Plan (APP).