Screenshot App For Mac Book Pro
Mac screenshots: 4 ways to capture your MacBook's screen. Keyboard shortcuts to take screenshots might seem straightforward on your Mac, but each technique captures a different part of your screen. Captures a full page screenshot of a web page and saves it to your Pictures folder. I wrote this app because I needed a way to take a full page screenshot of a web page and existing solutions didn't work for me. Exporting to a PDF doesn't always display the content right and the pagination sometimes cuts off important content.
Now that many millions of users around the world are using Windows 10, we figured it was time to cover some beginner basics. After all, some people are getting new PCs and laptops while others are installing Windows 10 on their Mac and need some help.
The ways to take a screenshot is our focus here today. Sure, you may know about Print Screen, but do you know all the other combos? What about if you are on a Surface? Moreover, what if you need something more powerful than the built-in apps?
We have you covered, so read on. You may be surprised at a few of these tricks.
Windows 10 Native Screenshots
1. Whole Desktop (copy to clipboard)
- Key Combo: [PrtScn]
Probably the easiest and most popular method for screen capturing is by pressing the [PrtScn] key on your keyboard, assuming you have one. Print Screen copies everything visible in the UI to the clipboard and lets you paste it the image to Paint, another image editing app, Office, or any app that allows you to paste images. Even if you are running a multi-monitor setup, Print Screen grabs all the displays at once.
2. Whole desktop + Auto-save
- Key combo: [Win] + [PrtScn]
Building off of Print Screen, you can simultaneously press the Windows Key on your keyboard and [PrtScrn] at the same time. This method differs above in that it saves the image automatically to your Pictures > Screenshots directory. When using this style the screen briefly dims to let you know it captured and saved automatically.
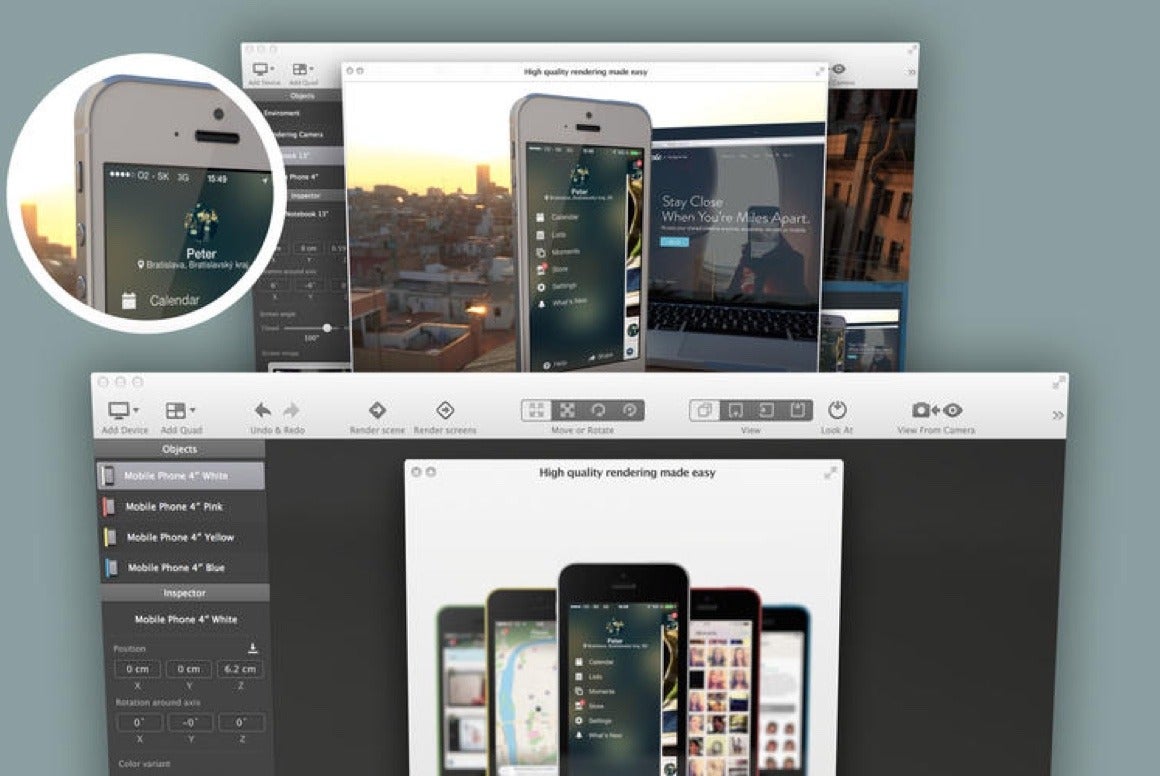
3. Just an app
- Key Combo: [Alt] + [PrtScn]
This handy key combo also builds off of Print Screen. However, instead of capturing the whole desktop and all opened apps, it captures the full window of an active app. Using this trick you can just screenshot an app for sharing and leave your desktop out of it.
This application will automatically exclude the most frequent words and will also add the definite articles to your text. Free word cloud app for mac. Another great feature of this app is that it excludes words.
4. Screencap + Share to Windows Apps
Key Combo: [Win] + [H]
Here is one that many people may not know (including ourselves). If you hit [Win] + [H] the OS will grab a screenshot and push it to the Share feature immediately. This trick lets you quickly snap a screen grab and push it to Outlook, Tweetium, or other Windows Apps from the Store.
5. Snipping Tool to be precise
Search for Snipping Tool using Cortana/Search. This tool has been around for ages, but it is very handy for capturing specific areas of your screen. Under the New menu, you can choose from:
- Free-form snip
- Rectangular snip
- Window Snip
- Full-screen snip
The image is copied to your Clipboard, so you need something like Paint to paste to to view it. New in the Windows 10 version, you can add a delay to the capture, which is very useful for something that disappears when you hover over it with the mouse.
Surface specific ways
1. Just an app
- Key Combo: [ALT] + [FN] and [SPACE]
Press and hold the right-hand [ALT] + [FN] and then hit [SPACE] takes a screenshot within an app (but not the desktop)
2. Hardware keys
- Key Combo: Win + Volume Down
This is the go-to method for screenshotting the whole display. Press and hold the Windows button and then press the volume down button. The screen dims for a second, and the image saves to the Screenshots folder in the Pictures library.
3. Surface Pen + OneNote
Screenshot App Download
Using the Surface Pen, double-click the top button. Select what you want to capture in the screenshot by dragging the tip of the pen from one corner to the opposite corner. When you lift the pen tip, your selection appears in a new page in OneNote. You can then add more notes or drawing to the image.
Third-party Apps
Besides all of these native solutions, you can venture out into the world of third-party apps. Why? Simple, like all third-party apps they tend to add many more features, customizations and are sometimes easier and more convenient. Here are a few that the community around here like:
- Greenshot (Free) GetGreenshot.org
- Screenshot (Free trial, $40) Screenshot.net
- SnagIT (Free trial, $50) Techsmith.com/snagit.html
- LightShot (Free) App.prntscr.com
- Screenmask ($0.99) Windows Store Link
Screenmask is a neat Windows Store app that works with the Share option in other Windows Store apps. It is not ideal for desktop use but for those using tablets it can offer some handy editing options.
Free graphics editing software for mac downloads. Free Graphics Editing Program GIMP 2.6.11 MacGNU Image Manipulation Program (GIMP), is a freely distributed imaging program that quite similar like photoshop.
Do you have a screenshot solution that we missed? Do you know of a third-party app and want to recommend? Sound off in comments and let us know!
More Resources
Need more information or need some help? Here are some great links to get you started:
We may earn a commission for purchases using our links. Learn more.
Features AhoyMicrosoft Edge gets big update with better full-screen controls, more
The Microsoft Edge Stable channel is getting another big update today. This latest release brings a bunch of collections improvements, better full-screen navigation, and more.
How to take a screenshot on your Mac
- To take a screenshot, press and hold these three keys together: Shift, Command, and 3.
- If you see a thumbnail in the corner of your screen, click it to edit the screenshot. Or wait for the screenshot to save to your desktop.
How to capture a portion of the screen
- Press and hold these three keys together: Shift, Command, and 4.
- Drag the crosshair to select the area of the screen to capture. To move the selection, press and hold Space bar while dragging. To cancel taking the screenshot, press the Esc (Escape) key.
- To take the screenshot, release your mouse or trackpad button.
- If you see a thumbnail in the corner of your screen, click it to edit the screenshot. Or wait for the screenshot to save to your desktop.
How to capture a window or menu
- Open the window or menu that you want to capture.
- Press and hold these keys together: Shift, Command, 4, and Space bar. The pointer changes to a camera icon . To cancel taking the screenshot, press the Esc (Escape) key.
- Click the window or menu to capture it. To exclude the window's shadow from the screenshot, press and hold the Option key while you click.
- If you see a thumbnail in the corner of your screen, click it to edit the screenshot. Or wait for the screenshot to save to your desktop.
Where to find screenshots
By default, screenshots save to your desktop with the name ”Screen Shot [date] at [time].png.”
In macOS Mojave or later, you can change the default location of saved screenshots from the Options menu in the Screenshot app. You can also drag the thumbnail to a folder or document.
Learn more
- In macOS Mojave or later, you can also set a timer and choose where screenshots are saved with the Screenshot app. To open the app, press and hold these three keys together: Shift, Command, and 5. Learn more about the Screenshot app.
- Some apps, such as the Apple TV app, might not let you take screenshots of their windows.
- To copy a screenshot to the Clipboard, press and hold the Control key while you take the screenshot. You can then paste the screenshot somewhere else. Or use Universal Clipboard to paste it on another Apple device.