My Messages App Om My Mac Using Os Sierra
- My Messages App Om My Mac Using Os Sierra Free
- My Messages App Om My Mac Using Os Sierra Mac
- My Messages App Om My Mac Using Os Sierra Download
Jun 19, 2020 How to set up Messages in iCloud in iOS; How to set up Messages on the Mac. Launch Messages from your desktop, dock, or Applications folder. Enter your Apple ID email address and password. If you have two-step or two-factor authentication turned on for your Apple ID, enter your verification code. Click on Messages in the Menu bar. Jan 23, 2019 In order to use Messages, you need to have a unique and unregistered Mac serial number. If your Mac is genuine Apple hardware, this won’t be an issue at all. It’s when you start working with Hackintosh systems – ersatz Macs built from off-the-shelf parts and a modified version of macOS – that you start running into problems. Apr 24, 2018 Launch the Messages app on your Mac. In the Messages menu, click Preferences. In the left hand pane, click on the account you want to turn off. Uncheck the box next to Enable this account. That will stop you receiving messages from showing on your Mac and means that if you want to turn them back on again, all you have to do is check that box. Feb 24, 2016 If you feel the same way, here’s how to quickly turn off iMessage notifications on your Mac. Open the Messages app on your Mac. Click the Messages menu item in the Menu Bar, and click on “Preferences.” In the Messages Preferences window, click the “Accounts” tab. Probably there are chances that your Mac isn’t allowed to store the iMessage log files because you haven’t enabled that option. So take a look and allow Mac to store archives and attachments. Step #1: Launch the “Messages” app. Step #2: Then, click on “Messages” and then open “Preferences”. Step #3: Click on the “General” tab.
With Messages for Mac, you can send unlimited messages to any Mac, iPhone, iPad, or iPod touch that uses iMessage, Apple's secure-messaging service. iPhone owners can use it for SMS and MMS messages, too.
Set up iMessage
iMessage is the Apple messaging service you get automatically with your Apple ID.If it's not already set up, you're asked to sign in when you first open the Messages app. Sign in with same Apple ID that you use with Messages on your iPhone and other devices. It's usually the same Apple ID that you use for iCloud, the iTunes Store, the App Store, and the account you created when you first set up your Mac.
Have a conversation
- Click at the top of the Messages window.
- Address your message by typing the recipient's name, email address, or phone number. Or click and choose a recipient. If they're in your Contacts app, Messages finds them as you type. To start a group conversation, just add more recipients.
- Type your message in the field at the bottom of the window, then press Return to send it.
- To include emoji, click.
- To include an image or other file, just drag or paste it into the message field. Or use Continuity Camera to capture a photo or scan directly from your iPhone or iPad camera.
- To include an audio recording, clickand record your message.
- After starting a conversation, click Details in the corner of the window to take other actions, including:
- Choose not to be disturbed by notifications about this conversation.
- Use FaceTime to start an audio call or video call .
- Share a screen .
- See the recipient's location—if they're sharing their location with you.
- Review all of the photos and files that were exchanged in the conversation.
- Add a group name, add members to a group, or leave a group. If the group has four or more members, you can remove members: Control-click the member's name, then choose Remove from Conversation.
With macOS Sierra or later, you can also use Siri to send, read, and reply to Messages:
- ”Send a message to Susan and Johnny saying I'll be late' or ”Tell Johnny Appleseed the show is about to start” or ”Text a message to 408 555 1212.”
- ”Read the last message from Brian Park” or ”Read my new messages.”
- ”Reply that's great news” or ”Tell him I'll be there in 10 minutes.”
Add a Tapback to a message
macOS Sierra introduces Tapback to the Mac. A Tapback is a quick response that expresses what you think about a message, such as that you like it or think it's funny. In the image above, the heart next to ”See you then!' is a Tapback. Here's how to do it:
- Control-click a message bubble to open a shortcut menu.
- Choose Tapback from the menu.
- Click a Tapback to add it to the message bubble.
Your Tapback is visible to everyone in the conversation who is using iMessage with macOS Sierra or later or iOS 10 or later. Other iMessage users see 'Liked' or 'Laughed at' or 'Emphasized,' for example, followed by the text of that message.
iPhone, iPad, and iPod touch also have Tapback, as well as other message effects available only on those devices. Most such affects look the same on your Mac when you receive them. Others appear as a description of the effect, such as ”(sent with Loud Effect).”
My Messages App Om My Mac Using Os Sierra Free
Send text messages to anyone from your Mac
If you have an iPhone with a text messaging plan, learn how to set up text message forwarding so you can send and receive SMS and MMS messages from your Mac.
Delete a message or conversation
When you permanently delete a message or conversation, you can't get it back. So make sure that you save important information from your messages.
To delete a message:
- Open a message conversation.
- Control-click the blank area of a message bubble that you want to delete.
- Choose Delete.
- Click Delete.
Best free personal finance software for mac uk. To delete a conversation:
- Control-click a conversation.
- Choose Delete Conversation.
- Click Delete.
Learn more
- To learn more about Messages, choose Messages Help from the Help menu in Messages.
- If you get an error when trying to sign in to iMessage, learn what to do.
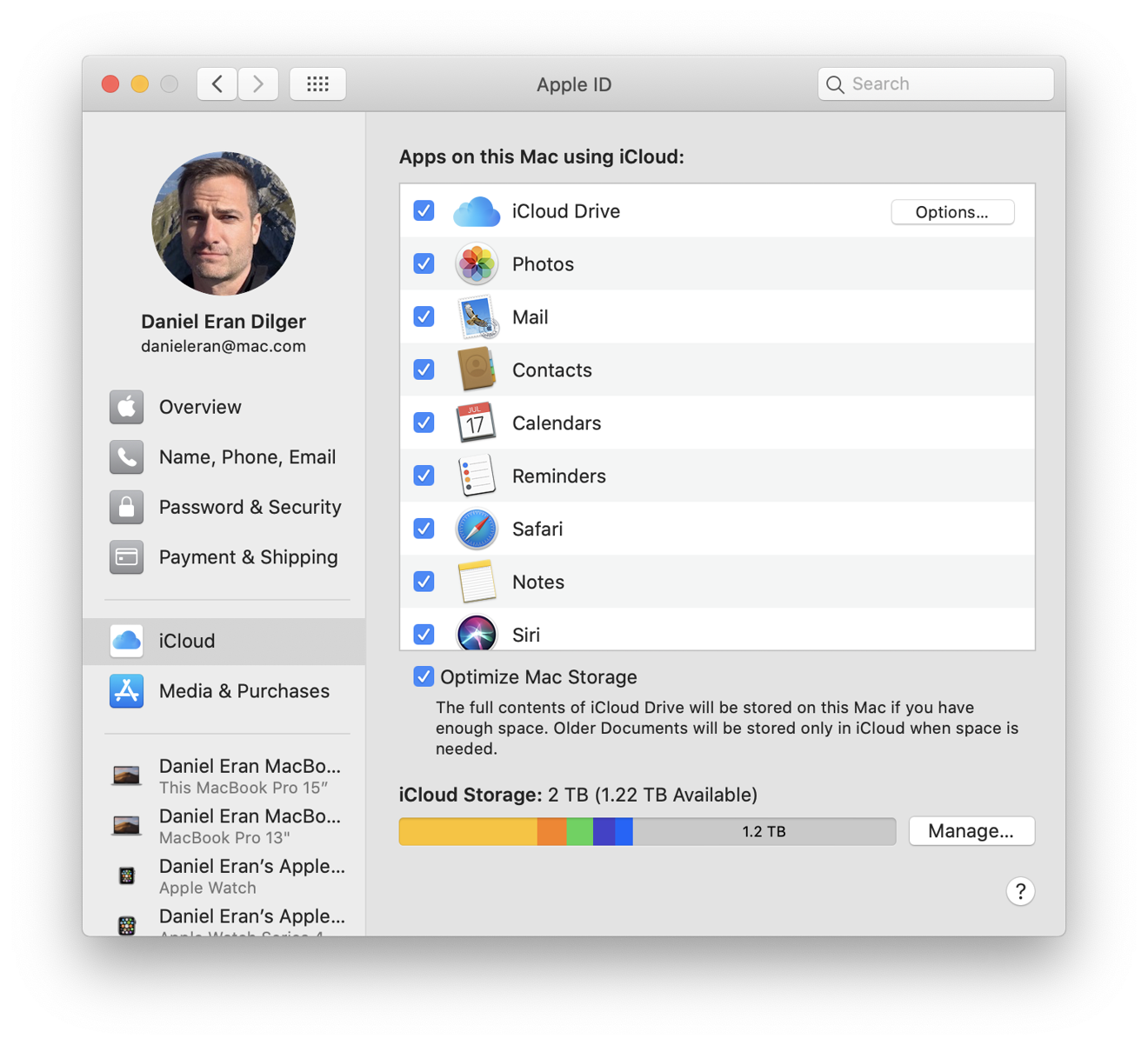
FaceTime is not available in all countries or regions.
Several users have reported that they are unable to send and /or receive text messages and iMessages on Mac. This article explains how you can troubleshoot this issue.
See also: iMessage Won’t Send Pictures
Users report that when they attempt to send a message, they see a little red exclamation mark symbol next to my message, and they cannot resent it.
Using the Messages app on the Mac, you can easily send and/or receive SMS text messages (normal text messages) and iMessages (Apple’s messaging service).
If you are having this issue as well (not sending or not receiving), here is how you can fix it:
1- Force quit Messages app and then reopen it. To do this, choose Force Quit from the Apple menu () in the upper-left corner of your screen.And then select Messages and click Force Quit. The re-open the Messages app.
2- Restart your Mac. Simply click the Apple menu and select Restart.
3- Sign out and then sign back in. Open Messages, then select Messages and Preferences from the Menu bar. The click Sign out. Then open the Messages app and sign in with your Apple ID.
4- Open the Messages preferences window and select the Accounts tab (Messages > Preferences), select iMessage (left list), make sure that the checkbox “Enable this account” is checked, if not checked, check the box.
5- Make sure that your Mac is connected to the Internet. Try to load a web site to check your Internet connection. If you do not have an Internet connection, you may try some basic troubleshooting tips like restarting your Mac, Router, Wi-Fi spot etc.
6- Your problem may be because of your date and time settings. Lets resolve this. Click Apple menu > System Preferences > and then Date & Time; select the Time Zone tab and the “Set date and time automatically” checkbox, if it is already selected, unselect and wait a few seconds and reselect again. You may need to enter the admin password if the checkbox is dimmed.
7- On your Mac, Messages > Preferences > Accounts > iMessages Account; and on your iOS device, iPhone or iPad > Settings > Messages > Send and Receive the account should be same.
My Messages App Om My Mac Using Os Sierra Mac
8- The issue may be because of Keychain problem. Here is how you can resolve this issue:
- Launch Keychain Access (Launchpad > Keychain Access) then click File and Lock Keychain “Login” and then again go to File > Unlock Keychain “Login”, enter your admin password when you are asked. This will rebuild your Keychain Access which may fix this problem.
My Messages App Om My Mac Using Os Sierra Download
If you are still having this problem, please contact Apple support.
See also: Change Mac Screenshot Locations