Route Subs And Monitors Mac Software
- The first page of the ROUTING menu is where you choose which inputs the X32 will route to the 32 input channels, (in banks of 8). Local = Internal Mic Preamp on back of console. Card Out/Card In = XUF Firewire/USB card, (or future expansion cards). AES50 = S16.
- Check out the Roland SPD-SX Assigning Waves to the Sub Outputs page at Sweetwater — the world's leading music technology and instrument retailer!
- Route Subs And Monitors Mac Software Download
- Route Subs And Monitors Mac Software Free
- Route Subs And Monitors Mac Software Reviews
- Route Subs And Monitors Mac Software 2017

I would recommend you accomplish this with the networksetup utility from the command line. You can set it to add persistent static routes for individual network profiles. I used it to successfully accomplish exactly what you're talking about for both my 'Home - Docked' network location, and my 'Home - Wifi' location. Be careful that you do not have hyphens in the network service name that you're adding the routes into - it doesn't seem to 'like' that (the network locations name doesn't seem to matter much, however).
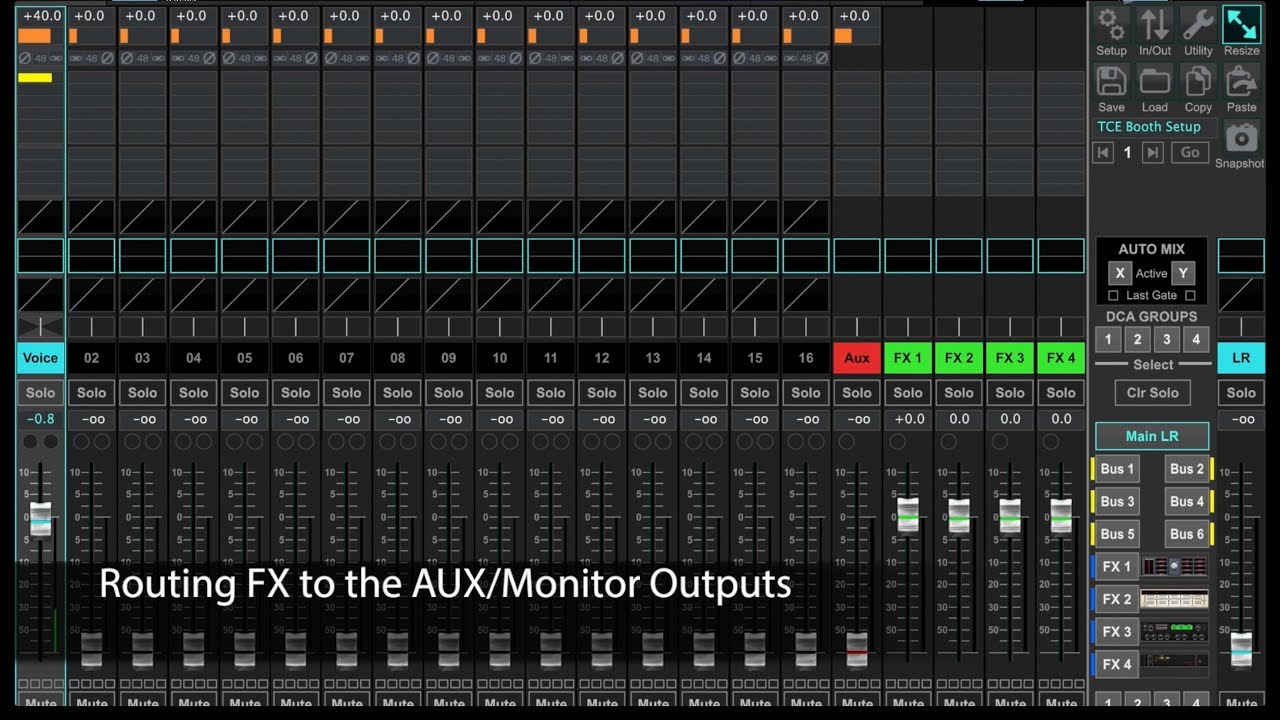
Software-based Mac configuration tool Instruction manual for Hi-Gain Wireless-108G MIMO (Price Range: $98.01 - $149.99) includes Mac-specific directions/screenshots Toll-free tech support.
- Here's a link for you to check out: http://www.marcoach.nl/persistent-static-routes-on-os-x/
- Also, from a terminal window: 'man networksetup' gives you all the usage info you'll need.
Route Subs And Monitors Mac Software Download
Route Subs And Monitors Mac Software Free
Hope that helps! Simple time tracker app free.
Route Subs And Monitors Mac Software Reviews
Best,
Pete
Your router sits on your network like any other computer. Most routers — Apple’s AirPort Express is an exception — put up their own Web site on your local network that you access with any Web browser, such as Safari. You configure the router through this Web site.
Route Subs And Monitors Mac Software 2017
Don’t confuse this Web site with the router manufacturer’s Web site, such as www.linksys.com. The one you use to change settings is literally inside your router and is only accessible from computers on your local network.
Your router keeps one of the internal IP addresses for itself, and you need to know that address to access the browser’s Web site. The default address your browser uses is in its manual. Here are the IP addresses most often used by popular manufacturers, though the one used for your model may vary:
| Router Model | IP Address |
|---|---|
| D-Link | 192.168.0.1 |
| Linksys | 192.168.1.1 |
| Netgear | 192.168.0.1 |
| SMC | 192.168.2.1 |
| USRobotics | 192.168.123.254 |
With the IP address in hand, you can set up your router:
Open your Web browser and type your router’s IP address into the address bar.
So, for most SMC routers, you type 192.168.2.1 in your browser’s address bar to access the router’s Web page.
When the router’s logon screen appears asking for a password and, on many models, a username, enter the information that’s requested.
If you assigned a password and forgot it, the simplest thing to do is to reset the router. However, you will lose any configuration information, such as game ports, you had previously set up. You might first try one of the common default passwords: admin, password, 1234, 12345, and none (that is, leave the password field blank). If all else fails, try resetting your router.
After the router’s logon screen, you go to a mini Web site with many pages where you can change settings. When you’re done, save your settings and exit your router’s internal configuration page.
Exactly what you can do on a router configuration page varies by model, but common capabilities include setting a new username and password; configuring how your router connects to your high-speed Internet modem; turning on or off a built-in firewall; allowing certain ports to be visible through the firewall; and setting parental controls.