Pro Video Playback Software For Mac
To watch this particular format, people has found out a simple and cost-effective solution - convert 4K videos. The advantages of converting 4K videos are obvious, such as saving considerable storage space, converting them to almost any video format for free playback better compatible with popular devices (iPhone, iPad, etc.), media players, and video editing software. Overview PlaybackPro (PlaybackPro/RecordPro) is a fully modern Mac application that takes complete advantage of recent advances in software stability and graphics capabilities.
- Pro Video Playback Software For Mac Windows 10
- Video Player Software For Macbook Pro
- Pro Video Playback Software For Mac Free
- Video Player App For Macbook Pro
- Pro Video Playback Software For Mac Windows 10
- Pro Video Playback Software For Mac Windows 7
Since the late '90s, Macs have welcomed DVD movies. Pop a disc in your drive, watch Apple's DVD Player app open, and enjoy the show. Simple. But DVDs' high-definition successors, Blu-rays, never got the same warm reception. Today, the right third-party hardware and software will let you play Blu-ray discs on your Mac. But, uh … maybe you shouldn't?
Jun 22, 2020 If you're using a Mac Pro (Late 2013) make sure your displays are connected to the right ports. If you're using a display hub, switchbox, or 'KVM,' try connecting your display's video cable directly to your Mac instead. Disconnect the video cable where it plugs into your Mac, then plug it back in to reseat the connection.
Tell us how you really feel, Steve
Steve Jobs famously hated the licensing hurdles and hefty fees Blu-ray imposed. With his characteristic taciturn restraint, he publicly called the format a 'bag of hurt' and likened the groups behind it to the Mafia. Apple never built Blu-ray drives into Macs, and eventually ditched optical drives altogether to focus on selling movies through iTunes.
But some Mac users still need to burn their own Blu-rays or read data off BD discs, so there are plenty of third-party Blu-ray drives available for the Mac. And once those drives became available, a few enterprising companies who did (presumably) pay up for the keys to decrypt Blu-ray discs released Mac apps to play regular Blu-ray movies with those drives.
Unfortunately, searching for mac Blu-ray player online gets you a lot of highly suspect sites with creatively translated English, each pitching their own totally not-at-all-questionable video player that may or may not actually play Blu-ray discs. But there are a few options respectable enough to make it into the Mac App Store. We'll discuss those in a moment, but first, let's talk about another app that sounds like a good idea, but really isn't.
Blu-rays on VLC
VLC is a justly beloved open-source video player — free, robust, and able to play tons of different formats. With the right tinkering, Blu-ray can be one of them. But playing Blu-rays on VLC is like free-climbing a skyscraper without safety equipment: Sure, it's technically possible, but it's also incredibly difficult, full of drawbacks, and almost certainly a bad idea.
For starters, the site I originally used to find the right files that would supposedly enable Blu-ray playback on VLC is, as of this writing, no longer capable of establishing secure connections. (Which is why I'm not linking to it here.)
When it was up and running, its sparse instructions didn't seem to work, and I had to go digging for another site's advice to get VLC playing even sort of nice with Blu-ray. Then I had to separately install Java to have any hope of getting Blu-ray interactive menus working.
Even after all that, VLC wouldn't play most discs I tried with it, ominously warning me of revoked certificates and other things that sound like they involve well-paid lawyers. And when it did play discs, it refused to let me skip past the annoying preview video tracks before the movie; sometimes, trying to do so just dumped me back at the beginning of them.
VLC works great for lots of things. Blu-ray playback isn't one of them. Just don't do it. Especially when you've got another free and far more legitimate option waiting for you in the Mac App Store.
Leawo Blu-ray Player
The two currently available Mac Blu-ray apps come from Chinese companies. Shenzhen-based Leawo's is by far the cheaper – as in, it's free – and while it's perfectly adequate, you definitely get what you pay for.
I tested Leawo's player with a selection of discs from every major studio (plus Criterion, for you cinephiles out there), ranging from titles I bought back in 2009 to discs released in 2018. They all played just fine, with a crisp picture and clear sound. Leawo's menus let me easily switch audio and subtitle tracks, and jump between different video files on the disc with a Playlist option. And unlike hardware Blu-ray players, it's not region-locked, so you can watch discs from all over the world.
But bones don't get much barer than Leawo's offering. It doesn't support Blu-ray menus at all; if you want to view special features, you'll need to guess at their location from the Playlist menu. If you're dying to watch, say, The Sound of Music's pop-over interactive commentary with sing-along mode, Leawo's app will not be one of your favorite things.
The app takes a solid minute (I timed it) just to load a disc, a process that requires multiple un-intuitive menu clicks, and whoever ported it into Mac didn't bother to change the drab Windows-like interface.
If you just want to watch Blu-rays on your Mac, Leawo will definitely do that. It's perfectly serviceable. It doesn't seem to install spyware or bother you with ads. But there's a better (and considerably more expensive) choice if you want a more robust experience.
Macgo Blu-ray Player Pro
Hong Kong-based Macgo's Blu-ray Player Pro usually sells for a whopping $79.95, though you can watch for frequent sales that will knock the price down to a still-lofty $39.95. On the App Store, with a 'family' license to run on multiple Macs, it'll cost you $64.99. (There's a marginally cheaper non-Pro version, but like Leawo's app, it doesn't fully support menus, so why bother?)
For that price, you'll get an experience nearly identical to popping a disc into any regular Blu-ray player. Macgo's app played my test discs flawlessly, with full support for menus and a virtual remote that even mirrored the what-are-they-even-there-for red, blue, green, and yellow buttons on the average Blu-ray remote. Its interface isn't Mac-like, but it's clean, intuitive, and unobtrusively minimal.
Discs loaded quickly — 15 seconds, tops – and played the same pre-roll ads and trailers they would in a hardware player, though thankfully, I could skip them just as easily as I would elsewhere. The app offers hardware acceleration for smoother playback, though aside from loading speed, I didn't notice a difference in quality between it and Leawo's app. Macgo's app even supports BD-Live online features, though you'll have to go into the Preferences to turn that feature on; it's switched off by default. I couldn't tell or test whether Macgo's app was region-free, but I'd be surprised if it weren't.
Extract rar files on mac os x wit preinstalled app. Install “The Unarchiver” App and Restart your Mac System. Select the RAR File and choose “Open with The Unarchiver” option.
The only shortfall I found in Macgo's app, besides its price, was its lack of support for 3D or 4K UHD Blu-rays. I'm sure that's a dealbreaker for some folks, but most users probably won't lament it.
Maybe just don't
In hindsight, Steve Jobs may have been right to keep Blu-ray drives out of Macs. On a laptop screen, you may not be able to fully enjoy the HD splendor of a great Blu-ray picture. (And hauling around an external drive plus discs would make the experience a lot less portable.) Desktop Macs with big screens already have Netflix, iTunes, and lots of other less noisy and expensive ways to watch HD movies.
For the same $120 - $180 you'd shell out for Macgo's app and a good external drive, you could buy a decent Blu-ray player to hook up to your big-screen TV. (Reputable names like Sony and LG offer region-free players you can score for $100 or less with a little comparison-shopping.)
If you don't own a TV or a Blu-ray player, do own a Mac, already own an external Blu-ray drive for some other purpose – like ripping the Blu-ray discs you own for your personal digital collection – and really, really want to watch Blu-rays specifically off the discs, you'll likely be pleased with Macgo's app, and reasonably satisfied with Leawo's.
But with so many other, less troublesome ways to watch movies on your Mac, maybe you're better off leaving this particular bag of hurt alone.
We may earn a commission for purchases using our links. Learn more.
if only you knew the power of the dark side..Apple doubles trade-in value of select Android devices for a limited time
Apple has quietly upped the trade-in price of several Android smartphones for a limited time, doubling the value of some handsets.
Before you begin
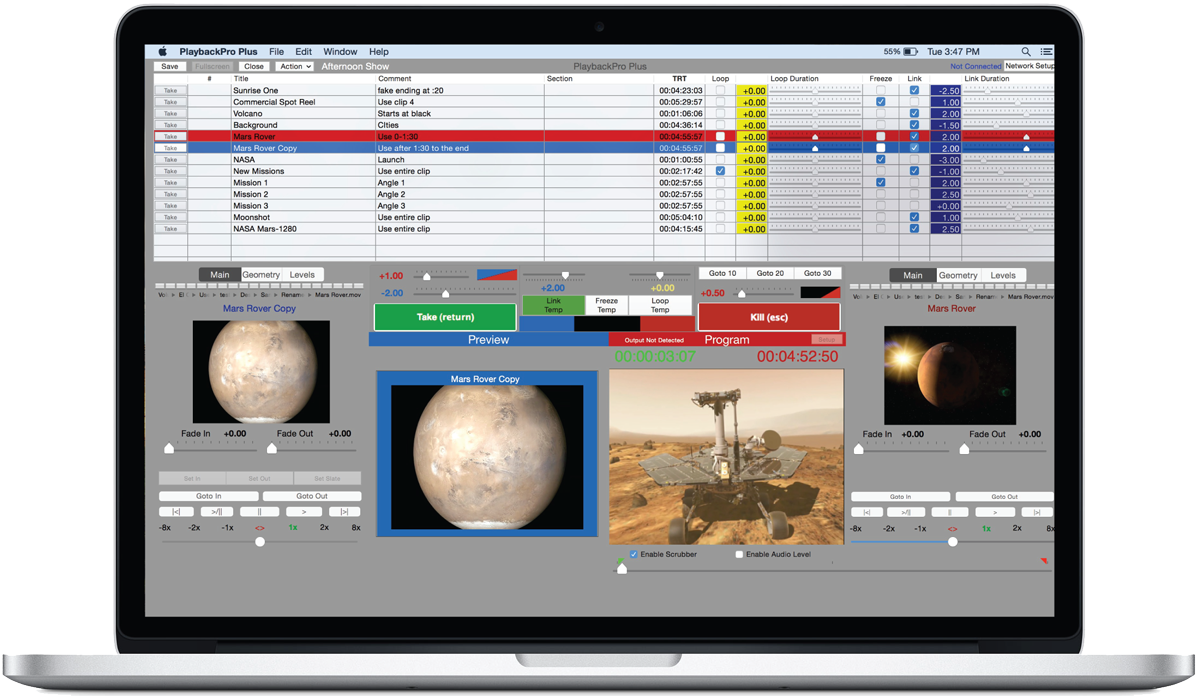
You can resolve many display issues by updating the software on your Apple devices, cables, and adapters. If you can see an image on your screen, check for software updates using the Mac App Store:
- Connect your external display and any Apple video cables or adapters that you use with it.
- From the Apple menu, choose App Store.
- Click the Updates button in the App Store window.
- Install any macOS or firmware updates that are listed.
If you're using a display, hub, extender, or adapter not made by Apple, check with the manufacturer for any updates that might be available.
If you're trying to connect a 4K display or Ultra HD TV with your Mac, make sure your computer meets the requirements for using these external displays.
If your software and firmware are up to date, or if you can't see the image on your screen, try the steps below for your specific issue.
If the display image is blank or unusable
Try these steps if you don't see an image on your display. These steps can also help if the image on your screen repeatedly turns on and off (flickers), if horizontal lines appear (snow), or if the image is distorted (torn or scrambled).
These steps likely won't help if the issue is only happening in one app. If you see similar issues in only one window or app, check with the app's developer for updates or more help.
Check connections
Check the connections to your Mac and external displays:
- If you're using an Apple notebook, try connecting its power adapter.
- Make sure the external display's power cable is securely connected and that your display is turned on.
- If you're using a Mac Pro (Late 2013) make sure your displays are connected to the right ports.
- If you're using a display hub, switchbox, or 'KVM,' try connecting your display's video cable directly to your Mac instead.
- Disconnect the video cable where it plugs into your Mac, then plug it back in to reseat the connection.
- If you're using a video adapter, unplug the video adapter from your Mac, then plug it back in to reseat the connection.
- If you're using more than one video adapter to connect your display (the adapters are 'chained' together), try connecting the display using only one adapter if possible. Some video adapters can't be connected together. For example, a mini DisplayPort to DVI adapter can't be connected to a DVI to HDMI adapter.
- If your display has more than one video connection, see if using another connection on the display works. If possible, check to see if using a different display or a different adapter works.
- Try using a different cable that you know is in working order. Check with the display's manufacturer to make sure you're using the cable they recommend.
- Restart the Mac with the display connected.
Detect your display
If you're using an external display, sleep and wake your Mac to make it check for connected displays:
- Press the power button on your computer to put it to sleep, or choose Apple menu > Sleep.
- Wait a few moments, then press a key on your keyboard or click your mouse or trackpad to wake your Mac.
If you're using more than one display, and you can see the image on one of the displays, you can also use Displays preferences to check for connected displays.
Adjust video settings
If there's no image on your display, try adjusting your display's brightness or contrast. If there's still no image, or the image appears torn or scrambled, try selecting a different video resolution in System Preferences.
Adjust brightness
- If you're using an Apple Display, press the increase brightness key on your Apple keyboard. To adjust the brightness of a secondary display, press Control-F2.
- If you're using a display that's not made by Apple, check the documentation that came with your display to see if it includes built-in controls for adjusting its brightness or contrast.
Change your display resolution
- From the Apple menu, choose System Preferences.
- Click the Displays icon.
- Click Default for display. If you see more than one resolution listed, choose a resolution and refresh rate. If the display turns off when you change resolutions, press the escape key to undo the change.
If you can't change the resolution of your display because you can't see an image, restart your Mac in safe mode to reset the display resolution to defaults.
If starting in safe mode doesn't resolve the issue, reset your Mac's NVRAM and SMC to reset the video ports on your Mac to their defaults.
Check for third-party display software
If your display works only when your Mac is started in safe mode, and you have display-related software installed, check with the software's developer for updates, or try temporarily uninstalling it.
If an image appears fuzzy or blurry
If images or text on your display appear pixelated or blurry, check these things.
Pro Video Playback Software For Mac Windows 10
Check your display resolution
Make sure your display resolution in System Preferences is set to its default. If you're using a resolution that's scaled, the image might be magnified to fit the display. This can cause the image to look blurry in some apps.
- From the Apple menu, choose System Preferences.
- Click the Displays icon.
- Select Default for display.
If you use a monitor or an HDTV connected with an HDMI cable, you might see a difference in video quality if your display is set to television mode. Check your display for a 'monitor mode' setting to get the best video quality.
Retina displays
If an app you're using appears low resolution on your Retina display, check to see if an update to the app is available. Most apps have been updated to use the higher pixel densities of Retina displays.
Video Player Software For Macbook Pro
Lower-resolution images on some web pages might also appear 'softer' when viewed on a Retina display. This is because Retina displays have a higher pixel density and not all websites use Retina-ready images.
For example, the images below look different when viewed on a Retina display, but the same on a non-Retina display. This happens because the Retina-ready image has a higher pixel density:
If you see contrast or color issues
If your entire display image seems too dark or too bright, you can adjust the brightness and contrast from the Displays pane of System Preferences, or by using your display's built-in controls.
Adjust brightness and contrast
To adjust the brightness of your Apple display, press the brightness key or F2 key on your keyboard. You can also use the brightness adjustment for each connected display in System Preferences > Displays.
Displays not made by Apple sometimes have brightness and color adjustments built into the display. Check the documentation for your display to see if it includes built-in controls.
When you connect a display, projector, or HDTV using an HDMI cable, you might see a difference in video quality if your display is set to television mode. Check your device for a 'monitor mode' setting to achieve the best video quality.
You can also calibrate each display from the Color tab of Displays preferences to get the best color and brightness from your display.
If you see bright or dark pixels
Pro Video Playback Software For Mac Free
If individual pixels on your display seem too bright or too dark, see these articles for more help:
Connecting displays with Thunderbolt 3 (USB-C)
Video Player App For Macbook Pro
The Apple Thunderbolt 3 (USB-C) to Thunderbolt 2 Adapter connects Mac models with Thunderbolt 3 (USB-C) ports to older devices that use Thunderbolt (10Gbps) or Thunderbolt 2 (20Gbps). For example, this is the adapter that you should use to connect your MacBook Pro to an Apple Thunderbolt Display or a third-party Thunderbolt 2 storage device.
This adapter doesn't support connections to Mini DisplayPort displays, including the following Apple adapters and displays:
Pro Video Playback Software For Mac Windows 10
- Apple Mini DisplayPort to Dual-Link DVI Adapter
- Apple Mini DisplayPort to DVI Adapter
- Apple Mini DisplayPort to VGA Adapter
- Apple LED Cinema Display
If you're using the Thunderbolt 3 (USB-C) to Thunderbolt 2 Adapter to connect to a compatible display and the display doesn't show an image, try unplugging the adapter and plugging it back in.
Pro Video Playback Software For Mac Windows 7
Get more help
If you've tried these steps and your display still isn't working, contact Apple Support to get more help.
Diagnostic fees may apply for issues not covered under warranty or the AppleCare Protection Plan (APP).