Stellar Clone Software Creating A Bootbale Image From A Mac
Apr 24, 2014 Stellar Drive Clone enables the users to clone the entire hard drive as well as the individual volumes based on HFS, HFS+, FAT, and exFAT file systems, including the boot Volume. The tool also includes a helpful module - Backup - to create automatic backup schedule of selected files and folders of any Mac volume. Stellar Drive Clone Crack is a Complete Mac Hard Drive Cloning application that clones and creates a disk picture of the Mac hard drive, Solid State Drives, Partitions, and External Hard Drives. This Mac cloning device helps HFS-to-HFS, FAT-to-FAT and NTFS-to-EXFAT cloning. Stellar Drive Clone Crack is a Complete Mac Hard Drive Cloning application that clones and creates a disk picture of the Mac hard drive, Solid State Drives, Partitions and External Hard Drives. This Mac cloning device helps HFS-to-HFS, FAT-to-FAT and NTFS-to-EXFAT cloning.
- Stellar Clone Software Creating A Bootable Image From A Mac Drive
- Stellar Clone Software Creating A Bootable Image From A Mac Free
- Stellar Clone Software Creating A Bootable Image From A Mac Computer
- Create Bootable Image
- Bootable Image File Download Roxio
Stellar Drive Clone backs up HFS formatted Macintosh HD partition and NTFS formatted Boot Camp partition that runs Windows OS. With Drive Clone app, user can clone both the Mac OS X and Windows OS to another drive preferable a large external hard disk drive.
Below is the sequential procedure to clone Macintosh HD and BootCamp Windows OS to another hard drive:
1) Go to Stellar Drive Clone page to clone Mac hard drives & Boot Camp partition
2) Launch the app and click Clone tab
3) In the Disk Clone Windows, select AppleHDD as Source drive and select external hard disk drive as destination. Make sure the connected hard disk drive (destination drive) is Apple HFS formatted. In Disk Clone window you can select either “Clone with Resizing” or “Clone without Resizing option”. Press Continue.
4) The software displays a warning message. Press Continue to proceed.
5) The Mac hard drive cloning is under process as shown in below Mac cloning screenshot. The software is cloning Macintosh HD first.
6) Once Macintosh HD is cloned, the software clones RecoveryHD and BootCamp partition respectively.
Stellar Clone Software Creating A Bootable Image From A Mac Drive
7) Mac hard drive cloning & Boot Camp partition cloning is done. Click OK.
8) All 3 partitions - Macintosh HD, Boot Camp and Recovery HD are mounted on the desktop. See below image:
9) Now restart Mac using Cloned Macintosh HD.
Note: The Boot Camp partition will be cloned to EXFAT partition.
what is the format of 'Macintosh HD OS X, 10.9' drive ?
shashank
Hi Shashank,
Since Stellar Drive Clone creates a replica of the hard drive, the file format of Macintosh HD will be same as of the source Macintosh HD. In the above article, the Macintosh HD was HFS formatted hence the clone Macintosh HD is HFS formatted too.
Let me know if you have further questions.
Thanks.
WTF, indo poops giving advice stolen from web and passing off as their own, these mofos don't know to clean up their squats and passing off as gurus (=assholes) of the world .go back to shithole into-land and suck cow-mom
Indo-Hater
Hi
Thank you for contacting Stellar Data Recovery.
We apologize for the inconvenience caused to you.
We would like to inform you that we have sent an email to your related to the issue which you are facing.
Please reply to the same email for further assistance.
Hoping for your kind co-operation.
Warm Regards,
Stellar Data Recovery
Stellar Clone Software Creating A Bootable Image From A Mac Free
Dear Sir/Madam
We bought your software to do a clone from OSX with Bootcamp. When cloning starts it creates partitions on secondary drive and it says completed, but there is no data on partitions.
The software is useless for use. I tried now with different software like CarbonCopyCloner and it has completed partition cloning sucesfully.
Miha Bernik
Hi
Thank you for contacting Stellar Data Recovery.
We apologize for the inconvenience caused to you.
We would like to inform you that we have sent an email to your related to the issue which you are facing.
Please reply to the same email for further assistance.
Hoping for your kind co-operation.
Warm Regards,
Stellar Data Recovery
Is that possible to clone disk with NTFS bootcamp, and retain NTFS on new drive ? Because Windows 7 64 only work in NTFS.
Free folder management software for mac. Ju Ming
Hi
Thank you for contacting Stellar Data Recovery.
We apologize for the inconvenience caused to you.
We would like to inform you that we have sent an email to your related to the issue which you are facing.
Please reply to the same email for further assistance.
Hoping for your kind co-operation.
Warm Regards,
Stellar Data Recovery
I have a Windows 10 64-bit Bootcamp partition running on a MAC OS Mojave. Is it possible to clone both disks, and have the original NTFS file-format of Windows 10?
What are the cons if the Windows 10 OS run on a EXFAT format?
Kenneth Cruz
Hi
Thank you for contacting Stellar Data Recovery.
We apologize for the inconvenience caused to you.
We would like to inform you that we have sent an email to your related to the issue which you are facing.
Please reply to the same email for further assistance.
Hoping for your kind co-operation.
Warm Regards,
Stellar Data Recovery
Good morning,
I am experiencing a similar issue to one posted above. I need to clone a MacOS drive inclusive of the Bootcamp partition. When following the instructions to clone the drive, the process completes very quickly and says the clone is complete.
The partitions are present on the target disk, but there is no data. I then tried restoring data from both partitions, and now the Mac is booting MacOS, but it unable to boot Windows in Bootcamp.
Are you able to assist with this?
Thank you.
Kim Williamson
Dear Kim,
As mentioned in our article, Boot Camp partition will be cloned to EXFAT partition.
Software will clone the complete data of Boot Camp partition however Windows will not remain bootable.
Please use the below mentioned link to submit a ticket to our team for any further assistance:
https://tickets.stellarinfo.com/portal/signup
User Comments
Summary: In this blog, we will share two methods to create a disk image-the first one using macOS Catalina’s Disk Utility and the second using a Mac data recovery application.
Read on to know the steps and benefits of these methods. Also, make sure you avail the free trial version of Stellar Data Recovery application.
Disk image of an external or an inbuilt Mac storage drive is immensely helpful in recovering files in case the source drive fails or dies. You can create a disk image of your APFS or HFS drive on a larger storage medium and access it at a later point of time.
Create a Disk Image Using Disk Utility on macOS Catalina
macOS Catalina’s inbuilt Disk Utility provides an option to select a mounted storage drive be it internal or external SSD/HDD and create a disk image (.DMG) file to a location other than the source disk. The systematic steps to create a disk image of a drive using Disk Utility are as follows:
- Open DiskUtility and select the storage drive from the sidebar
- Go to File > New Image > Image from “DriveName”
- Give a name to your disk image file and provide a destination to save the file
- Click the Format popup menu, then choose your required option
- If you want to limit the access of this disk image file, then click the Encryption popup menu to set a password for its access
- Click Save to continue the imaging process
- Click Done once the imaging process is over
Disk Utility mounts the image file’s disk icon on the desktop and sidebar of Finder. You can use the mounted image file to open its content.
Create a Disk Image Using a Mac Data Recovery Utility on macOS Catalina
The third-party data recovery utility, Stellar Data Recovery Professional for Mac also allows you to create a disk image (.DMG) file of the inbuilt Mac storage drive/volume or an external storage device. The logical steps to create a disk image of a drive using the utility are as follows:
Step 1)Download and install Stellar Data Recovery Professional on your Mac with installed macOS Catalina (or later macOS/OSX)
Step 2) Launch the software and select RecoverData from the main interface
Step 3) Click the ‘2nd‘ icon present at the top of the interface and select CreateImage
Stellar Clone Software Creating A Bootable Image From A Mac Computer
Step 4) From the “CreateImage” screen, select a drive or a volume to create an image file
Step 5) If you wish to create an image of the entire selected storage location, click Next
Step 6) If you wish to select the range to create an image, click the AdvancedSettings

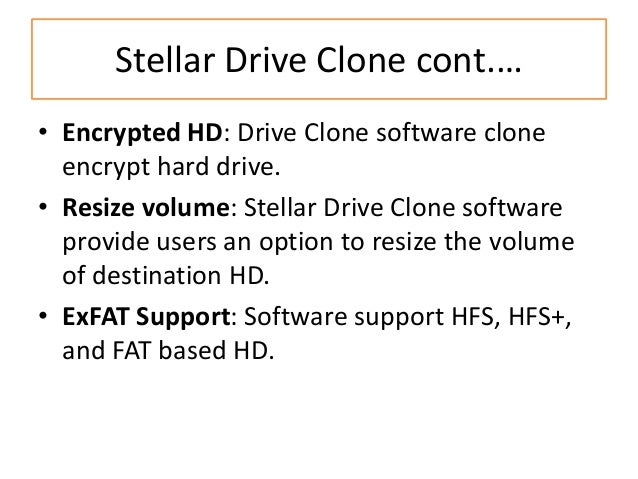
- From the “SelectRangetoCreateImage” screen, drag the sliders to define the starting and ending sectors of the image file
- Click Close and then click Next
Step 7) In the “CreatingMediaImagetoSave” dialog box, locate the destination where you wish to save the image file
Step 8) In the “SaveAs” text box, type the disk image name and then click Save
This completes the disk imaging process using the software. Unlike Disk Utility, macOS Catalina does not mount this image file for you to access its data. Nevertheless, you can keep this newly created disk image as a backup and use it to recover data at the time of data loss.
Recover Data from a Disk Image Using the Software
The methodical steps to use the .DMG file for data recovery are as follows:
Step 1) Launch the software and select Recover Data from the main interface
Step 2) Click the ‘2nd’ icon present at the top of the interface and select Load Image
Step 3) From the “Load Image” screen, select the .DMG file or else click Add to add the image file
Step 4) Click Scan to start the recovery process
Create Bootable Image
Step 5) Once the scan is over, preview and select the required files then click Recover
Step 6) Specify the save location and click Save. You can find the recovered data in the saved location. Watch the below video for the process.
Bootable Image File Download Roxio
Conclusion
We hope the blog helped you in understanding the practical details of how you can create a disk image file of a storage drive on macOS Catalina. By implementing Disk Utility, you can generate a disk image file and can open the automatically mounted image file from the saved location. On the contrary, by using Stellar Data Recovery Professional for Mac, you create a disk image file and use it to scan and recover lost, deleted, or inaccessible files.
Unlike Disk Utility, the software allows you to select the specific region of the drive for image creation. We recommend this method to recover files from a storage drive that is too big in size. For instance, if your storage drive has the data storage capacity of say 8 TB, then you need to recover data in portions. Free download the software to create an image, scan, and preview files. Register the software to save the recoverable files.
