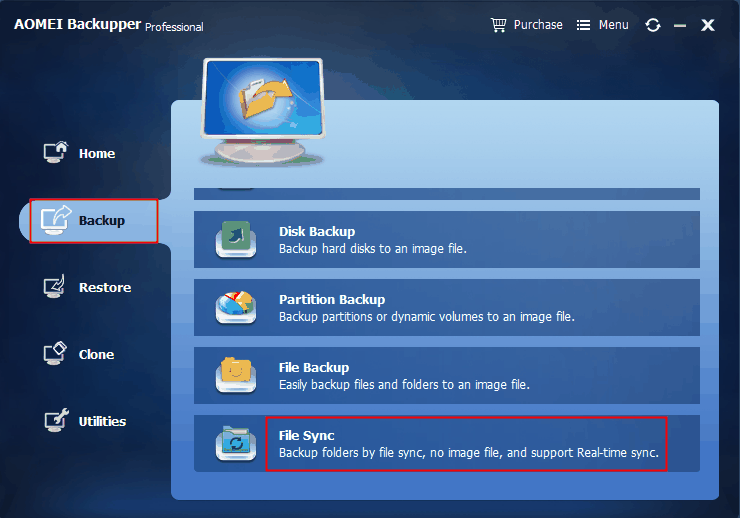Partition Ntfs Drive Mac Software
Mar 15, 2018 Just look for the partition with the WindowsNTFS file system. In the screenshot below, it’s /dev/disk3s1. The NTFS partition was probably automatically mounted by your Mac, so you’ll need to unmount it first. Run the following command, replacing /dev/disk2s1 with the device name of your NTFS partition. Sudo umount /dev/disk2s1. Create New Mac Hard Drive Partition. The Best Mac Partition Manager Software helps the Apple macOS user to create a new partition on the hard drive. Additionally, if there is any free space available on HD, then the below-mentioned application also shifts pre-exist space onto that drive to make some room available for new Mac-partition.
- What Is Ntfs Drive
- Mac Ntfs Free
- Ntfs For Mac
- Partition Ntfs Drive Mac Software Update
- Partition Ntfs Drive Mac Software Free
Jun 08, 2020 • Filed to: Solve Mac Problems • Proven solutions
If you have tried partitioning a hard drive without any previous experience then you understand that it is a daunting task. Handling the Mac partition manager is not as easy as it sounds. Once you learn the process, it gets pretty easy. The good thing is that you don’t need any external or third-party tool for partitioning.
So, in this article, we are going to guide you through partition and unpartition on Mac without any hassle.
Part 1. What Does Other Mean in Mac Storage?
Before you step into detail, first you need to understand what exactly the term partitioning means.

By Partitioning your Mac drive, you split the hard drive in two or more separate, usable systems. This feature allows the users to run multiple OS on the same system/device such as Windows and macOS simultaneously. You can even run two versions of macOS on the same system. The partitioning also divides the storage space on the hard drive. And a specific portion goes to each partition. So, if you are running out of storage, it is advised that either you extend the storage or avoid partitioning at all.
Here are some advantages of Partitioning that will convince you that it is beneficial for the users.
- You get to switch between different versions of OS X including Tiger, Leopard, or Snow Leopard at the same time.
- The users can use the Boot Camp Assistant to run Windows OS on the Mac system. This way, you get to save some bucks and efforts to maintain two separate systems for your needs.
- During the startup Volume disk errors, it is needed that the repair program is run from another volume to fix the errors. Partitioning of Mac allows the users to keep a disk where the bootable copy of OS X is stored and it can be used to run Disk Utility.
- You can share your iPhoto Library between two or more user accounts on Mac after partitioning.
- Partitioning also allows Mac users to manage their backups efficiently. You can use Mac Time Machine without using an external hard drive.
If you opt out for partitioning, make sure that your Mac has enough space otherwise the disk performance would decline and you might experience some working issues in both drives.
Part 2. How to Partition a Hard Drive on Mac?
There are two methods that allow the users to create a partition on Mac. The first method is using Disk Utility and the second one is using Boot Camp. Both these methods work great to partition hard drive on Mac.
Method 1. Disk Utility:
The Disk Utility is used when you wish to partition Mac and wants to install a different version of the same OS. As we all know, Disk Utility can perform various tasks on Mac including repair and partition. The Mac partition Manager is used for this process. Before you initiate the process, it is advised that you create a full backup of your device data in case some fault arises. This way, if anything goes wrong, you will still have a copy of your data files.
Now, follow the steps given below to partition your Mac drive:
- Press Command + Shift + U keys from the keyboard or access the Utilities in the Application folder. Open the Disk Utility application and select the Mac Internal drive.
- You will see two options in the window, i.e. First Aid and Partition. Click on the Partition option and hit the “+” icon.
- A new partition will appear on the screen and you can set the storage space according to your requirements.
- Give a name to the new drive and tap on the Apply button. You might have to click on a lock symbol to finalize the actions.
You can make changes to the drive even after you’ve created the partition. When the process is finished, the partition will be visible on the main drive. The partition size can also be modified later when required.
Method 2. Boot Camp:
Remember that you cannot partition hard drive on Mac using Disk Utility if you want to install Windows on the other partition. The Boot Camp Assistant is a handy application for partitioning your Mac drive so that you can run and operate macOS and Windows altogether. In the later version of Mac, this application is pre-installed, so you only need to open it and follow the steps below:
- Open Application and go to Utilities. There you will find the Boot Camp Assistant. Double-click on the option to open the Boot Camp and print a copy of the installation and setup guide.
- Click on the Create or Remove a Windows Partition option and Continue with the steps.
- Now, you have to select a hard drive for partition. If you already have multiple drives, you can select any one which you prefer.
- Determine the size of the partition for Windows OS. You can’t make a partition smaller than 5 GB and it is recommended that you at least keep 20GB of space for your partitions.
- Click on the Partition button at the bottom of the interface and your new partitions will be ready to use.
Now all there is left to do is to insert the Windows Installation disk and you will have multiple OS working on the same Mac system.
By following the same methods you can partition an external hard drive on Mac whenever you want.
Part 3. How to Delete Other Storage on Mac?
We have learned how to create a partition but knowing how to unpartition hard drive on Mac is also crucial. The good thing is that the steps are not much different from the above procedure.
Using Disk Utility:
If you wish to erase or remove the macOS partition, then you’ll have to use Disk Utility. You need to follow the steps as:
- Launch Disk Utility and click on the Partition which you want to delete from the volume.
- Here, select “Go”>” Go to Folder” or you can use “Shift + Cmd + G” shortcut.
- Switch to the Erase tab and ensure that the Mac OS X Extended is chosen. Tap on the Erase button to delete the partition.
- After that, choose the app folder you want to get rid of it. Next, drag it to trash to delete them from your Mac.
Within a while, the reallocated space will be distributed and you will be able to close Disk Utility.
Using Boot Camp:
What Is Ntfs Drive
As you used Boot Camp Assistant to create the Windows partition, you’ll also have to use the same app for removing the partition.
- Boot your Mac into the Mac OS X and open the Boot Camp Assistant. As the application interface opens up, you will see the Install or remove Windows option.
- Continue and choose the Restore Disk to a single Mac OS partition option from the screen. Finalize the changes and hit the Restore button to begin the removal process.
It will take a while to remove the partition and when it is done, you can exit the Boot Camp.
Part 4. How to Recover Lost Data When Partitioning Mac?
The most common reasons why data get lost from a drive are given below: Free iphone unlocker software for mac windows 10.
- During hard drive partition
- Drive format
- System crash
- Virus attack
Apart from these, there are other reasons too but these are the reasons which mainly affect the Mac hard drive. And as a result, data gets lost from the system. But you don’t have to worry about that now as Recoverit is here.
Recoverit - The Best Software to Recover Word Files:

Whenever you experience a data loss situation, Recoverit Data Recovery Mac will help you to retrieve it. This data recovery software will come in handy even when you’ve never made a backup of your device. You now know how to partition Mac hard drive and unpartition it. But knowing how you can recover the lost or deleted files from the drive is also necessary.
How to Recover Lost Word Files on Mac:
Mac Ntfs Free
Step 1: Select a Location
Launch the software and select the drive from where the data files are lost. If you don’t know which drive to search, tap on the “I can’t find my partition” option and hit the Start button.
Step 2: Scan the Location
Typically, the software will run an All-Around Recovery scan and search for the lost and deleted files on the entire drive.
Step 3: Preview and Recover
When the scan completes, the files will be listed on the screen. The software will sort out the files according to format to make the search easier. You can select multiple files at a time and have a preview at them.
Part 5. Tips for Deleting Other Files on Mac
Maybe you even know how to unpartition a hard drive on Mac; you still have to be careful during carrying out the procedure. So, here are some tips worth keeping mind to make sure that you don’t end up with some random error using partitioning or unpartitioning.
- The most important thing that you should do before starting is to create a backup of your Mac data.
- Keep this in mind when you are creating and removing the partition that the partition created by Disk Utility can only be removed by Disk Utility. And the partition created by Boot Camp will only be deleted by Boot Camp Application.
- After you create a partition, you’ll also have to install the other version of OS you want to run.
- You can also create a partition on the system using the external drive.
- It is recommended that you keep a standard amount of 50 GB space for the partition.
Conclusion
Ntfs For Mac
It can be concluded that creating and removing a Mac drive partition is not that tough. You just have to careful during the process. And in case of a mishap, Recoverit is always here for your help so that you don’t have to suffer from data loss situation.
Partition Ntfs Drive Mac Software Update
What's Wrong with Mac
Partition Ntfs Drive Mac Software Free
- Recover Your Mac
- Fix Your Mac
- Delete Your Mac
- Learn Mac Hacks
Your MacBook Pro computer comes with the default 1 partition. Creating additional partitions is a important one to manage your files. You can create, edit, merge or delete additional partitions with Disk utility.
Some 3rd party apps also help you to create and manage mac partitions.
Stellar Partition Manager for Mac ($39)
Full versions version software offer tools to create, delete, format, hide/show, resize mac hard drive partitions.
Its also offer demo version. But this version only allows you to hide, reveal, delete and format a Mac partition.
iPartition ($50)
Its natively support NTFS, FAT, HFS+ and HFS file systems. Make repartition without reformatting using simple tools.
GParted – GNOME Partition Editor (Free)
Free partition editor to mange your Mac partitions. Resize, copy, move partitions without data loss. Create additional space for new operating systems.
Partition Magic Mac Tool
Create, resize, or merge partitions using Partition magic mac tool. Its also allow user to create partition of external USB drives.
Camptune ($19.95)
Rearrange space between HFS and NTFS volumes. Its also support fusion drive/file vault.
MacDrive
Another software to create disk partition. Its have additional tools to repair Mac drive.
If you knew any other partition software, do let us via comment.