Another App Is Using The Camera Mac
Freehand sketching drawing. Makes,easy and affordable.Developed by artists for artists.Leonardo da Vinci, Michealangelo, Donatello just to name a few.
Jun 05, 2020 You can collapse the app without interrupting the camera feed. Now, if you’re using a phone, you’ll want to figure out a way to position it at your desk to get a webcam-like angle of your face.
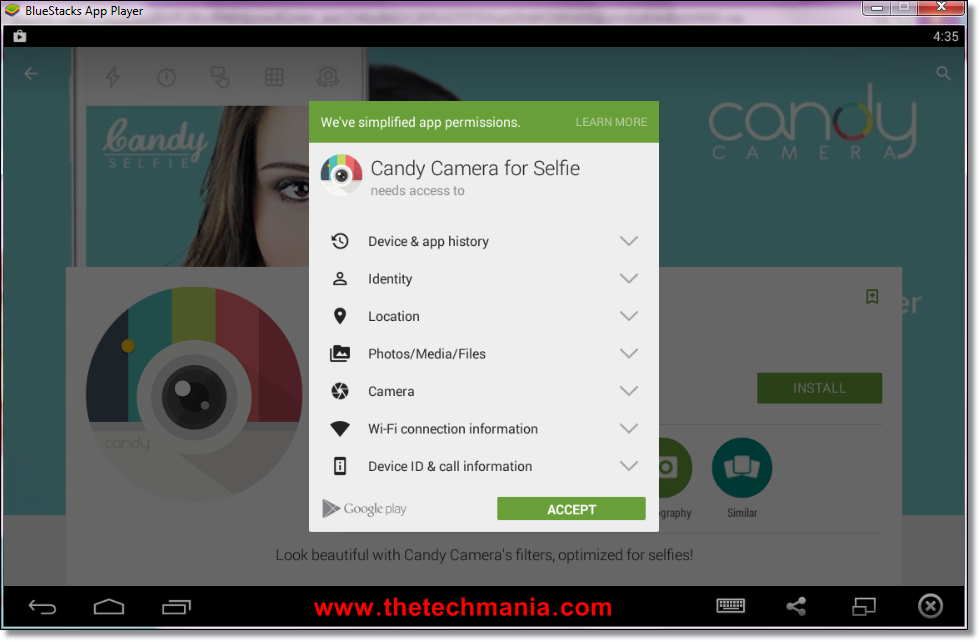
- And, unfortunately, this is well-reasoned paranoia in the real world, because to an operating system, a camera is just another file that can be read and relayed.
- Use the built-in camera on Mac. Many Mac computers and displays have a built-in iSight, FaceTime, or FaceTime HD camera located near the top edge of the screen. The camera automatically turns on when you open an app that can take pictures, record videos, or make video calls. You can decide which apps are allowed to use the camera on your Mac.
System cleanup in one click
We can’t imagine our Macs without cameras anymore. But as any tech customer support specialist will tell you, they also create the most common issues customers complain about. Although Mac camera not working is no doubt upsetting, it’s luckily quite easy to fix on your own in most cases.
Most Macs today come with a built-in front-facing camera, often referred to as the FaceTime camera. It’s located near the top edge of the screen and turns on when you open an app that is able to take pictures, record videos, or make video calls. Since FaceTime activates automatically, there’s no need to wonder how to connect camera on Mac. However, the activation process sometimes fails and it’s good to know what to do to get the connection back.
Get Setapp to fix your Mac problems
Whether it’s camera not working, Mac overheating, or you need to make a screenshot, there’s a fix for every problem inside Setapp.
Possible Reasons For Webcam Not Working On Mac
When you have your MacBook camera not working properly, it’ll say disconnected or unavailable. The “There is no connected camera” error might surprise you anytime with any app if it finds your camera not working on MacBook. But don’t rush to assume that now you need to somehow “connect” the camera back on or that there’s a hardware issue that requires warranty service:
macOS doesn’t come with a camera settings app. Most apps that use the Mac camera come with their own configuration options, so there’s no on-and-off switch — neither physical nor software.
Even if you think it might be a hardware issue, you can usually resolve the problem of Mac camera not working quite quickly on your own with the help of a few little tricks
Below is a comprehensive guide to the tips you can use to get your camera back up and running should it misbehave.
Check for apps using the camera simultaneously
We know that Mac camera is turned on automatically by the apps that use it. But what’s also important to note is that only a single app can utilize the camera at the same time. So when you have your Mac webcam not working, make sure you’re not being denied access to the camera because some other app is using it at the moment:
Launch Activity Monitor from Applications
Quit all other open apps or utilities that might be using the camera (e.g. Skype, FaceTime, and Photo Booth)
If you’re not sure which applications might be accessing your camera, save your work and close all the open apps to rule everything out
Simply restart your Mac
If quitting apps didn’t help, there might be a chance that some processes are using the camera in the background. A restart will almost certainly resolve the issue, giving you full access to the camera once again. To restart your Mac:
Select the Apple icon in the top menu bar
Click Restart…
Use Force Quit with FaceTime not working on Mac
As effective as restart is, it takes time and halts everything you’re doing. Which might not be an option when you’re in the middle of an important FaceTime call. Fortunately, for FaceTime not working on Mac, there’s another trick that doesn’t require a reboot and fixes the problem immediately. That is using a command line to Force Quit the process:
Go to Applications ➙ Utilities ➙ Terminal
Click inside the terminal window and type sudo killall VDCAssistant
Hit Return on your keyboard and enter your admin password if prompted
Relaunch the app to see if the issue of webcam not working on Mac is resolved.
Fix Skype camera not working on Mac
If you’re wondering why is my camera not working on my Mac when making Skype calls specifically, chances are that Skype is the app to blame here. Here’s what to do with your Skype camera not working on Mac:
Make sure that you have the latest version of Skype
If you do and there’s still no connected camera on MacBook — reinstall the app
Still experiencing the problem? Apply the same fix as described above for FaceTime not working on Mac. Then restart your computer and test Skype again.
Finally, check that you’re connected to the internet and your speed is sufficient enough (at least 128 kbps, or 1 mbps for HD FaceTime video calls). In case you do have problems with the internet connection, try WiFi Explorer, a network analyzer that helps identify and fix common network problems with your connection without involving a costly professional.
WiFi Explorer scans your network environment (band range, signal quality, security status), identifies channel conflict and coverage issues, and gives you quick recommendations to improve your WiFi.
Visual graphs in WiFi Explorer make it easy for you to assess the situation at a glance without diving deep into the numbers.
Reset your Mac’s system controller
Mac Camera App
If you find the camera on Mac not working still and nothing of the above seems to help, you may try resetting what's known as the System Management Controller (SMC). The SMC manages a lot of hardware functions on your Mac and rebooting it may serve as a solution to your problems.
To reset the SMC on MacBook (2017 or earlier):
Shut down your computer
Plug in your power adapter
Hold down Shift + Control + Options keys and the power button at the same time
Allow 30 seconds to pass before releasing the keys, which will boot the Mac back up
Resetting the SMC on modern MacBook Air or Pro with the T2 security chip is different and involves a two-step process. Sometimes simply completing the first step will resolve the problem, but proceeding with both is generally a more solid approach for fixing the camera not working on MacBook issue.
The first step required to reset the SMC on MacBooks (of 2018 or later):
Shut down your Mac
Press and hold the power button for 10 seconds
Release the power button and wait a few more seconds
Turn the Mac on again
Check to see if you still have the Mac webcam not working problem. If the issue persists, proceed to the second part below.
The second step required to reset the SMC on MacBooks (2018 or later):
Shut down your Mac
After the computer is turned off, press and hold the right Shift key, and the left Option key, and the left Control key for seven seconds
While still holding the keys, press and hold the power button for seven more seconds
Release all and wait a few more seconds
Press the power button again to turn the Mac on
Assuming the problem with MacBook Pro camera not working was with the SMC, whatever the issue was it should now be resolved.
Optimize your general system performance
Reading through the what to do with the MacBook camera not working guide, you have to remember that your camera should work flawlessly most of the time. Unless your Mac tends to accumulate all kinds of useless files that might slow it down. No wonder then you might experience the Mac webcam not working.
Make your Mac work faster with CMM X
Download CleanMyMac X to optimize your Mac. Uninstall apps, get rid of clutter, and win extra space with a single tool.
Best advice here is to perform regular system cleanups — automatically. Use apps like CleanMyMac X to clean, protect, and optimize your machine’s performance to bring it to the state it once used to be.
CleanMyMac X optimization and maintenance tools sort through the old unused files, random app caches, and help you uninstall unnecessary apps completely without leaving behind the leftover bits on your drive. The app also scans for thousands of malware threats and neutralizes them in seconds, takes care of gigabytes of disk space taken by the email attachments you’ve never even downloaded, as well as removes histories, cookies, and caches from all the browsers you use. All in a single click.
If none of the proposed solutions can fix your Mac camera not working on MacBook, find an Apple Store or authorized Apple technician to have your Mac serviced. Or contact Apple’s telephone support. Remember that there also remains a possibility for mechanical or hardware problems with your camera, which are impossible to fix with software tweaks.
In all other cases, MacBook camera not working should no longer be a problem for you. Best of all, you can use both WiFi Explorer and CleanMyMac X mentioned above for free during a 7-day trial of Setapp, a platform of more than 150 apps that can fix just about any Mac problem in no time. Never miss your FaceTime call again!
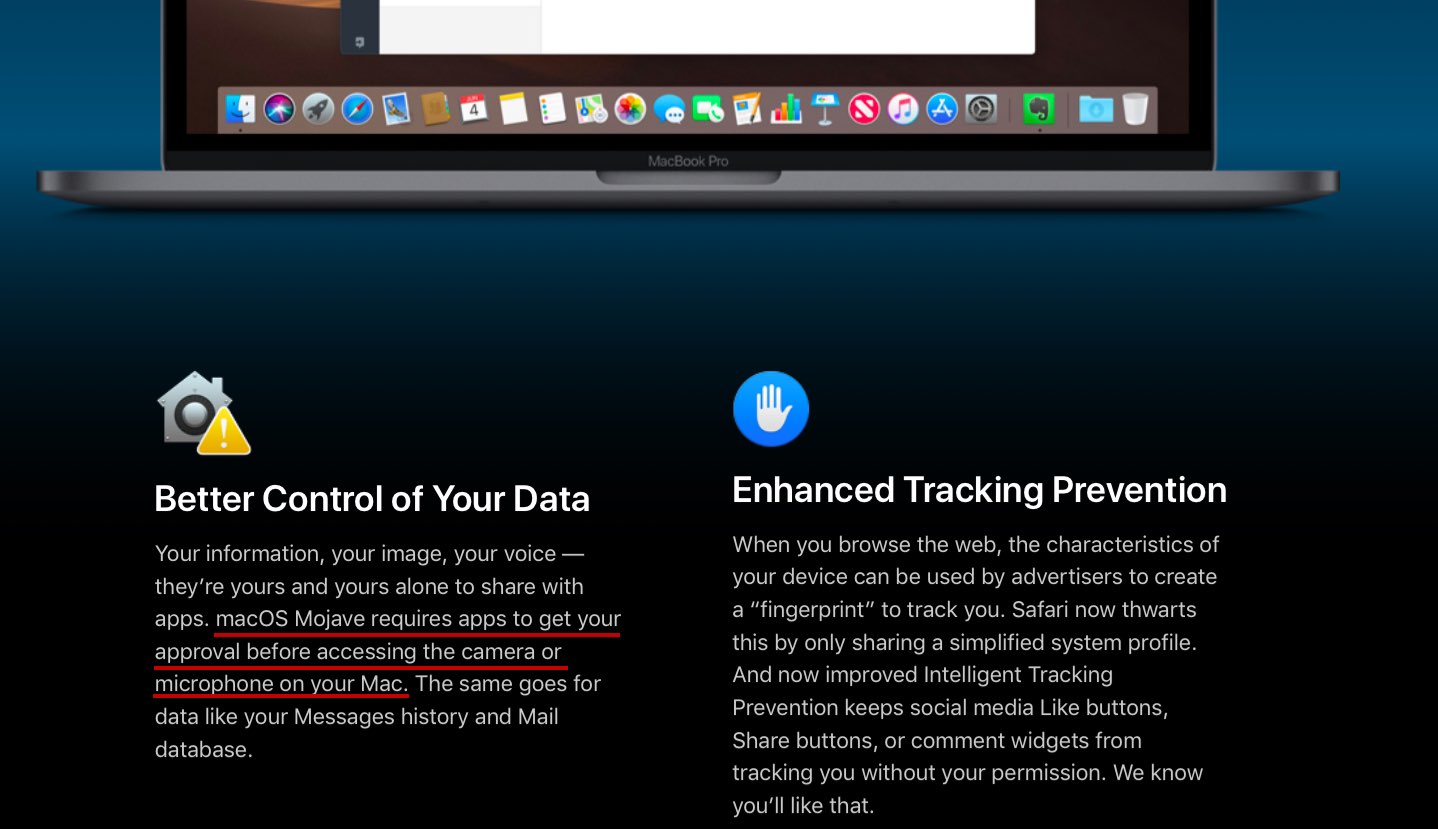
If you've already experienced the unease of seeing your webcam light come on when you aren't using it, you might be one of the countless people who covers the little camera with a piece of a sticky note or sticky tack. Some malicious programs that hijack your webcam can disable the LED that lets you know when it's turned on.
Less fear mongering and more solutions, you say? OK. First, if you see your webcam light is on and you don't know why, cover it up. Now that it's covered, let's take a look at how to find out which app is controlling your webcam and how to regain your privacy.
How to download Process Explorer
Microsoft has a neat little tool that is sort of like a task manager working on a deeper level. It allows you to search by device, to see which process is using it. Microsoft explains it well:
Process Explorer shows you information about which handles and DLLs processes have opened or loaded.
Here's how to download Process Explorer.
- Launch your browser from the Start menu, desktop or taskbar.
Navigate to the Microsoft Process Explorer download page.
- Click Download Process Explorer.
Click Save.
- Launch File Explorer from your Start menu, taskbar or desktop.
Click Downloads.
- Right-click Process Explorer.
Click Extract All.
- Click Extract.
Right-click the application. (Use the x64 suffix if you're using a 64-bit version of Windows.)
- Click Run as Administrator.
Click Run.
- Click Agree.
Click the Minimize button in the top-right corner of the window.
How to find your webcam's name
Now that you have Process Explorer open and running, you need to find the name of your webcam in order to check up on it. Here's how to do it using Device Manager.
- Right-click the Start button.
Click Device Manager.
- Click the dropdown arrow next to Imaging Devices.
Right-click the camera.
- Click Properties.
Click the Details tab near the top of the window.
- Click the dropdown arrow beneath Property.
Click Physical Device Object Name. (You might have to scroll down a bit to find it.)
- Right-click the name in the Value field.
Click Copy.
How to see which app is using your webcam
Process Explorer should be running and minimized, and you should have the device name of your webcam copied to your clipboard. Here's how to put everything together and see which app is using your webcam.
- Click Process Explorer in your taskbar.
Click Find near the top of the window.
- Click Find Handle or DLL… (You can alternatively just hit Ctrl + F on your keyboard.)
Right-click the Handle or DLL substring field.
- Click Paste.
Click Search. A list of processes using your webcam should appear. If you don't see anything, try searching again and ensure that you're running Process Explorer as Administrator.
- Scroll through the Process list in the main Process Explorer window until you find the offending process.
- Right-click the unrecognized process.
Click Properties. In this case, only Chrome is using my webcam. If you don't recognize a process using your webcam, you probably want to kill it.
- Click Kill Process.
Click OK.
How to run a Windows Defender malware scan
If you had a weird, unrecognized program using your webcam, it's possible that your PC is infected. In this case, it's a good idea to run a scan with Windows Defender.
- Launch Windows Defender from your Start menu, desktop or taskbar.
- Click Full.
Click Scan now.
Windows Defender will now start a scan of your computer. Anyone who wants a second opinion should check out our roundups of the best overall antivirus software and the best free antivirus alternatives:
The best antivirus software of 2017.
The best free antivirus alternatives to Windows Defender.
We may earn a commission for purchases using our links. Learn more.
LIVE PODCASTJoin us for the latest Windows Central Video Podcast
We're live with the Windows Central Video Podcast today at 2:30pm ET, make sure you're there!