Move App From One Screen To Another Mac
- On your Mac, do any of the following: Drag the window to the edge of the screen. After a moment, the window moves to the next space. From the space that has the window you want to move, enter Mission Control (swipe up with three or four fingers, press the Mission Control key, or press Control-Up Arrow), then drag the window up to the space you want to use.
- Nov 26, 2019 The keyboard shortcut is: Windows Key + Shift + Left/Right Arrow This shortcut will instantly transfer windows from one screen to another while attempting to maintain window size and relative.
Even though you don't spend a lot of time on the Home screen on your iPhone, that doesn't mean you shouldn't take some time to make it your own, including switching up the wallpaper. You can also organize it up to make your apps easier to find, either by moving them around or by creating and putting them into folders.
Apr 01, 2020 The window will move to the other screen. To move it back to the first display, drag the window back in the opposite direction. Move Windows Using The Keyboard Shortcut Method. Windows 10 includes a convenient keyboard shortcut that can instantly move a window to another display without the need for a mouse.
Already know how to customize but looking for tips on getting around?
How to put your Home screen into edit mode
With iOS 13, contextual menus, previously relegated only to those Apple devices with 3D Touch displays, are available for everyone. This creates a new option for editing your apps on your Hom screen, though the older method of holding down and waiting for your icons to jiggle still works.
- Tap and hold or press firmly (iPhone 6s and newer) on app icon of the app you want to move so that the contextual menu pops up.
Tap Edit Home Screen.
Source: iMore
After you've done this, you can move apps, delete them, remove them from folders, place them in folders, and anything else outlined in this guide.
How to put your Home screen into edit mode in iOS 12 and earlier
On iOS, your Home screen's edit mode is what you use to move apps around, delete them, move them in and out of folders, and just generally edit your Home screen.
- Tap and hold on an app icon until your icons start jiggling.
Move the app, delete it, put it in or move it out of a folder, or edit your folders.
Source: iMore
How to move apps on your Home screen
- Put your chosen app into edit mode.
- Drag the app icon you want to move to its new location and let go. If you want to drag multiple apps, use a second finger to tap each additional icon and add it to your stack.
Click the Home button to exit edit mode. On iPhone X or later, tap Done in the upper right corner of the screen.
Source: iMore
How to move apps between Home screens
You can move app icons onto different screens as well; for example, you can group all your games together on one screen.
- Put your chosen app into edit mode. If you want to drag multiple apps, use a second finger to tap each additional icon and add it to your stack.
Use a second finger to swipe to the home screen you want to move your apps over to.
Source: iMore
If you know of a change it would be nice to hear.PaHu. Software canon pixma ip4500 mac download.
- Let go of the app icon(s) to drop them into place.
Click the Home button to exit edit mode. On iPhone X or later, tap Done in the upper right corner of the screen.
Source: iMore
How to move apps to a new Home screen
As you download apps, iOS will create new Home screens when the old ones are full. You can, however, also create additional Home screens any time you like.
- Put your chosen app into edit mode. If you want to drag multiple apps, use a second finger to tap each additional icon and add it to your stack.
Use a second finger to swipe to the left until you reach a blank home screen.
Source: iMore
- Let go of the app icon(s) to drop them onto your new Home screen.
Click the Home button to exit edit mode. On iPhone X or later, tap Done in the upper right corner of the screen.
Source: iMore
How to delete apps from your Home screen
If you no longer want an app you've downloaded from the App Store, you can delete it and remove it from your Home screen. You can also 'delete' some of the built-in Apple apps now as well.
- Put your chosen app into edit mode. (If you have a device with 3D Touch turned on, press lightly to avoid enabling a 3D Touch gesture.)
- Tap the Delete button (looks like an X) at the top left of the app icon.
- Tap Delete to confirm the removal.
Click the Home button to exit edit mode. On iPhone X or later, tap Done in the upper right corner of the screen.
Source: iMore
On iOS 13 and later, you can also delete an app through contextual menus. It's a quicker method of deleting an app than the previous way now that pressing and holding for contextual menus is standard behavior across iOS.
- Tap and hold on the app you want to delete until the contextual menu appears.
- Tap Delete App.
- Tap Delete.
If you later change your mind and decide you want a deleted app back, you can re-download it from the App Store.
How to create a folder for apps on your Home screen
To save space on your Home screen, you can place apps into a folder.
- Put your chosen app into edit mode.
Drag the app icon you want to move. If you want to move multiple apps, use a second finger to tap each additional icon and add it to your stack.
Source: iMore
- Drag the app icons on top of the last app icon you wish to move and hold until the folder interface appears.
- Tap on the folder name to change it, if you don't like the suggestion iOS comes up with.
- Click the Home button to exit edit mode.
Click the Home button again — or tap outside the folder — to return to the Home screen.
Source: iMore
How to rename folders on your Home screen
- Tap on the folder you want to rename to open it.
- Put your chosen app into edit mode.
- Tap on the folder name to edit it, or on the clear button (looks like an X) to wipe it and start over.
- Enter the new folder name — you can even use emoji!
Click the Home button to exit edit mode. On iPhone X, tap Done in the upper right corner of the screen.
Source: iMore
How to add apps to folders on your Home screen
You can continue to add apps to existing folders at any time. For example, you can make a folder filled with puzzle games or messaging apps.
- Put your chosen app into edit mode. If you want to move multiple apps, use a second finger to tap each additional icon and add it to your stack.
- Drag the app icon(s) you want to put into a folder on top of the folder you want to add it to.
- Let go of the app icon(s) to drop it into place.
Click the Home button to exit edit mode. On iPhone X, tap Done in the upper right corner of the screen.
Source: iMore
You can drag in as many additional apps as you want.
How to remove apps from a folder on your Home screen
If you no longer want an app in a folder, you can pull it back out. For example, if you start playing a game frequently again, you might want to stick it back on your Home screen.
- Tap the folder containing the app you want to remove to open it.
- Put your chosen app into edit mode. If you want to move multiple apps, use a second finger to tap each additional icon and add it to your stack.
Drag the app icon(s) out of the folder.
Source: iMore
- Let go of the app icon to drop it back onto the Home screen (anywhere you like).
Click the Home button to exit edit mode. On iPhone X, tap Done in the upper right corner of the screen.
This is the other, lower-level AnyConnect process(es) without any user interface and running as root that does the actual work: sudo launchctl kickstart -kp system/com.cisco.anyconnect.vpnagentdAvoid kill and killall, see why on. Macos app launch at startup computer. For a friendlier documentation that does not assume you already know the difference between 'loading' versus 'starting' or between a 'daemon' vs a 'service' or an 'agent' go to first.As a bonus and slightly off-topic answer, here's a clean way to restart the AnyConnect daemon in case it gets stuck as it sometimes does. Then, you should not change the permissions of such system files for security reasons. But it is easy to edit these files: Simply copy them to some other place where you have permission to write to files, e.g. It is not the permission of the file itself that prevents you from editing, it is the permission of the containing folder.
Source: iMore
How to delete a folder from your Home screen
To delete an entire folder, you simply remove all the apps contained inside it.
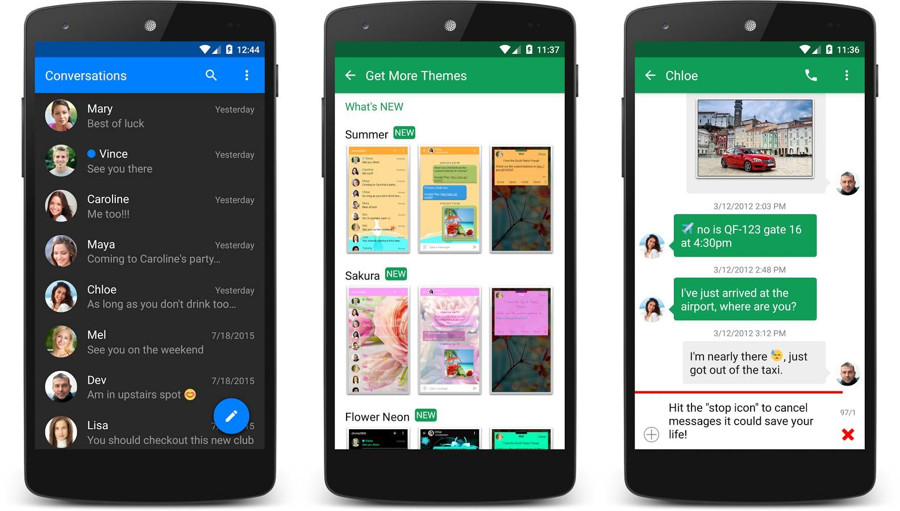
- Tap the folder you want to delete.
- Put your chosen app into edit mode.
- Use a second finger to tap each additional icon in the folder to add it to your stack.
- Drag the app icons out of the folder.
- Let go of the app icons to drop them back onto any Home screen (anywhere you like).
Click the Home button to exit edit mode. On iPhone X, tap Done in the upper right corner of the screen.
Source: iMore
Once the last app is removed, the folder is automatically removed.
How to restore your Home screen to the default layout
If you ever get tired of your custom Home screen layout and want to return to Apple's default arrangement, you can do it at any time.
- Launch Settings from your Home screen.
- Tap on General.
Tap on Reset (all the way at the bottom).
Source: iMore
- Tap on Reset Home Screen Layout.
Tap on Reset Home Screen to confirm.
Source: iMore
Any Home screen questions?
If you have any trouble customizing your Home screen, or you need more help, drop your questions in the comments below!
Updated December 2019: Updated through iOS 13.3.
iOS
Main
We may earn a commission for purchases using our links. Learn more.
HackedBreaking: More Twitter account features disable due to crypto hack
Verified and non-verified Twitter accounts are having some features disabled, including the ability to tweet. Twitter is recommending resetting your password.
Migration Assistant makes it super easy to move data from your old Mac to your new one, either directly or from a Time Machine backup. You can connect two Macs with Thunderbolt, FireWire, or Ethernet, or even just using the same Wi-Fi network if you don't have one of these cables. Migrating your old data to your new computer will make it possible for you to start working on your brand new Mac without missing a beat.
If you are new to Mac, you can also migrate your old PC data.
Before you start
- Update your software - If your old Mac is running OS X 10.6 (Snow Leopard) or earlier, you will need to update your software first.
- Name your old Mac - If you haven't done so already, make sure your old Mac has a name. Open System Preferences > Sharing > and enter a name in the Computer Name field.
- Connect your old and new computers to a power source - Both devices need to be plugged into a power source to ensure that you don't run out of juice in the middle of the migration process.
- Get your Thunderbolt, FireWire, or Ethernet cable ready - Direct connection is the fastest way to migrate your data from your old Mac to your new. If you don't have the required cable, you can use your local Wi-Fi network instead, but the process will be slower.
How to migrate your old Mac's data to your new Mac
Start with your old Mac
- Connect the Thunderbolt, FireWire, or Ethernet cable from your old Mac to your new Mac.
- If you are using local Wi-Fi, make sure both Macs are connected to the same Wi-Fi network.
Open your new Mac
- Launch a Finder window by clicking on the Finder icon in your Dock.
Click on Applications in the sidebar.
Source: iMore
- Double-click on the Utilities folder.
Double-click on Migration Assistant.
Source: iMore
- Click Continue.
- Enter your administrator password if prompted.
Click OK.
Source: iMore
- Click From a Mac.. when prompted to select how you want to transfer your information.
Click Continue.
Source: iMore
Go back to your old Mac
- Launch a Finder window by clicking the Finder icon in your Dock.
Click on Applications in the sidebar.
Source: iMore
- Double-click on the Utilities folder.
Double-click on Migration Assistant.
Source: iMore
- Click Continue.
- Enter your administrator password if prompted.
Click OK.
Source: iMore
- Click To a new Mac.. when prompted to select how you want to transfer your information.
Click Continue.
Source: iMore
Go back to your new Mac
- Migration Assistant will be looking for a source. Select your old Mac (if you are using a Time Machine backup, select your Time Machine hard drive).
Click Continue.
- A security code will display on the screen.
Source: iMore
Go back to your old Mac
- Confirm that the code on your old Mac is the same as the one on your new Mac.
Click Continue.
Source: iMore
Go back to your new Mac
- Select the files, settings, apps, and other information you want to transfer to your new Mac.
Click Continue.
Source: iMore
This will probably take a while, so grab a cup of coffee and watch your favorite movie while the process takes place.
When you're done
Move App From One Screen To Another Mac Screen
Your new Mac should have all of the data that you selected to transfer. If you migrated everything, your new Mac will look almost exactly like your old one.
If you are planning on selling your old Mac, don't forget to clean it before transferring to its new owner.
Questions?
Let us know in the comments below!
Updated May 2020: Up-to-date for macOS Catalina.
MacBook Pro
Main
We may earn a commission for purchases using our links. Learn more.
HackedBreaking: More Twitter account features disable due to crypto hack
Verified and non-verified Twitter accounts are having some features disabled, including the ability to tweet. Twitter is recommending resetting your password.