Mouse Customization Software Mac Color Change
When you launch Steermouse, it will detect your USB mouse and provide you with the appropriate customization tools. Assign Actions The first pane in Steermouse shows you each of the buttons on your mouse and what they are set to do. Click on a button, and set the action you want.
When it comes to using a mouse, everyone is different. Some like fast double-clicking, others like natural scrolling. Maybe you prefer a traditional button mouse to Apple's Magic Mouse. Maybe you want to use right-clicking again. Whatever your preferences are, you can customize them to suit you better. Here's how.
How to change the scroll direction, right-click, and tracking speed of your mouse on a Mac
The Mac operating system makes it possible for you to make adjustments to the basic actions on your mouse with just a few simple steps.
- Click the Apple icon in the upper-left corner of your screen.
Select System Preferences.. from the dropdown menu.
- Click on Mouse in the System Preferences window.
Click on Point & Click.
- Tick the box for Scrolling direction: natural to make the mouse scroll the same direction that your finger moves.
Tick the box for Secondary click to enable right-clicking.
Click the arrow below Secondary Click to choose whether you use the right or left side of the mouse to trigger secondary clicking.
Note: you cannot change the secondary clicking side on a non-Apple mouse.
Download this app from Microsoft Store for Windows 10. See screenshots, read the latest customer reviews, and compare ratings for RocketCake Responsive Website Designer Free. 2500+ amazing blocks. Mobirise Builder offers 2500+ website blocks in 5 free and 75+ premium HTML themes and 200+ home page templates that include sliders, galleries with lightbox, articles, counters, countdowns, full-screen intros, images & videos, features, data tables & pricing tables, progress bar & cycles, timelines, tabs & accordions, call-to-action, forms, Google maps, social blocks. Benefits of Making Desktop App using Appy Pie App Maker. You can convert your website into a desktop app or PWA using no-code app creator software Appy Pie in just 10-15 minutes. No coding required. A bit of creativity is all you need to make a desktop app or PWA with advanced capabilities and functionalities. Responsive website template. Wolf 2 is natively available for your Mac, iPhone and iPad. This gives you freedom to design your websites on both your mobile and desktop devices. Mac and iOS editions are sold separately. The Mac edition is a free download from the Mac App Store with in-app purchase components.
Drag the Tracking Speed slider left or right to increase or decrease the speed at which your mouse pointer moves across the screen.
How to change the speed of double-clicking your mouse on a Mac
If you are a fast mover, you may sometimes accidentally trigger double-clicking when you didn't mean to. You can change how fast or slow you need to click a second time to trigger double-clicking on the Mac operating system.
- Click the Apple icon in the upper-left corner of your screen.
Select System Preferences.. from the dropdown menu.
- Click on Accessibility in the System Preferences window.
- Scroll down and select Mouse & Trackpad from the menu on the left side of the Accessibility window.
Drag the Double-click speed slider to the right or left to increase or decrease how fast you must click the mouse to trigger the double-click feature.
Note: At its slowest, you can wait as long as four seconds between clicks to trigger double-clicking.
Tick the box for Spring-loading delay to enable the feature that opens a folder when you hover over it with a file.
Note: This feature is usually enabled by default.
- Drag the Spring-loading delay slider right or left to increase or decrease how long you have to hover over a folder with a file before it opens.
How to change the scrolling speed of your mouse on a Mac
Logitech Gaming Mouse Customization Software
- Click the Apple icon in the upper-left corner of your screen.
Select System Preferences.. from the dropdown menu.
- Click on Accessibility in the System Preferences window.
Scroll down and select Mouse & Trackpad from the menu on the left side of the Accessibility window.
- Click on Mouse Options
- Drag the Scrolling speed slider to the right or left to speed up or slow down how fast you can scroll down on a page.
Click OK to exit.
How to change the gestures of your Magic Mouse on a Mac
- Click the Apple icon in the upper-left corner of your screen.
Select System Preferences.. from the dropdown menu.
- Click on Mouse in the System Preferences window.
- Click on Point & Click.
- Tick the box for Smart zoom to enable the ability to double-tap the Magic Mouse to zoom in a window.
- Click on More Gestures.
- Tick the box for Swipe between pages to use your finger to swipe or scroll left and right on the Magic Mouse.
Click the arrow below Swipe Between Pages to choose whether you scroll left and right with one finger, swipe left and right with two fingers, or swipe left and right with one or two fingers.
- Tick the box for Swipe between full-screen apps to enable the ability to swipe left or right to switch from one full-screen to another.
Tick the box for Mission Control to enable the ability to lightly tap the Magic Mouse to call up Mission Control.
Any questions?
Do you have any questions about how to change the mouse settings on your Mac? Let us know in the comments and we'll answer them for you.
We may earn a commission for purchases using our links. Learn more.
educationApple announces new initiative with HBCUs to boost coding and creativity
Apple has today announced expanded partnerships with Historically Black Colleges and Universities to boost coding and creativity opportunities.
Mac and Windows are the most widely used operating system, popularized due to the easy to use graphical user interface. Though you can't customize the Windows or Mac program code, they offer various customization options for mouse cursor and display. The mouse allows you to easily access the various programs that can be located with the cursor. Mouse cursor displays the current position where the mouse points. Sometimes due to its small size, and color, it can blend with the screen and user can’t find it. So, you may want to learn how to change your mouse cursor so that it becomes more noticeable. Windows and Mac both allow easy customization of the mouse cursor and below you can learn how.
Part 1. How To Change Your Mouse Cursor Size and Color on Mac
Mac allows easy changing the mouse cursor size and color. Though, you can only change the contrast, grayscale, transparency, and inverting screen color so that the cursor becomes more noticeable rather than changing cursor's color. But you can change cursor size. Mac allows you select a cursor size that suits you the best. Follow the steps if you want to learn how to change your mouse cursor size and color on Mac.
Steps to Change Your Mouse Cursor Size and Color on Mac (Mac OS Version 10.8 and later)
Step 1: Click on Apple icon in the top left corner of the screen and it will display a drop-down menu.
Step 2: Now, click on 'System Preferences' in the menu and it will open a new screen.
Step 3: Search for the 'Accessibility' option and click on it to open a dialog box.

Step 4: In the dialog box, click on 'Display' and it will show the Display options in the right-pane.
Step 5: Now, you can change the cursor size by dragging the cursor size bar.
Step 6: Also, check the shake mouse pointer to locate option. This will make the cursor temporarily larger when you shake the mouse.
This method of changing mouse cursor size is useful for Mac OS 10.8 and later. Below is the method to change mouse cursor size for Mac OS version below 10.8.
Steps to Change Your Mouse Cursor Size and Color on Mac (Mac OS version below 10.8)
Step 1: Click on the Apple Icon to display a drop-down menu. Then click on 'System Preferences' on it.
Step 2: Then find and open the 'Universal Access' in the System Preferences. This will open a dialog box.
Step 3: Click on the 'Mouse' or 'Mouse & Trackpad' option in the Universal Access dialog box. This will display the mouse options.
Step 4: Now, drag the cursor size slide bar to a point which makes the cursor comfortable to see.
Part 2. How To Change Mouse Cursor Size and Color on Windows Computer
Windows also allow changing the size of the mouse cursor but here you also get color and design scheme options. You can change it according to your choice in the mouse properties. You also get various accessibility options that you can set to find the cursor easily. Want to learn how to change your mouse cursor size and color on Windows computer? Follow the below steps.
Steps to Change Your Mouse Cursor Size and Color on Windows Computer
Step 1: Click on Start and then 'Control panel'.
Step 2: Then, click on View by on the top right position of the screen and select 'Large icons' to change the control panel icon size.
Step 3: Click on 'Mouse' option and this will open the Mouse properties. Alternatively, search for the mouse at the start and click on 'Mouse' and to open mouse properties.
Step 4: In mouse properties, click on 'Pointers' tab and click on down arrow under the scheme option.
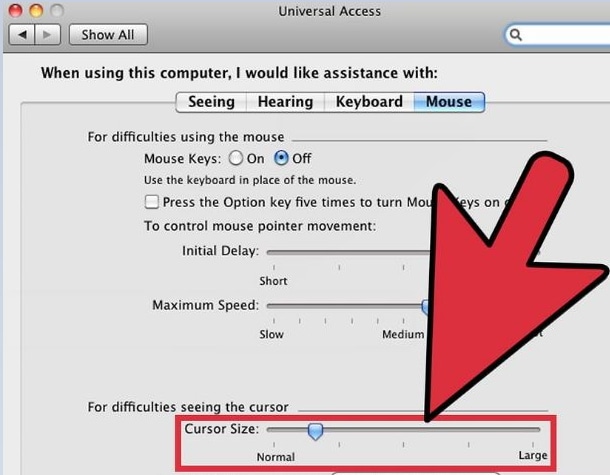
Step 5: This will display the various style schemes for the mouse. Select the large or extra large cursor scheme that will change both cursor size and style.
Step 6: When you are done selecting, click 'OK' to save the changes.
The one disadvantage with Windows is that it only has a predefined set of cursor size that you can change. There are only three options- Normal, large and Extra Large. But here you get to change the color or style of the cursor with a different scheme.