Motorola Moto G Mac Software
Windows 8 download free. Out of these cookies, the cookies that are categorized as necessary are stored on your browser as they are essential for the working of basic functionalities of the website. This website uses cookies to improve your experience while you navigate through the website.
Motorola is a smartphone manufacturer who always had a good reputation in the phone market. The company launches devices on both Android and Windows platforms. Motorolla provides various USB drivers for their different devices which lets you connect your device to a PC seamlessly. If you have the latest Motorola USB drivers supporting the device, you can connect the device to the PC without the need for software. Here in this article latest Motorola USB drivers supporting various Motorola devices are provided.
Connect your Motorola to Mac. When your phone is recognized, you can click Transfer Device Photos to Mac to transfer all photos from Motorola to Mac in one click. If you would like to transfer other files selectively, you can go to the data category tab, preview and select the files you need, then click Export to Mac to transfer them to your Mac. Apr 01, 2019 Note: If you want to root Moto G7 Plus, Moto G7 Power and Moto G7 Play then you have to download the firmware or boot.img file for your device and software channel (For moto G7 follow step 2). Except for this, you have to follow same steps. Root Motorola Moto G7 with Magisk. Open Settings on your phone and go to System About Phone. Motorola Moto G XT1028: Firmware: Motorola Moto G XT1031: Firmware: Motorola Moto G XT1032: Firmware: Motorola Moto G XT1033: Firmware: Motorola Moto G XT1541: Firmware: Motorola Moto G XT1548: Firmware: Motorola Moto G 4G XT1039: Firmware: Motorola Moto G Dual SIM XT1068: Firmware: Motorola Moto G Dual SIM XT1550: Firmware: Motorola Moto G G6.
From this guide, you could download the Motorola USB Drivers for your Windows and Mac platform. Motorola devices had quite a journey in recent years. While initially, it was at the pinnacle of the smartphone industry, things went to a downhill. Then it rebooted itself and tried it hands-on a foldable device. Apart from that, it also has lined up quite an impressive series of Android One. These are the budget smartphones that offer quite a lot of goodies at an affordable price. Add to it, are its evergreen Moto G series. To further complement its usability, users generally connect their devices to PC and carry out tons of other activities. While some make a connection to their PC for testing purposes, others just for the basic transferring of file.
Download Motorola Moto G5 Driver. The Motorola USB Driver helps you to connect your Motorola Smartphone and Tablets to the Windows Computer without the need to install the Motorola PC Suite Application Separately. Model Name: Moto G5 Driver Name: MotorolaMobileDriversv6.4.0.zip How to Install: Read Instructions How to Download: See Example.
Although there are two modes of connection, the sheer amount of complications and limitations with a wireless mode compels users to go for the wired connection, i.e. via a USB cable. But if you simply connect your device to PC via USB cable, it wouldn’t be of no good. The reason being that your setup isn’t having the desired USB drivers. This will straight out lead to your PC refusing to recognize your Motorola device. If you are also facing this issue, then you could easily rectify it. From this guide, you could download the Motorola USB Drivers for your Windows or Mac setup. But first, let’s check out what are USB drivers and why are they needed in the first place.
5How to Install the Motorola USB DriversWhat are USB Drivers
In simple terms, USB Drivers is a software program that allows a hardware device to communicate with the operating system. Once installed on your PC, it will then help the operating system to recognize the type of device that has been connected. Accordingly, it will then display the required set of menu for the user to act upon. And all this isn’t just limited to mobile phones.
From your keyboards, mouse, cameras to external hard disk everything that makes use of USB requires the appropriate USB drivers installed. So one thing is clear, USB drivers are needed to establish a successful connection between your device and the setup to which it is connected. Now let us turn our attention towards the advantages that these drivers bring in with themselves.
What is the Need of USB Drivers
There are a plethora of advantages associated with these USB drivers. Let’s discuss this in the context of an Android smartphone, keeping in focus the Motorola devices. To begin with, you could connect your device to PC and carry out file transfer, both to your internal memory as well as the memory card. There is just no limitation to the file type, you could transfer any and every type, having any extension. Some users also connect their device to PC to share the former’s internet with the latter. For this, they make use of the USB Tethering functionality on their smartphones. Likewise, others use the MIDI for dealing with musical equipment or PTP mode for transferring photos via the camera software.
Well, that’s not all. The tech enthusiasts like to take full advantage of the Android’s open-source nature and carry out tons of tweaks, But for most of these customizations to be possible, you need a couple of things- the Android SDK and Fastboot binaries and the USB Drivers. But even in this case, until the necessary USB drivers for your device are installed, the binaries might not even recognize your device in the first place. For example, even the basic command for booting your device to bootloader (adb reboot bootloader) requires the appropriate USB drivers installed. So once you have the proper USB drivers installed, you are in a position to jump right into the world of a plethora of customizations.
With this, you have got a great idea as to what are these USB drivers and their importance to your Android device. Let’s now check out the steps to install the Motorola USB Drivers on your PC.
Download Motorola USB Drivers
| Windows: Supported Device: Windows Vista, Windows 7, Windows 8, Windows 10 Download Drivers for Windows |
| Mac: Supported Mac: Mac OS® 10.5.8 Leopard, Mac OS 10.6 Snow Leopard, Mac OS 10.7 Lion, Mac OS 10.8 Mountain Lion, Mac OS 10.10 Yosemite Download Drivers for Mac |
List of Motorola USB drivers Supported devices
| Model Name |
|---|
| Motorola Moto E6s (2020) |
| Motorola Moto G8 Power Lite |
| Motorola Edge |
| Motorola Edge+ |
| Motorola A1260 |
| Motorola A1680 |
| Motorola Admiral XT603 |
| Motorola Atrix |
| Motorola Atrix 2 MB865 |
| Motorola Atrix 4G |
| Motorola Atrix HD MB886 |
| Motorola Atrix TV XT682 |
| Motorola Atrix TV XT687 |
| Motorola Backflip |
| Motorola Bravo MB520 |
| Motorola Charm |
| Motorola Citrus WX445 |
| Motorola Cliq 2 |
| Motorola Defy |
| Motorola Defy+ |
| Motorola Defy Mini XT320 |
| Motorola Defy Mini XT321 |
| Motorola Defy Pro XT560 |
| Motorola Defy XT535 |
| Motorola Defy XT XT556 |
| Motorola Dext MB220 |
| Motorola Droid 2 |
| Motorola Droid 2 Global |
| Motorola Droid 3 |
| Motorola Droid 4 XT894 |
| Motorola Droid Bionic Targa |
| Motorola Droid Bionic XT865 |
| Motorola Droid Bionic XT875 |
| Motorola Droid Maxx |
| Motorola Droid Maxx 2 |
| Motorola Droid Mini |
| Motorola Droid Pro XT610 |
| Motorola Droid Razr HD |
| Motorola Droid Razr M |
| Motorola Droid Razr MAXX |
| Motorola Droid Razr MAXX HD |
| Motorola Droid Razr XT912 |
| Motorola Droid Turbo |
| Motorola Droid Turbo 2 |
| Motorola Droid Ultra |
| Motorola Droid X |
| Motorola Droid X2 |
| Motorola Droid X ME811 |
| Motorola Droid XTreme |
| Motorola Droid Xyboard 8.2 MZ609 |
| Motorola Droid Xyboard 10.1 MZ617 |
| Motorola Electrify 2 XT881 |
| Motorola Electrify M XT905 |
| Motorola Fire |
| Motorola Fire XT |
| Motorola Fire XT311c |
| Motorola FlipOut |
| Motorola Flipside MB508 |
| Motorola Luge |
| Motorola ME632 |
| Motorola Milestone |
| Motorola Milestone 2 |
| Motorola Milestone 2 ME722 |
| Motorola Milestone 3 XT860 |
| Motorola Milestone XT720 |
| Motorola Milestone XT883 |
| Motorola Motoluxe |
| Motorola Motoluxe MT680 |
| Motorola Motoluxe XT389 |
| Motorola Moto C |
| Motorola Moto C Plus |
| Motorola Motosmart Flip XT611 |
| Motorola Motosmart Me XT303 |
| Motorola Motosmart Mix XT550 |
| Motorola Moto E |
| Motorola Moto E Dual SIM |
| Motorola Moto E (2015) |
| Motorola Moto E3 |
| Motorola Moto E3 Power |
| Motorola Moto E4 |
| Motorola Moto E4 Plus |
| Motorola Moto E5 |
| Motorola Moto E5 Plus |
| Motorola Moto E5 Play |
| Motorola Moto E5 Play Go |
| Motorola Moto E5 Cruise |
| Motorola Moto G |
| Motorola Moto G Power |
| Motorola Moto G8 Power |
| Motorola Moto G 4G (2014) |
| Motorola Moto G Dual SIM |
| Motorola Moto G (2014) |
| Motorola Moto G Dual SIM (2014) |
| Motorola Moto G 4G (2015) |
| Motorola Moto G Turbo Edition |
| Motorola Moto G4 |
| Motorola Moto G4 Play |
| Motorola Moto G4 Plus |
| Motorola Moto G5 |
| Motorola Moto G5 Plus |
| Motorola Moto G5S |
| Motorola Moto G5S Plus |
| Motorola Moto G Stylus |
| Motorola Moto G6 |
| Motorola Moto G6 Plus |
| Motorola Moto G6 Play |
| Motorola Moto G7 |
| Motorola Moto G7 Plus |
| Motorola Moto G7 Power |
| Motorola Moto G7 Play |
| Motorola Moto G8 Play |
| Motorola Moto M |
| Motorola Moto Maxx |
| Motorola Moto ME525 |
| Motorola Moto MT620 |
| Motorola Moto MT716 |
| Motorola Moto MT870 |
| Motorola Moto X (2013) |
| Motorola Moto X (2014) |
| Motorola Moto X Force |
| Motorola Moto X Play |
| Motorola Moto X Play Dual SIM |
| Motorola Moto X Style |
| Motorola Moto XT316 |
| Motorola Moto XT615 |
| Motorola Moto XT702 |
| Motorola Moto XT882 |
| Motorola Moto Z |
| Motorola Moto Z Force |
| Motorola Moto Z Play |
| Motorola Moto Z2 Force |
| Motorola Moto Z2 Play |
| Motorola Moto Z3 |
| Motorola Moto Z3 Play |
| Motorola MT917 |
| Motorola MT810lx |
| Motorola Nexus 6 |
| Motorola One |
| Motorola Razr 2019 |
| Motorola One Hyper |
| Motorola One Power |
| Motorola P30 |
| Motorola P30 Play |
| Motorola P30 Note |
| Motorola Pro |
| Motorola Pro Plus |
| Motorola Photon 4G MB855 |
| Motorola Photon Q 4G LTE XT897 |
| Motorola Quench |
| Motorola Quench XT3 XT502 |
| Motorola Quench XT5 XT502 |
| Motorola Razr D1 |
| Motorola Razr D3 XT919 |
| Motorola Razr HD XT925 |
| Motorola Razr I XT890 |
| Motorola Razr M XT905 |
| Motorola Razr MAXX |
| Motorola Razr V MT887 |
| Motorola Razr V XT885 |
| Motorola Razr V XT889 |
| Motorola Razr XT910 |
| Motorola Spice Key |
| Motorola Spice Key XT317 |
| Motorola Spice XT300 |
| Motorola Triumph |
| Motorola Xoom Media Edition MZ505 |
| Motorola Xoom 2 Media Edition MZ607 |
| Motorola Xoom MZ600 |
| Motorola Xoom MZ601 |
| Motorola Xoom MZ604 |
| Motorola Xoom 2 MZ615 |
| Motorola Xoom 2 3G MZ616 |
| Motorola Xprt MB612 |
| Motorola XT301 |
| Motorola XT319 |
| Motorola XT390 |
| Motorola XT532 |
| Motorola XT701 |
| Motorola XT720 Motoroi |
| Motorola XT760 |
| Motorola XT800 ZHISHANG |
| Motorola XT806 |
| Motorola XT810 |
| Motorola XT928 |
| Moto X4 |
| Motorola Moto E6 Play |
| Motorola Moto G8 |
| Motorola Moto G8 Plus |
| Motorola One Macro |
| Motorola One Zoom |
| Motorola One Action |
| Motorola Moto E6 Plus |
| Motorola Moto E6 |
| Motorola Moto Z4 |
| Motorola One Vision |
How to Install the Motorola USB Drivers
From the below section, you could install the Motorola USB drivers on your Windows and macOS. There are two different methods to download these drivers. The first one is via the Motorola Mobile Drivers and the second process involves the Motorola Device Manager. We have shared both the methods below.
Installation Steps for Windows
First off, download and install your device-specific USB drivers from the above section. It might be in a compressed format. If that’s the case, extract it to a convenient location on your PC. Furthermore, the software is compatible with Windows XP (Service Pack 3 and above), Windows Vista, 7, 8, and 10.
Method 1: Via Motorola Mobile Drivers
- Download the Motorola Mobile Drivers on your PC.
- Extract it and you would find two files, one for 32-bit and other for the 64-bit. Launch the one according to your CPU architecture.
- In the setup screen that appears, hit the Next button.
- You will have to accept the Terms and Conditions. Select the “I Agree” button and click on Next.
- The installation process with then being and should be completed within a minute or two.
- Once that is done, you could close the setup using the Close button. That is it. Now let’s see how to do so via the Motorola Device Manager.
Method 2: Via Motorola Device Manager
- Launch the Motorola Device Manager on your PC. A popup will then ask you to close all the background programs. Hit the Continue button to proceed ahead.
- Click on Next in the setup screen that appears.
- Select “I accept the terms of the license agreement” and click on Next.
- The installation process will now begin and should be completed within a few minutes.
- Once that is done, you will be greeted with the Congratulations message. Hit the Close button to close the setup dialog box.
- You have successfully installed the Motorola USB Drivers on your Windows PC. Let’s now check out the steps to do so on your Mac.
Installation Steps for Mac
The drivers are compatible with Mac OS 10.5.8 Leopard, 10.6 Snow Leopard, 10.7 Lion, 10.8 Mountain Lion, and 10.10 Yosemite.
- Launch the setup file, it might be in the .dmg file format.
- It might now prompt you to close all the other background apps. Once that is done, click on Continue.
- Next up, you will be greeted with the home screen. Click on Next to proceed ahead.
- Accept the Terms and Conditions by selecting the “I accept the terms of the license agreement” option.
- Then click on Next and finally hit the Install button. The process will be completed within a few minutes.
- After which you could close the setup by clicking on the Close button.
With this, we conclude the guide on how to install the Motorola USB Drivers on Windows and macOS. Do let us know in the comments if you end up facing any issues with the installation steps. Rounding off, here are some iPhone Tips and Tricks, PC tips and tricks, and Android Tips and Trick that you should check out as well.
Why We Should Take Backup of A Motorola Phone?
If you use a Motorola smartphone, it is essential to ascertain your files are backed up. An unforeseen event, like application failure, a virus or file corruption, could erase all your necessary data and apps when you least expect it. Therefore, Motorola backup should be a critical part of your phone usage routine, but not all users do it correctly. A regular backup to your smartphone should be performed every time you want to carry out some changes on your Motorola phone. Here is how you can prevent losing your relevant documents, contacts, messages, media files, applications, and other files by performing backing up Motorola files to PC.
You have come to the right site if you own a Motorola smartphone and do not know more about Motorola backup and restore software. In this article, we introduce some solutions, as well as the best Motorola phone backup software to back up Motorola G6/G5/G4 Plus, Z3/Z2/Z Droid/Z Play, X4, E5/E4, etc.
When connecting your Motorola Android device to the PC via USB cable, it is essential to have Motorola Device Manager installed on your Windows or Mac PC. Therefore, ensure that you download and install the software on your PC if it's not installed yet.
- Method 2. Back up Motorola with Motorola Data Manager Software(Most Recommended!)
Method 1. How to Back up Moto X Play/G5/G4 Manually without Software
This is typically the simplest and most straightforward method used when backing up phone's data manually to a PC without using Motorola phone backup software. The simple steps are as outlined below:
First Step: Connect your Motorola device to a PC via a valid USB cable.
Second Step: Select 'USB connection' on the pop window on your phone, or pull down the menu on your Android to access this window.
Third Step: Choose the 'USB Mass Storage' and tap OK.
Fourth Step: Go to your PC and find the external or internal storage of your phone. Look for the files that you want to back up to the PC, copy, and then paste them on the preferred location on the computer. You should rename the pasted folder or files easily for easy accessibility.
Method 2. Back up Motorola with Motorola Data Manager Software (Most Recommended!)
If you are looking for the best Android application to manage your smartphone, then MobiKin Assistant for Android is the best app to use. With this application, you can connect several Android devices to PC and simply back them up to the computer. It is one of the best Motorola backup and restore software. It enables users to back up data as outlined above from the phone directly to the PC. Also, it lets you restore the backed up data back to the phone with a simple click.
Why people choose MobiKin Assistant for Android?
- The process of backing up data is effortless thanks to the one-click simple step of backing up all data from your gadget.
- A simple click to restore backed up files from PC to the smartphone.
- It supports selective data backup. It means that you can back up the selected SMS, contacts, apps, call logs, photos, movies, music, books, among other files from your Android device to the PC.
- The backed up files retains their quality and original format.
- It supports two modes of connection: Wi-Fi connection and USB connection.
- It has a keyword searching box that simplifies the work of finding the files to transfer.
Motorola Manager Software Download:
How to Back up & Restore Motorola Android Devices via MobiKin Assistant for Android?
Step 1: Phone connection
Connect your Motorola phone to the PC and start up the application. The app will automatically identify your phone and require you to enable your phone's USB debugging mode. Follow the simple steps on your phone to guarantee that the software recognizes your device. You will be taken to the main interface after a successful connection.
By the way, you can click this link to learn how to enable USB debugging on Android.
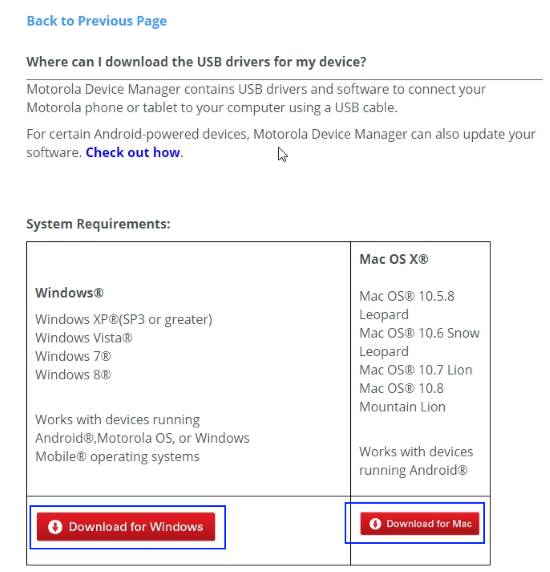
Step 2. Backing up Moto G4/G5/G6
- Click on the 'Super Toolkit' on the top menu, and then tap the 'Backup' button to initiate the backup process.
- After tapping the 'Backup' option, a pop-up window will appear on the PC. Here, you only need to select the files you need to back up, and then chose an output folder on your computer.
- Tap on the 'Back Up' button to initiate the process
Step 3. Restore Moto G from Backup
- Click the 'Super Toolkit' icon.
- Tap on the 'Restore' button, and then check all the files you need to restore from the pop-up window.
- Tap the 'Restore' button to initiate the restoration process.
Above process tells you how to back up the whole Motorola phone to PC by using Assistant for Android, but if you want to preview and backup specific data, you can go through the left side menu for choosing files. For example, if you want to know how to back up contacts from Android to computer, you can click 'Contacts' tab from the left, preview and tick off the contacts you want to back up and then click 'Export' button from the top menu.
Check If You Need:
Motorola Moto G Mac Software Download
Method 3. Do Motorola Backup on Computer with Android Backup and Restore
Need to simplify the entire Motorola backup process? You need the help of MobiKin Backup Manager for Android. It will help you back up all available files on your Motorola Android device to computer, and you can easily restore the backup data to your Android device later in just one click.
Key Features of MobiKin Android Backup and Restore:
- It enables you to back up all data on Motorola phone to computer without data loss.
- It can back up photos, videos, music, contacts, messages, call history and more types of data.
- It allows you to restore data from backup to Motorola devices with simple taps.
- It is easy to use.
- It supports more than 8000 Android devices including Motorola and all other brands.
Motorola Backup and Restore Software Download:
How to Perform Motorola Backup to Computer via Android Backup and Restore
Step 1: After you have installed the Android Backup and Restore on your computer. Launch it and connect your Motorola phone to the computer via a USB cable.
Step 2. All transferable file types are listed. Just tick the files you want to back up and customize a location to save them.
Step 3. Tap on the 'Back Up' button to export the selected files from Motorola to computer.
You May Want to Know:
Method 4. Back Up Moto G5 Plus/G4/X to PC by Using Google Account
Motorola Moto
It is advisable to back up and restore your Motorola phone via Google Account. Google Account allows you to transfer files between your devices regardless of your reason. Here are the steps to follow:
1. Go to settings from your phone.
2. Look for the 'Backup & Reset' button and tap on it.
3. Ensure that 'Back up My Data' and 'Automatic Restore' is turned ON or ticked.
4. Select your Google Account by clicking the 'Backup Account' button.
5. You may need to click 'Add Account' button if you haven't signed in before. This action allows you to add a new Google Account.
6. Remember that signing in to your Google account with this phone restores the previous backed up data to the device.
If you need to restore Motorola via this method, and then go to settings, select general and tap on 'Accounts & Sync' button. Click the 'Add Account' button and select 'Google' to restore the phone using the on-screen guide.
Method 5. How to Back Up Moto G5 Plus/G4 to PC with Motorola Migrate
Motorola Migrate is a Moto backup application that transfers data from an old device to a new one. The good thing here is that one can use the Bluetooth device to move files between a smartphone and non-smartphones. The app allows you to transfer data like photos, videos, call logs, SMS, and contacts.
Step 1. Download the software from Store and install it on your Moto g4 phone and the other device you want to transfer documents to.
Step 2. Launch the two apps, and set the Moto g4 as the source phone, and the other device should be set as the output phone.
Step 3. Connect the two phones by scanning the QR code. Also, connect the two devices to the same Wi-Fi network.

Step 4. Transfer all available documents from Moto to back up.
Step 5. Tap the 'Exit' button when the process ends.
Which Way is the Best?
Now, this is the end of this article. As you can see, using the MobiKin Assistant for Android is way much more straightforward than the other methods. It doesn't involve many steps, and supports to do Moto G backup and restore with just 1 click. It also can be used as a Motorola file manager for PC since it enables you to edit, delete and manage Android data on computer. It is easy to use so it is suitable for a person who does not have technical skills. Thus, I recommend you to use the excellent software to transfer files between your Moto phone and PC as it is straightforward.
Related Articles: