Assign App Full Screen Mac Order
Apr 10, 2019 Let me right-click on any playlist or album in the new Mac Music app and select ‘Send to iPhone.’ Bang. I could go on, but those would be the top items on my wish-list for a standalone.
Some apps are just meant to be enjoyed in full-screen modes, like movie players or games but some Mac users prefer to open apps in full screen because of their personal preferences. Full-screen mode in Mac gives you the maximum working space while minimizing distractions since the dock and the status bar are hidden so allowing to open an app on Mac, automatically, in full-screen mode can prove quite helpful.
But the problem is that there is no system-wide setting in macOS that lets apps open in full-screen mode by default. However, there’s a workaround, the Apple app opener, that allows your apps to open straight into full-screen mode. The easiest way to open Mac apps in full screen by default is to slightly change the app usage behavior and combine it with an adjustment. With this, apps that support full-screen mode will launch directly into full-screen mode when you open them and this article will show you the step-by-step guide on how to open an app on Mac directly in full-screen mode.
How to Open an App on Mac in Default Full-Screen Mode
Macs have a built-in setting that allows apps to resume or save their state before closing. When the app is re-launched, the application remembers the previous setting and will open itself in the same state. It means that any documents or windows you previously opened will be captured and relaunched. This feature also captures window settings like full-screen mode, which is what we want to achieve in this tutorial. This process is made up of two parts.
First, you need to adjust the settings under System Preferences so that Mac apps will resume their prior state before they were re-launched. To do this, follow these steps:
- Open the Apple menu and go to System Preferences > General.
- Uncheck Close windows when quitting an app.
- Close System Preferences.
This step is crucial because it lets you open your app where you left off. So when you quit an app, the windows within that app will not close, but will instead re-open and resume from its state before the quitting. This step is essential if you want to open your app in full screen by default.
The last step in this process is to the change the quitting behavior of the app. Instead of closing all the windows of an app before quitting, now you have to quit the app with the full-screen window still open. For example, if you’re using Safari, don’t close all the tabs when you quit the app. Leave one tab open even if it’s blank. Here’s the step-by-step process of closing an app so that it reloads into full-screen mode.
- Open the app and launch into full-screen mode by clicking the green button located at the upper-left corner of the window.
- When you’re done using the app, don’t close the window – leave the full-screen mode active. You can close some of the tabs or windows, as long as you leave one open.
- Quit the app as usual, while the full-screen window is still open. You can quit the app by clicking from the menu bar, by pressing Cmd + Q or by right-clicking the app’s Dock icon.
- When you re-launch the app, it will launch directly into full-screen mode.
- Follow the same steps for all other apps.
This Apple app opener works for most Apple apps like Safari, iTunes, Photos, App Store and others. It also works for some third-party apps like Skype and Microsoft Office apps. However, several third-party apps don’t support full-screen mode. Photoshop, for example, doesn’t have a full-screen mode. It only maximizes the window by taking up the available monitor space. You’ll know when an app is in full-screen mode when the menu bar is hidden.
By following these steps for all your apps, you’ll be able to open them into full-screen mode without doing anything else directly. The process might be a bit complicated and troublesome because you have to do all these for each of the apps, but it pays off in the end because you only have to set it up once.
Enter Full Screen Mac
Opening Apps at Startup
You can also open specific apps when you log in so that they’ll be ready when you open your Mac. For example, if you always use Microsoft Office apps and Safari when you work, you might want them to launch at login, so you don’t have to open them manually. Take note that startup applications mean longer boot up time. So if you don’t want to wait for lengthy startup time, you might want to limit the number of apps you want to launch during login. To set up your startup applications, follow these steps:
- Go to System Preferences > Users & Groups.
- Click the Login Items tab.
- Click + at the bottom of the list of applications.
- Choose the applications you want to add to the list.
- Close the window.
Shutting Down Correctly
To make sure that all of these changes are applied, you have to make sure that you are shutting down your computer and closing your apps correctly. When you shut down your Mac, you have the option to reopen all of the apps and windows that you have open before the shutdown. Whatever you’re working on and whatever apps you have open will be re-launched once you log back in. To do this, tick off the box that says ‘Reopen windows when logging back in’ in the Shut Down dialog.
Assign App Full Screen Mac Order Online
Another thing you have to remember with this Apple app opener is how to quit your apps correctly. We have mentioned earlier that you should not quit the app entirely and that you should leave at least one window open. It is so that your app will re-open in the same state during quitting, letting you quickly pick up from where you left off. This Mac app opener tutorial allows you to open your apps in full-screen mode without having to do anything else. The advantage of this workaround is that you can choose which app you want to apply this setting to, and leave some apps to open as is.
Bonus tip: Improve your Mac’s performance by using Tweakbit MacRepair to clean out junk and unnecessary files. This app allows you to maximize your computer’s performance, allowing for a smoother Mac experience.
DOWNLOAD NOW!
If you’re running into errors and your system is suspiciously slow, your computer needs some maintenance work. Download Outbyte PC Repair for Windows, Outbyte Antivirus for Windows, or Outbyte MacRepair for macOS to resolve common computer performance issues. Fix computer troubles by downloading the compatible tool for your device.This article shows you how to assign users or groups to enterprise applications in Azure Active Directory (Azure AD), either from within the Azure portal or by using PowerShell. When you assign a user to an application, the application appears in the user's My Apps access panel for easy access. If the application exposes roles, you can also assign a specific role to the user.
For greater control, certain types of enterprise applications can be configured to require user assignment.
To assign a user or group to an enterprise app, you'll need to sign in as a global administrator, application administrator, cloud application administrator, or the assigned owner of the enterprise app.
Note
Email tracking software for outlook on mac. Notes:.When you use any of these methods, the shared mailbox account is added as an option in the From field when you compose emails. Note: If you have permissions to custom folders in the mailbox but not to the top-level mailbox folder, the custom folders will not appear in the folder list. Note: To see how to set up Full Access permission, see.Checking the setting Sync shared mailbox will allow Outlook to synchronize the shared mailbox without requiring the user to click Send/Receive. This setting was added in version 16.13.411. This lets you select the account in the From field regardless of whether you have permissions to send from this account.
Group-based assignment requires Azure Active Directory Premium P1 or P2 edition. Group-based assignment is supported for Security groups only. Nested group memberships and Office 365 groups are not currently supported. For more licensing requirements for the features discussed in this article, see the Azure Active Directory pricing page.
Configure an application to require user assignment
With the following types of applications, you have the option of requiring users to be assigned to the application before they can access it:
- Applications configured for federated single sign-on (SSO) with SAML-based authentication
- Application Proxy applications that use Azure Active Directory Pre-Authentication
- Applications built on the Azure AD application platform that use OAuth 2.0 / OpenID Connect Authentication after a user or admin has consented to that application.
When user assignment is required, only those users you explicitly assign to the application (either through direct user assignment or based on group membership) will be able to sign in. They can access the app on their My Apps page or by using a direct link.
When assignment is not required, either because you've set this option to No or because the application uses another SSO mode, any user will be able to access the application if they have a direct link to the application or the User Access URL in the application’s Properties page.
This setting doesn't affect whether or not an application appears on the My Apps access panel. Applications appear on users' My Apps access panels once you've assigned a user or group to the application. For background, see Managing access to apps.
To require user assignment for an application:
Sign in to the Azure portal with an administrator account or as an owner of the application.
Select Azure Active Directory. In the left navigation menu, select Enterprise applications.
Select the application from the list. If you don't see the application, start typing its name in the search box. Or use the filter controls to select the application type, status, or visibility, and then select Apply.
In the left navigation menu, select Properties.
Make sure the User assignment required? toggle is set to Yes.
Note
If the User assignment required? toggle isn't available, you can use PowerShell to set the appRoleAssignmentRequired property on the service principal.
Update to the new software for AirPods 2 and the AirPods Pro. Just put the AirPods in the case with the power source connected, then pair the AirPods to an iPhone or iPad, which will force the update. Appe mac catalina image file formats preview.
Select the Save button at the top of the screen.
Assign users or groups to an app via the Azure portal
Sign in to the Azure portal with a global administrator, application administrator, or cloud application administrator account, or as the assigned owner of the enterprise app.
Select Azure Active Directory. In the left navigation menu, select Enterprise applications.
Select the application from the list. If you don't see the application, start typing its name in the search box. Or use the filter controls to select the application type, status, or visibility, and then select Apply.
In the left navigation menu, select Users and groups.
Note
If you want to assign users to Microsoft Applications such as Office 365 apps, some of the these apps use PowerShell.
Select the Add user button.
On the Add Assignment pane, select Users and groups.
Select the user or group you want to assign to the application, or start typing the name of the user or group in the search box. You can choose multiple users and groups, and your selections will appear under Selected items.
When finished, click Select.
On the Users and groups pane, select one or more users or groups from the list and then choose the Select button at the bottom of the pane.
If the application supports it, you can assign a role to the user or group. On the Add Assignment pane, choose Select Role. Then, on the Select Role pane, choose a role to apply to the selected users or groups, then select OK at the bottom of the pane.
Note
If the application doesn't support role selection, the default access role is assigned. In this case, the application manages the level of access users have.
On the Add Assignment pane, select the Assign button at the bottom of the pane.

Assign users or groups to an app via PowerShell
Open an elevated Windows PowerShell command prompt.
Note
You need to install the AzureAD module (use the command
Install-Module -Name AzureAD). If prompted to install a NuGet module or the new Azure Active Directory V2 PowerShell module, type Y and press ENTER.Run
Connect-AzureADand sign in with a Global Admin user account.Use the following script to assign a user and role to an application:
For more information about how to assign a user to an application role, see the documentation for New-AzureADUserAppRoleAssignment.
To assign a group to an enterprise app, you must replace Get-AzureADUser with Get-AzureADGroup and replace New-AzureADUserAppRoleAssignment with New-AzureADGroupAppRoleAssignment.
For more information about how to assign a group to an application role, see the documentation for New-AzureADGroupAppRoleAssignment.
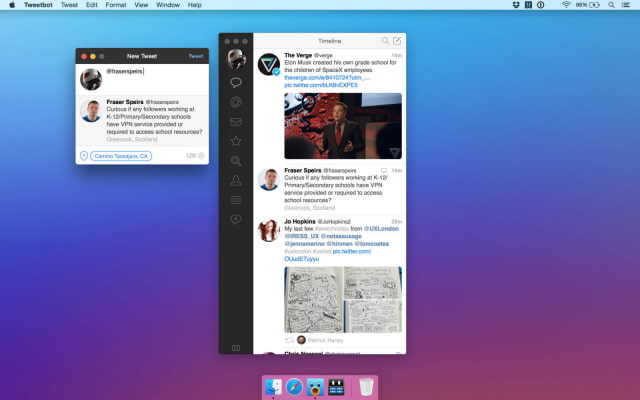
Example
This example assigns the user Britta Simon to the Microsoft Workplace Analytics application using PowerShell.
In PowerShell, assign the corresponding values to the variables $username, $app_name and $app_role_name.
In this example, we don't know what is the exact name of the application role we want to assign to Britta Simon. Run the following commands to get the user ($user) and the service principal ($sp) using the user UPN and the service principal display names.
Run the command
$sp.AppRolesto display the roles available for the Workplace Analytics application. In this example, we want to assign Britta Simon the Analyst (Limited access) Role.Assign the role name to the
$app_role_namevariable.Run the following command to assign the user to the app role: