Mirror Mac With Tv Without App
Get started
Make sure that your devices meet the requirements for using AirPlay. To use Siri to play and control video from your iOS device, add your Apple TV or AirPlay 2-compatible smart TV to the Home app and assign it to a room.
Mirror your Windows 10 Screen on TV: 1. Mirroring using an HDMI Cable. The most basic way to mirror your computer with a TV is using an HDMI Cable. It can be a living room PC connected to your TV for a display instead of a monitor or your laptop which connects randomly to your TV unit for a wider display.
AirPlay video from your iPhone, iPad, or iPod touch
- Connect your iOS device to the same Wi-Fi network as your Apple TV or AirPlay 2-compatible smart TV.
- Find the video that you want to AirPlay.
- Tap . In some third-party apps, you might need to tap a different icon first.* In the Photos app, tap , then tap .
- Choose your Apple TV or AirPlay 2-compatible smart TV. Need help?
To stop streaming, tap in the app that you're streaming from, then tap your iPhone, iPad, or iPod touch from the list.
*Some video apps on iOS might not support AirPlay. If you can’t use AirPlay with a video app, check the App Store for tvOS to see if that app is available on Apple TV.
If video automatically streams to an AirPlay device
Your iOS device might automatically AirPlay video to the Apple TV or AirPlay 2-compatible smart TV that you frequently use. If you open a video app and see in the upper-left corner, then an AirPlay device is already selected.
To use AirPlay with a different device, tap, then tap another device, or tap 'iPhone' to stop streaming with AirPlay.
AirPlay video from your Mac
- Connect your Mac to the same Wi-Fi network as your Apple TV or AirPlay 2-compatible smart TV.
- On your Mac, open the app or website that you want to stream video from.
- In the video playback controls, click .
- Select your Apple TV or smart TV. Need help?
To stop streaming video, click in the video playback controls, then choose Turn Off AirPlay.
Mirror your iPhone, iPad, or iPod touch
Use Screen Mirroring to see the entire screen of your iOS device on your Apple TV or AirPlay 2-compatible smart TV.
- Connect your iOS device to the same Wi-Fi network as your Apple TV or AirPlay 2-compatible smart TV.
- Open Control Center:
- On iPhone X or later or iPad with iOS 12 or later: Swipe down from the upper-right corner of the screen.
- On iPhone 8 or earlier or iOS 11 or earlier: Swipe up from the bottom edge of any screen.
- Tap Screen Mirroring.
- Select your Apple TV or AirPlay 2-compatible smart TV from the list. Need help?
- If an AirPlay passcode appears on your TV screen, enter the passcode on your iOS device.

Your TV uses your iOS device's screen orientation and aspect ratio. To fill your TV screen with the mirrored iOS device screen, change your TV's aspect ratio or zoom settings.
To stop mirroring your iOS device, open Control Center, tap Screen Mirroring, then tap Stop Mirroring. Or press the Menu button on your Apple TV Remote.
Mirror or extend your Mac display
With Apple TV or an AirPlay 2-compatible smart TV, you can mirror the entire display of your Mac to your TV or use your TV as a separate display.
- Connect your Mac to the same Wi-Fi network as your Apple TV or AirPlay 2-compatible smart TV.
- On your Mac, click in the menu bar at the top of your screen. If you don't see , go to Apple menu > System Preferences > Displays, then select 'Show mirroring options in the menu bar when available.'
- Choose your Apple TV or AirPlay 2-compatible smart TV. Need help?
- If an AirPlay passcode appears on your TV screen, enter the passcode on your Mac.
Change settings or stop mirroring
To change the size of your desktop mirrored on your TV, click in the menu bar. Then select Mirror Built-in Display to match the size of your desktop or Mirror Apple TV to match the size of your TV.
AirPlay also lets you use your TV as a separate display for your Mac. Just click in the menu bar, then select Use As Separate Display.
To stop mirroring or using your TV as a separate display, click in the menu bar, then choose Turn AirPlay Off. Or press the Menu button on your Apple TV Remote.
Learn more about mirroring or extending the display of your Mac.
Do more with AirPlay
Mirror Mac With Tv Without Appliance
- Use Siri on your iPhone, iPad, or iPod touch to play movies and TV shows, and control playback on your Apple TV or AirPlay 2-compatible smart TV.
- Use AirPlay to stream music, podcasts, and more to your Apple TV, HomePod, or other AirPlay-compatible speakers.
- Add and manage AirPlay 2-compatible speakers and smart TVs in the Home app.
- Learn what to do if you can't stream content or mirror your device's screen with AirPlay.
Many people like watching movies or TV shows on a big screen, such as a huge LED/LCD TV or a projector screen. Apple TV should be a good partner of the big screen to display what you want to watch. But we know that the Apple TV App is already on iPhone and iPad now, we can watch the same contents as the Apple TV contains on the small screen of iPhone or iPad as well.
AirPlay mirroring is able to mirror iPhone, iPad or Mac content to a big screen, such as the Apple TV. You may wonder if we can mirror movies to a smart TV without an Apple TV. Of course, you can. If you want to watch your iPhone or iPad on a big screen, you don't need have to buy an Apple TV. In this article, we are discussing how to use AirPlay mirroring without an Apple TV.
Part 1. Airplay Mirroring iPhone to a TV without Apple TV by Using a Lightning Digital AV Adaptor
The most direct and simplest way to Airplay mirroring iPhone to a smart TV without Apple TV is to connect your iPhone to the TV with a Lightning Digital AV Adaptor. Just search and purchase a lightning adaptor that is able to mirror iPhone content to smart TV, such as Samsung TV for example.
This kind of adaptor can mirror what is displayed on your iPhone or iPad onto a big Samsung TV or display with an HDMI port, including videos, apps, presentations, websites and slideshows. Most of the adaptors support Plug and Play, so you don't need install any driver or app or do any settings on your iPhone, even Airplay. If you have such a Lightning Digital AV Adaptor, let's see how to mirror an iPhone to a TV without Apple TV.
Step 1: Connect the adaptor to your iPhone with the Lightning end. After that link the adaptor to Samsung TV with an HDMI cable. Get the adaptor to a power plug with a lightning cable to power up the adaptor.
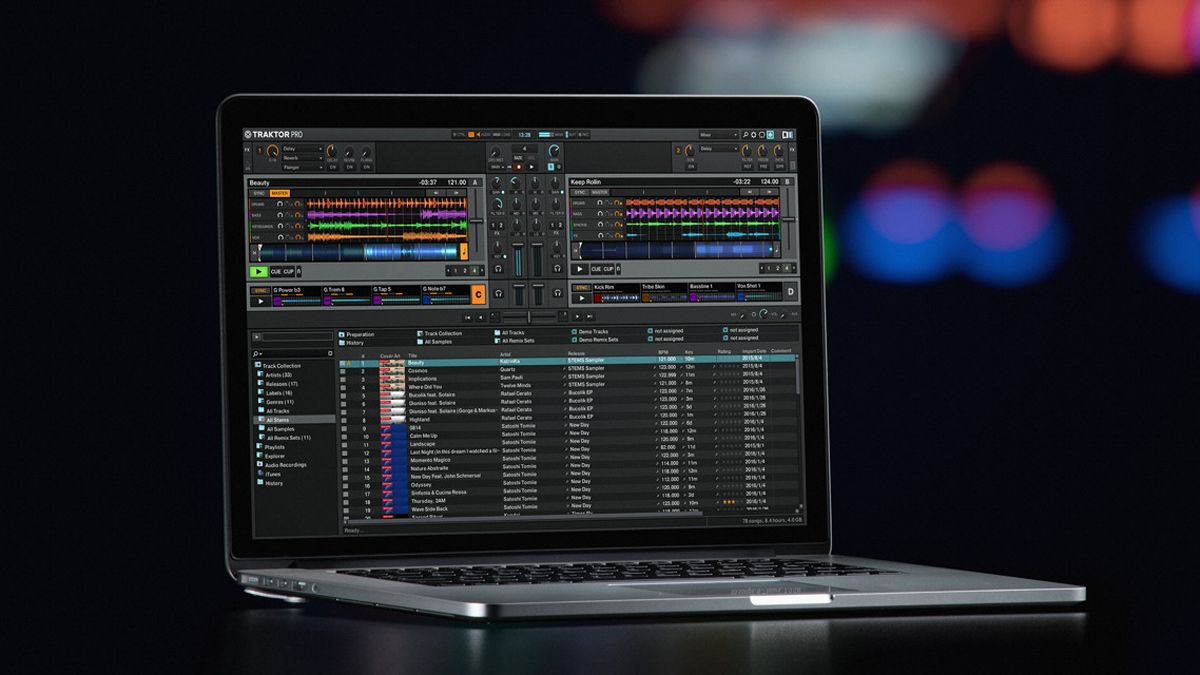 Yet, it is a big investment. The image quality is sharp, precise and allows colors to ‘pop’ right off the screen.It’s ultra slim and has a good looking exterior, so there’s nothing to worry about. You’re sure to impress all your production friends if you invest in this model. It’s one of the most expensive models on the market, but this is only a reflection of how enjoyable and useful it actually is.
Yet, it is a big investment. The image quality is sharp, precise and allows colors to ‘pop’ right off the screen.It’s ultra slim and has a good looking exterior, so there’s nothing to worry about. You’re sure to impress all your production friends if you invest in this model. It’s one of the most expensive models on the market, but this is only a reflection of how enjoyable and useful it actually is.
Step 2: Turn on the Samsung TV and adjust the input source as the HDMI channel, which you just connect the adaptor into.
Step 3: On your iPhone, tap 'Trust' on the pop-up notification, and then wait it to connect automatically.
Step 4: After the connection is done, you will see the screen of Samsung TV display the same as the iPhone does. So your iPhone is successfully mirrored to the Samsung TV without Apple TV.
Part 2. Airplay Mirroring iPhone to a TV without Apple TV via iOS Screen Recorder
How to connect iPhone to TV wirelessly without Apple TV? If you don't want to buy such an adaptor, you can still mirror your iPhone to a TV without Apple TV. Just need a computer as a bridge, you can use TV as your computer display and install a program like Apeaksoft iOS Screen Recorder on your computer to mirror your iPhone to a smart TV.
1. Easily record all the contents of iPhone/iPad/iPod on PC, such as videos, gameplay and other live content without any hassle.
2. Wireless mirror and record at any situation, it works as a real-time mirroring to capture all the files desired.
3. Support all models of iPhone, iPad and iPod. Moreover, you can get a solution to mirror the iOS device with different iOS versions.
Step 1: Launch iOS Screen Recorder
Click the app you’d like to change the icon for and hit command + I (or right-click and choose Get Info). Open Finder and navigate to Applications. Change app icons mac os sierra.
Download and install the program on your computer. And that launch the program on your computer.
Step 2: Connect to the same LAN
Connect your computer and iPhone to the same Wi-Fi network or local area network (LAN).
Step 3: Mirror your iPhone to the computer
◆ For iOS 7/8/9
You can swipe up from the bottom of the screen to open the Control Center. Tap on 'AirPlay', choose 'Apeaksoft iOS Screen Recorder' and enable 'Mirroring'.
◆ For iOS 10
Just swipe up from the bottom of your screen to open Control Center, you can tap on 'AirPlay Mirroring' and select 'Apeaksoft iOS Screen Recorder' to mirror your iPhone to the computer.
◆ For iOS 11/12
You can swipe up from the bottom of your screen to open Control Center. Tap on 'Screen Mirroring' and select 'Apeaksoft iOS Screen Recorder' and enable the mirror feature.
Step 4: Choose FullScreen Mode
Click 'Settings' and select 'Lauch Fullscreen Mode'. Then, you can watch the mirror of your iPhone screen on the TV now, while you are operating your iPhone.
If you want to record what are playing on your iPhone, just tap the 'Record' button on your iPhone.
Mirror From Mac To Tv
Part 3. How to Connect a Mac Computer to a TV Wirelessly without Apple TV by Using AirBeamTV
If you have a MacBook Air and a big size smart TV, you may think of mirroring the screen to the TV to watch movies. Of course, you can use the TV as a second display connecting to your Mac with an HDMI cable. But if you don't want the hassle of the HDMI cable, you can use an app called AirBeam TV to connect your Mac to your TV wirelessly. It is another method to use AirPlay without Apple TV.
AirBeam TV supports many smart TVs, such as Android TV, AmazonFire TV, Philips, Samsung, LG, Sony, and Panasonic, if your TV is one of the brands, you can mirror your Mac on your TV with this app.
Before you purchase the app, you can download the program to make sure that the app works with your TV. After you install the app, follow the steps below to connect your Mac to your TV wirelessly without Apple TV.
Step 1: Connect your Mac and TV to the same WiFi network.
Step 2: On you Mac, run the AirBeam TV App.
Step 3: In the Devices tab, select your TV, and you will find your Mac is mirrored on the TV.
Mirror Mac With Tv Without Appointment
Part 4. AirPlay Mirroring an iPhone to a Computer without Apple TV by Using AirServer
Another program named AirServer can also perform AirPlay mirroring an iPhone without Apple TV to a computer whatever it is a Mac or Windows PC. Download and install the right version on your computer and then follow the steps to perform AirPlay mirroring.
Step 1: Swipe up from the bottom of your iPhone screen, and tap AirPlay.
Step 2: In the list of AirPlay receivers, select the one on which the AirServer is just installed.
Step 3: On your computer, in AirServer, select the iPhone and then enable mirroring. Now your iPhone is mirrored on your computer's screen.
Conclusion
There are many methods to mirror an iPhone without Apple TV. If you have an Apple TV, you can mirror your iPhone to your TV by AirPlay. If you don't have an Apple TV, you can connect your iPhone to your TV directly with an adaptor to mirror your iPhone to your TV without any software configurations. If you need wirelessly AirPlay mirroring your iPhone to a TV, you need a computer installing some software as a bridge to achieve the goal. You can try any method mentioned above to meet your requirements. If you have any comments on this topic, welcome to discuss with us.