Message App Mac Bubble Notification
With Messages for Mac, you can send unlimited messages to any Mac, iPhone, iPad, or iPod touch that uses iMessage, Apple's secure-messaging service. iPhone owners can use it for SMS and MMS messages, too.
- Message App Mac Bubble Notification 2016
- Message App Mac Bubble Notification 2017
- Apple Messages For Mac
Jan 12, 2016 My imessages red bubble won't even show. Even when I just get a message as well. There are a few unread messages still and I haven't even opened my app yet and it still doesn't show the number of notifications from the app. Jul 02, 2017 Even though the Facebook Messenger app doesn’t show you a new or unread message, you probably have one. Yesyou have one. Each time this happens, the mobile app doesn’t display any new messages, but when I switch to the desktop site, I do see one. Fix Number 1 – Try This First. So, to clear the Facebook Messenger notification.
- Alerts and notifications appear in the top right corner of the screen in a small bubble that looks an awful lot like a Growl notification. Notification bubbles remain there for five seconds,.
- Luckily Apple also gives you a way to deal with these app badges. So when your “inbox zero” plan isn’t going very well, or you can’t find the setting in the app, or you just don’t care to see that number in red, here’s how to hide the app badge. Step 1: Open the Settings app. Step 2: Go to Notification Center. Step 3: Find the app.
- Mar 15, 2017 In your case, the Messages app in Mac OS thinks you have an unread message even though you don’t. Fortunately, this is an easy problem to fix. First, make sure that you completely close out of the Messages app. That means that you have not just closed the active window but the app is completely closed.
Set up iMessage
iMessage is the Apple messaging service you get automatically with your Apple ID.If it's not already set up, you're asked to sign in when you first open the Messages app. Sign in with same Apple ID that you use with Messages on your iPhone and other devices. It's usually the same Apple ID that you use for iCloud, the iTunes Store, the App Store, and the account you created when you first set up your Mac.
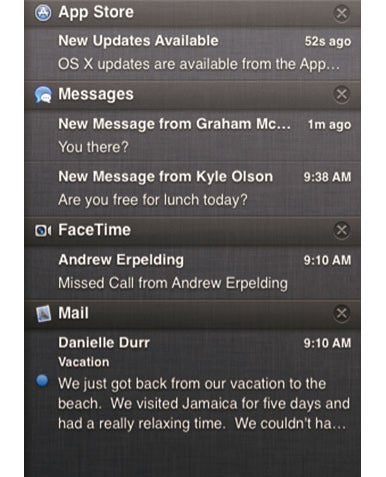
Have a conversation
- Click at the top of the Messages window.
- Address your message by typing the recipient's name, email address, or phone number. Or click and choose a recipient. If they're in your Contacts app, Messages finds them as you type. To start a group conversation, just add more recipients.
- Type your message in the field at the bottom of the window, then press Return to send it.
- To include emoji, click.
- To include an image or other file, just drag or paste it into the message field. Or use Continuity Camera to capture a photo or scan directly from your iPhone or iPad camera.
- To include an audio recording, clickand record your message.
- After starting a conversation, click Details in the corner of the window to take other actions, including:
- Choose not to be disturbed by notifications about this conversation.
- Use FaceTime to start an audio call or video call .
- Share a screen .
- See the recipient's location—if they're sharing their location with you.
- Review all of the photos and files that were exchanged in the conversation.
- Add a group name, add members to a group, or leave a group. If the group has four or more members, you can remove members: Control-click the member's name, then choose Remove from Conversation.
With macOS Sierra or later, you can also use Siri to send, read, and reply to Messages:
- ”Send a message to Susan and Johnny saying I'll be late' or ”Tell Johnny Appleseed the show is about to start” or ”Text a message to 408 555 1212.”
- ”Read the last message from Brian Park” or ”Read my new messages.”
- ”Reply that's great news” or ”Tell him I'll be there in 10 minutes.”
Add a Tapback to a message
macOS Sierra introduces Tapback to the Mac. A Tapback is a quick response that expresses what you think about a message, such as that you like it or think it's funny. In the image above, the heart next to ”See you then!' is a Tapback. Here's how to do it:
- Control-click a message bubble to open a shortcut menu.
- Choose Tapback from the menu.
- Click a Tapback to add it to the message bubble.
Your Tapback is visible to everyone in the conversation who is using iMessage with macOS Sierra or later or iOS 10 or later. Other iMessage users see 'Liked' or 'Laughed at' or 'Emphasized,' for example, followed by the text of that message.
iPhone, iPad, and iPod touch also have Tapback, as well as other message effects available only on those devices. Most such affects look the same on your Mac when you receive them. Others appear as a description of the effect, such as ”(sent with Loud Effect).”
Send text messages to anyone from your Mac
If you have an iPhone with a text messaging plan, learn how to set up text message forwarding so you can send and receive SMS and MMS messages from your Mac.
Delete a message or conversation
When you permanently delete a message or conversation, you can't get it back. So make sure that you save important information from your messages.
Simply drag your cursor over one of the sizing options, and BOOM, the app is perfectly positioned.Being one to tinker, I personally adjusted this setting so the option key must also be pressed before the dialog appears. This quick customization is fun, and can be useful for larger window apps (like a web browser).Unlike Apple’s current approach to fullscreen multitasking applications (with their full screen and 2 up views), Mosaic doesn’t require the app to support special full screen or side-by-side, but simply needs to be resizable. It also allows for quick access to custom layouts, where you select a section of a grid size the application. Mac app to mosaic apps fixed on one display screen. The ability to adjust these settings to better suit your needs is great in Mosaic.Other options, like “Click and Select” allow a keyboard shortcut to present a layout picker for the currently active application.
To delete a message:
- Open a message conversation.
- Control-click the blank area of a message bubble that you want to delete.
- Choose Delete.
- Click Delete.
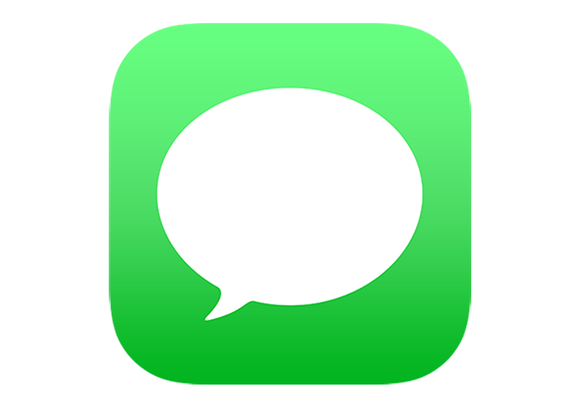
To delete a conversation:
- Control-click a conversation.
- Choose Delete Conversation.
- Click Delete.
Learn more
- To learn more about Messages, choose Messages Help from the Help menu in Messages.
- If you get an error when trying to sign in to iMessage, learn what to do.
FaceTime is not available in all countries or regions.
There are users who find Notifications on Mac helpful while there are others who find them distracting. Whatever maybe your take on notifications, it is really easy to enable, disable and change notifications on your Mac.
Notification Center On Mac
The notification center on Mac keeps you informed about what is happening on your Mac and elsewhere in the world by displaying Alerts, Banners, and badge notifications from apps that you make use of on your Mac.
By default, most apps on Mac have their notification style set to Banners. However, you can change the notification style to Alerts or totally disable notifications for apps that you are not particularly interested in getting notifications from.
Unfortunately, there is no global setting for notifications on Mac. Hence, there is no way to disable or change the notification style for all the Apps at once on your Mac.
However, you can focus on certain active apps that appear to bother you quite often with Alerts or banners and change their notification behaviour or totally disable notifications from such active apps.
Enable or Disable Notifications On Mac
It can be really distracting to get notifications from the Mail or the Message App while you are trying to focus on work and trying to get something done. During such busy periods you can silence the Mail app by disabling notifications for this app on your Mac.
1. Click on the Apple icon from the top Menu-bar of on your Mac and then click on the System Preferences… option in the drop-down menu.
2. On the System Preferences screen, click on Notifications.
3. On the Notifications screen, first click on the App for which you want to Enable or Disable Notifications (See image below)
4. To disable Notifications for the selected app, set the Alert Style to None (See image above).
5. Whenever you feel the need to enable notifications on Mac, change the Alert Style from None to either Alerts or Banners.
Change Notifications Style On Mac
Mac offers notifications in the form of Alerts and Banners. The main difference between these two types is that Banners appear in the upper right corner of your screen and go away automatically while Alerts will stay on the notification center and remain on the screen of your Mac, until they are dismissed manually by clicking on them.
This means that you are better off setting the Notification style to Alerts, in case you want to make sure that you do not miss any notifications for a particular app on your Mac.
1. Click on the Apple icon from the top Menu-bar of on your Mac and then click on the System Preferences… option in the drop-down menu.
Message App Mac Bubble Notification 2016
2. On the System Preferences screen, Click on Notifications.
3. On the Notifications screen, first click on the App for which you want to Change the Notification Style and set the notification style to Banners, in case you want the notifications to appear on Mac and disappear on their own, without the need to attend to them.
Message App Mac Bubble Notification 2017
You can set the Notifications style to Alerts when you want to make sure that you do not miss any notifications from a particular App on your Mac.
Apple Messages For Mac
As you can see from the screen shot above, you can also Enable or Disable Notifications on the Lock Screen of your Mac and also choose whether or not a Lock Screen Notification should show a Message preview.