Macos Twitter App Not Working
So you are unhappy because the Google Chrome web browser won’t open or launch. This article explains how you can troubleshoot when Google Chrome won’t open after successfully installing on your Mac. More specifically the problem is that Google Chrome seems to be unresponsive and won’t start at all when trying to open the Chrome App. Do not worry, you are not alone. It seems that many macOS users are having this problem. Here is what to do:
See also: “App Is Damaged and Can’t Be Opened. You Should Move It To The Trash”
Thanks for disabling Twitter app Sarcasm, but at first this seemed like a nice replacement due to the fact Twitter not only removed the Twitter app from the App store, but also disabled using its service completely, which is quite stupid in my opinion. I like the fact this app allows the 280 character limit which the Twitter app lacked. Oct 20, 2019 Did not work for me. My system updated Google Chrome on June 2, 2020. I can’t delete the app and install again because it keeps telling me it’s open. Yet I have tried three different ways to “force quit”! This is beyond frustrating. Twitter has killed off its official desktop client for Mac. It's no longer available to download, and if you already have it installed, it will stop working in less than a month. But don't be sad.
How to fix when Chrome won’t open
1-It is possible that Chrome is already running. You may want to check if Chrome is already open. Here is how you can check this:
- Press the Option, Command, and Esc (Escape) keys together or you can click Force Quit from the Apple menu (upper-left corner of your screen).
- Do you see Google Chrome there in the list
- If you do, select it and then click Force Quit, and try re-opening Chrome. if you do not see Google Chrome in the Force Quit window, then see the step below.
2-Restart your Mac. (see also: How To Use Spotlight On Your Mac)
3-If you do not see Google Chrome in the Force Quit menu (see tip#1), follow the steps below:
- Go to the Finder of your Mac.
- From the “Go” menu select “Go to Folder”
- Enter this:
- ~/Library/Application Support
- And click Go
- This will open a folder
- Find the ‘Google’ named folder
- Right click the folder and click Get Info
- Click Sharing & Permissions to open the section
- Click to Lock icon (bottom right corner) to unlock it. You need to be an admin and then enter your password.
- Find the user who is having the Chrome opening problem and click its Privilege
- Change Privilege from ‘Read Only’ to ‘Read & Write’.
- Now click the Settings icon and select ‘Apply to enclosed items.’
- Click Ok and try restarting the Chrome app.
4– If nothing helps you, you may want to try removing Google Chrome and then downloading and reinstalling. It is possible that your Google Chrome browser files may be corrupted and that is why it is now working. To uninstall Chrome, open Finder and click Applications. Then drag Google Chrome to the Trash. And then like the step number #3, select Finder and, from the Menu bar, click Go and then Go to Folder and enter ~/Library/Application Support/Google/Chrome and click Go. A new window will open. Select all the folders, and drag them to the Trash. This completely removes Google Chrome. Now you can go head and download and install again.
See also: How To Use Terminal On Your Mac
Apr 07, 2017 You’ll be warned that the app is from an unidentified developer–in other words, it isn’t signed with a valid developer signature. If you trust the app, click “Open” to run it. Your Mac will remember this setting for each specific app you allow to run, and you won’t be asked again the next time you run that app. Aug 13, 2019 By default, your Mac won’t install apps from anywhere other than the App Store, although this is easy to bypass. After downloading an app, control-click the file in your Downloads folder and select Open from the menu. Remember to turn your firewall and antivirus software on again. The Mac App Store still appears as though they aren. How to set default app in mac. Apr 08, 2020 If you store and edit your events in iCloud instead of another place, like On My Mac, Exchange, or Google, then iCloud automatically updates your calendars. If you use multiple accounts on your Mac like iCloud, Gmail, and Yahoo, make sure that iCloud is your default Calendar account: Open the Calendar app. Choose Calendar Preferences.
This article explains how you can fix if the Apple TV app is not working as expected when launching the TV app on your Mac. The most common TV app problems are:
- The app keeps freezing
- The app keeps crashing
- The app won’t launch
- The app shows black or white screen
- The app does not load any content
- The app is not responsive
If you are having any of the above problems with the app, then this article is for you. Ready to watch something on TV but found out that you are unable to watch because the app will not launch or its screen is black? This is a big problem because it will prevent you from watching and seeing the content in the Apple TV app on your Mac.
Another common issue that some users are having is that users may be unable to load certain tabs like Watch Now or Movies. You may see a message saying “An error occurred” when attempting to load the tabs in the TV app.
Please also see: Can’t Sign In To The Music App On Mac? Fix
How to fix when macOS TV App is not working properly
Please try the steps below in this order. Please also test to see if your issue is resolved after each step.
Before you try anything, make sure that your Mac is connected to the Internet. You can simply test this by opening and visiting macreports.com. Does our website load? If you are having Internet connection problems, you can try various troubleshooting tips. The first tip you should try is to restart everything (you may, router and modem). Please also see this article regarding macOS Catalina Wi-Fi troubleshooting.
1. Your problem might be a temporary problem because this problem might be on Apple’s end. Apple has a website that shows outages. On your Mac, go to the Apple status site to see if the Apple TV services are experiencing downtime. Find the TV services. There are a few of them. If you see a green dot icon next to them, the service is working as intended. However, if you see a red, yellow, or orange dot, that means that the service is down. If this is the case for you, you do not need to do anything, just be patient and Apple will fix it shortly.
Netflix Macos App
2. Restart your Mac. You can restart your Mac by going to the Apple menu and Restart.
Best Macos Apps
If this does not solve your problem, then quit the TV app first and then restart your computer. To quit the TV app, open the app and then click TV (menu bar) and click Quit TV.
3. Update your Mac. You can update your Mac by going to the Apple menu > System Preferences and Software Update. Here you can check for software updates. If there is an update available, click the Update Now button. Updating your Mac will also update the TV app.
4. Reset the TV app’s warnings, cache and clear your play history. Here is how:
- Open the TV app on your Mac
- Click TV and Preferences (top menu bar)
- Click the Advanced tab
- Then click the ‘Reset Warnings’, ‘Reset Cache’ and Clear Play History’ buttons.
5. Sign out of the TV app and then sign back in. Here is how:
- Open the TV app
- Click Account (menu bar)
- Click Sign Out
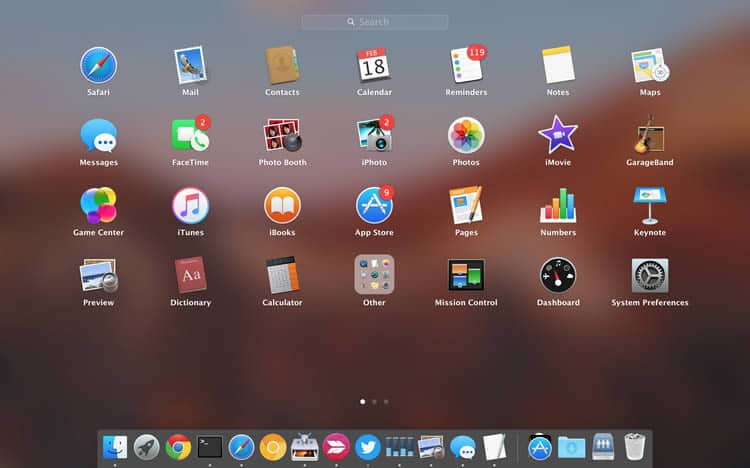
Then sing in by going to Account and sign in.
Another related issue about this may be about your Apple ID. Is your Apple ID working? Apple may sometimes lock or disable Apple IDs for security reasons. Is your Apple ID disabled or locked, see this article to unlock it.
6. On your Mac, make sure that the date and time settings are correct. Here is how you can check this:
- Click the Apple menu
- Click System Preferences
- Click Date and Time.
- Click the Date & Time tab
- Is this information correct? If date and time settings show wrong information, change it. To change, click the lock icon (bottom left corner) and enter your password. You can also check the “set date and time automatically” box to have your Mac adjust automatically.
7. Restart your Mac in safe mode and then start normally. Here is how:
- Turn off your Mac
- Turn on your Mac and immediately press and hold the Shift key
- Keep holding the Shift key until you see a login screen, then release the key
- Now login (you may have to log in a few times)
- Now your computer is in safe mode. Open TV on your Mac. Does your issue occur in safe mode?
- Either case, restart your Mac normally, without the Shift key (exit safe mode)
- Now again checks again if your issue is fixed.
If nothing above fixes your problem, contact Apple Support.
Apple brought this app to your Mac with macOS Catalina.