Mac Software To Record Webinar Audio
- Recording Software For Mac
- Mac Software To Record Webinar Audio Download
- Mac Software To Record Webinar Audio Converter
- Mac Software To Record Webinar Audio Converter
- Software To Record Music
- Mac Software To Record Webinar Audio Free
Record webinar audio free download - Audio Record Wizard, Audio Play And Record OCX, Blaze Audio Power Record, and many more programs. Enter to Search. MP3 & Audio Software. When the webinar starts, click the Record button and Snagit will start recording after a three- second countdown. While the webinar is running, be careful not to move your browser window or tab between applications. Snagit is recording everything that happens inside the selected area. To finish recording when the webinar ends, hit Stop.
Then click Show more options to turn on recording the webinar audio (Tab Audio for Browser Tab, or System Audio for Desktop). Record and Save the Webinar Video. When everything is set, click Record. The recording will start after a three-second countdown. To pause or stop the recording, click the Screencastify icon again. AnyMP4 Screen Recorder is the webinar recording program, which lets you capture the multi-camera or selected camera on your Windows 10, 8, 7 and Mac computer easily. Record webinar video and audio with microphone and system. Edit the video while recording the webinar video. Select the window for recording while there are multiple.
Have you ever felt you were about to join a great webinar and wished your whole team was with you?
Whether you want to learn how to record a webinar for your own reference later, or to share the content with others, this tutorial will show you how it’s done.
The Best Tool To Record Your Webinar On Your Mac. Using a built-in mic and camera, a webinar allows you to teach and hold events like seminars to anyone around the world. You can do them live using your Mac or record them for on-demand use. There are many webinar software companies that promise to make the process easier.
Step 1. Download a screen recorder
Snagit is my favorite screen recording tool because of its versatility as an image and video capture software.
Easily record a webinar!
Download a free trial of Snagit to quickly and easily record a webinar.
If you’re looking for more video editing power, you can also use Camtasia. Then you can record and enhance your video after you’re done recording.
Step 2. Set up your recording
I’ll walk through this process in Snagit, but the workflow is very similar in Camtasia. First, open a browser and navigate to your webinar. Then, in Snagit, select the Video tab.
Next, press the red Capture button and use the crosshairs to select the area of your screen you want to record. You can adjust the capture area after drawing your selection using the handles on the edge of the selected area.
If you’re going to launch the webinar full screen, select your entire screen.
In the video toolbar, make sure that the system audio icon is green, as this means the video will capture the sound from your computer. If it is not green, click the icon to turn system audio on. (You can also hover your cursor over the button and the tooltip will tell you if system audio is on or off.)
In the rare case that you also want to record your voice, make sure the microphone icon is green (enabled) as well.
Step 3. Record your webinar
When the webinar starts, click the Record button and Snagit will start recording after a three- second countdown. While the webinar is running, be careful not to move your browser window or tab between applications. Snagit is recording everything that happens inside the selected area.
To finish recording when the webinar ends, hit Stop. You can also use hotkeys to control the recorder.
- If you’re a Windows user, press Shift + F10 to stop the recording, and Shift + F9 to pause/resume.
- If you’re a Mac user, press Control-Shift-V to stop the recording and Control-Shift-space to pause/resume.
When you end your recording, it will open in Snagit Editor.
Recording Software For Mac
Step 4. Edit and Save
From Snagit Editor, you can preview your entire video recording, cut out unwanted sections, and pull screenshots from the recording.
- To cut out unwanted sections, move the playhead to the beginning of section you want to remove, then move the red handle to the end of the unwanted section and click Cut.
- To save a frame from your video recording, move the playhead to the frame you want to capture, and then click the PNG button. The image will appear in your Recent Captures Tray.
To save your webinar recording, click Share and then choose from popular social media and sharing destinations like YouTube, Dropbox, and Google Drive. To save your video files as MP4s to your computer, choose the Share to File option.
Final Tip
Recording your screen can reduce the performance of your computer. To reduce the possibility of screen lag or jumpy video, close applications you’re not using and consider lowering the resolution of your computer screen temporarily.
Recording webinars is just one helpful way to capture content from your screen. Here are some other ways to use screen capture and screen recording software as well.
Easily record a webinar!
Download a free trial of Snagit to quickly and easily record a webinar.
Editor’s Note: This post was originally published in April 2017 and has since been updated for accuracy and comprehensiveness.
Related Posts:
Mac Software To Record Webinar Audio Download
What is a Webinar?
The best solution to record a webinar is to use webinar recording software.
Mac Software To Record Webinar Audio Converter
The word 'webinar' is a blend of 'web' and 'seminar'. It is also known as a webcast, online seminar, web conferencing or web meeting. A webinar is a live web-based video conference that uses the internet to connect the individual hosting the webinar to viewers/listeners. The main advantage of the webinar is that anyone can attend a seminar from anywhere in the world through their computer. Millions of online webinars are now hosted everyday around the world.
The problem is that once a webinar is over, webinar attendees can't watch the webinar again. To watch the webinar later or to share the webinar content with others, attendees have to record the webinar through a webinar recording program.
Why Bandicam for recording a webinar?
Bandicam Screen Recorder is a perfect solution for recording a webinar.
The best solution to record a webinar is to use webinar recording software. There are a lot of screen recording programs in the market today. However, many screen/webinar recording programs can't record for more than an hour whereas a webinar usually takes one or two hours for each session. If you have to record an important webinar on your PC, you have to use a reliable webinar recording program such as Bandicam.
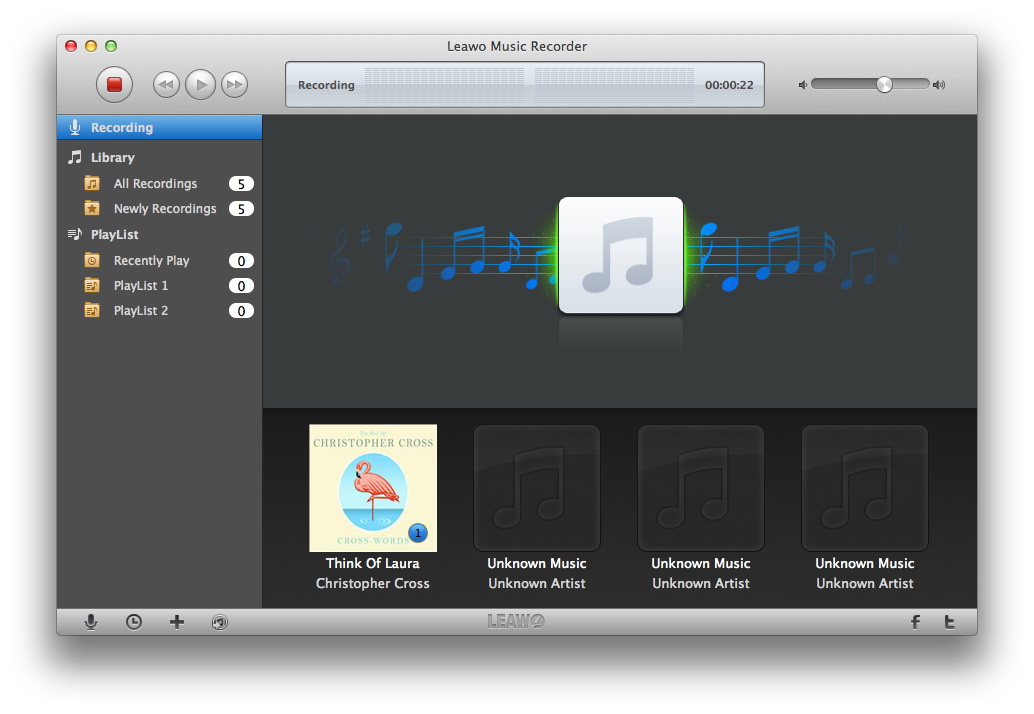
How to record a webinar for over 2 hours without stopping.
Bandicam has been designed for people who need to record their computer screen and computer sound. It allows you to record a webinar for over 24 hours without stopping. With Bandicam, you can record a webinar in high quality video and upload it to YouTube.
To record a webinar for over 2 hours, we recommend you use the 'Auto Complete Recording' function to store the videos safely. If you want to create the video file every hour, choose '1 hour' at the recording time menu, and choose the 'Start new recording' option as shown below.
Download Bandicam (Free)
How to Capture a Live Webinar - Video Tutorial
Don't know how to record a webinar? Don't worry! Our tutorial will show you how to record a webinar on your PC.
With Bandicam, you can record a live webinar screen on your PC and the audio of the webinar presenter.
Needless to mention, the process of manual conversion of text from any audio, mp3, or speech is an extremely slow and tedious task. Plus, the manual process involves the chances of errors and mistakes.But, if you decide to use an advanced application like Easy Speech2Text, the process becomes automated and fast. 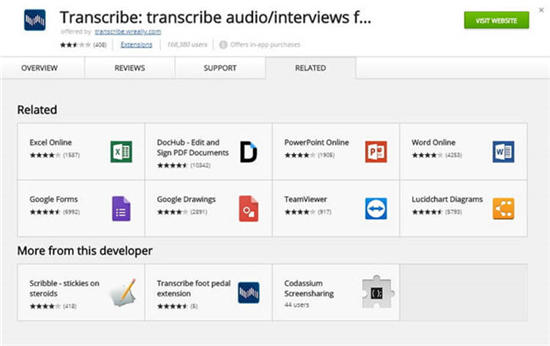 Are you now wondering why do you actually need such software?
Are you now wondering why do you actually need such software?
Mac Software To Record Webinar Audio Converter
To record a webinar,
- Step 1: Download/install Bandicam and choose the Screen Recording Mode.
- Step 2: Click the '● REC' button to start/stop the recording.
- Step 3: Go to 'Home -> Video' to check the captured webinar videos.
- Step 4: Upload a webinar video to YouTube (Optional)
Tip: You can also simultaneously take notes, add arrows, boxes, text, numbers or highlights while recording.
Software To Record Music
How can I record a webinar without attending it?
Bandicam allows you to automatically start recording at a specific time.
Mac Software To Record Webinar Audio Free
When you can't attend a webinar/webex, you still can record it through the scheduled recording function of Bandicam. If you use the scheduled recording function of Bandicam, you can automatically start recording at a specific time.
If you use 'the command line parameters of Bandicam (/record, /stop, /shutdown)' and 'Windows Task Scheduler', you can automatically start recording 'at a specific time on a daily/weekly/monthly schedule' or 'at the most recently used location/size in Screen Recording Mode'.
