Mac Select Printer Software Empty
Jun 09, 2015 Uninstall the printer driver. In the Apple menu, open System Preferences and select Print & Fax. Depending on your version of Mac OS X ®, the option may say Print & Scan or Printers & Scanners. From the Printers list, highlight the printer you want to delete. Select the minus sign (-) sign, then OK on the confirmation message. Double-click the hard disk icon (in these folders: Library.
- Mac Select Printer Software Empty Free
- Empty Printer Query
- Mac Select Printer Software Empty Mac
- Select Printer Default
- Canon Printer Software Mac
|
|
How To / Replacing Ink Cartridges
Using the LCD panel
For Windows users
For Macintosh users
Using the LCD panel
To check which cartridge requires replacing, check the LCD panel.
Error light | Display | Action |
Black ink cartridge is nearly empty. | ||
Color ink cartridge is nearly empty. | ||
Black ink cartridge is empty. Replace with a new one. Standard capacity, black: T007 These applications are Apple's equivalent of Microsoft Word, PowerPoint and Excel. Although documents created in iWork have Mac extensions, each application allows you to export documents to be compatible with Windows and Microsoft Word. To export a Pages document in Word format, click 'File,' then choose 'Export.' What word processing software comes with a machine. Light capacity, black: T010 | ||
Color ink cartridge is empty. Replace with a new one. Color: T008 |
You can check the amount of ink remaining in the ink cartridges when running Nozzle Check from the printer's control panel. The Nozzle Check printout shows the percentage of remaining ink. To run the Nozzle Check from the printer's control panel, see Using the control panel buttons for instructions.
For Windows users
You can check the amount of ink remaining in the ink cartridges using EPSON Status Monitor 3 or the Progress Meter. Refer to the appropriate section below for details.
| Note: |
|
EPSON Status Monitor 3
Access EPSON Status Monitor 3 in one of the following ways.
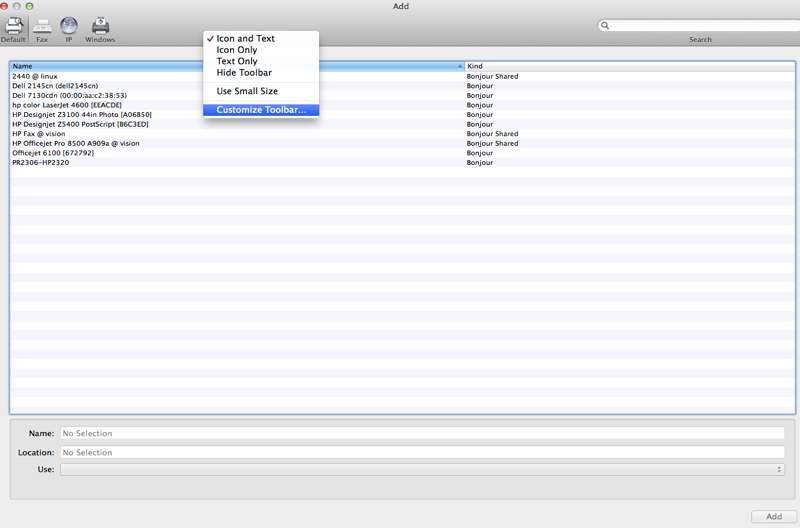
- Double-click the printer-shaped shortcut icon on your Windows taskbar.
- Open the printer software, click the Utility tab, then click the EPSON Status Monitor3 button.
A graphic display showing the amount of ink remaining will appear.
Mac Select Printer Software Empty Free
| Note: |
|
Progress Meter
The Progress Meter dialog box appears automatically when you send a print job to the printer. You can check the amount of ink remaining from this dialog box.
For Macintosh users
Empty Printer Query
You can check the amount of ink remaining in the ink cartridges using the Status Monitor. Follow the steps below.
| Note: |
|
For Mac OS 8.6 to 9.x Users
Mac Select Printer Software Empty Mac
| Click Print or Page Setup on the File menu of your application. The Print dialog box will appear. |
| Click the Utility icon button, then click the EPSONStatusMonitor button in the Utility dialog box. |
A graphic displaying the amount of ink remaining will appear.
| Note: |
|
|
For Mac OS X users
| Double-click Macintosh HD (the default hard disk name), double-click the Application folder, and then double-click the EPSON Printer Utility icon. The Printer List window appears. |
| Select your printer, and then click OK. The EPSON Printer Utility dialog box appears. |
| Click the EPSON StatusMonitor button. The StatusMonitor dialog box appears. |
| Note: |
|
|
Previous | Next |
| Version 1.00E, Copyright © 2001, SEIKO EPSON CORPORATION |
You may find there are times when it’s useful to print a list of the files within a specific folder on your Mac.
It’s a good way to share a catalog of documents, images, clips, or even fonts.
The quick and dirty way is to take a screenshot – Screenshot Plus – One Click Screenshots On The Mac, but it’s not a very elegant solution.
Try this instead:
First, place your printer on the dock:
- Go to the black Apple in the top-left hand corner and select System Preferences.
- Choose the Print & Scan tab.
- Click the Open Print Queue button. The Print Queue box will open and the printer icon will show up on the dock.
- Click and hold down the mouse button on the printer icon in the dock. A menu pops up.
- Choose Options and Keep In Dock.
- Close the Print Queue box and close System Preferences.
- The printer icon should remain on the dock.
- You are ready to print the contents of a folder:
- Go to the Finder.
- Select any folder. Click and drag it onto the printer icon in the dock.
- The printer icon bounces and a print dialog box opens with a preview of the folder content list.
- You can print this document or save it as a PDF file.
The printout shows the file name, size and the date and time the file was last opened.
It will also list several files that are not visible to users. This is normal.
If you need to edit the data:
- Save the folder content list as a PDF.
- Double-click the PDF. It opens in Preview.
- Click and drag to select all of the text. Use the shortcut Command C for copy.
- Open TextEdit
- Paste the text into a new TextEdit window. Use the shortcut Command V for paste.
- You can now edit the text and save this document as a txt file or a PDF.
If you have questions, please use the Comments section below.