Mac Security Preferences Third Party Apps
- Security Preferences Mac Allow Installation
- Third Party Apps For Android
- Iphone Third Party Apps
- Mac Security Preferences For Downloads
- Mac Security Preferences Allow
Whenever a new operating system version comes out, there are always some apps or utilities that seem to require more attention than others. With macOS Mojave, improvements to the security of the operating system make it more difficult for apps to change settings in macOS and other apps. Apps require specific permission to gain access to data on the Mac in Mail, Messages, Safari, Home, Time Machine backups and a variety of administrative settings. What this means is that your third-party backup apps may not be working properly at this time, so we suggest that you check those apps and update them or change settings as needed.
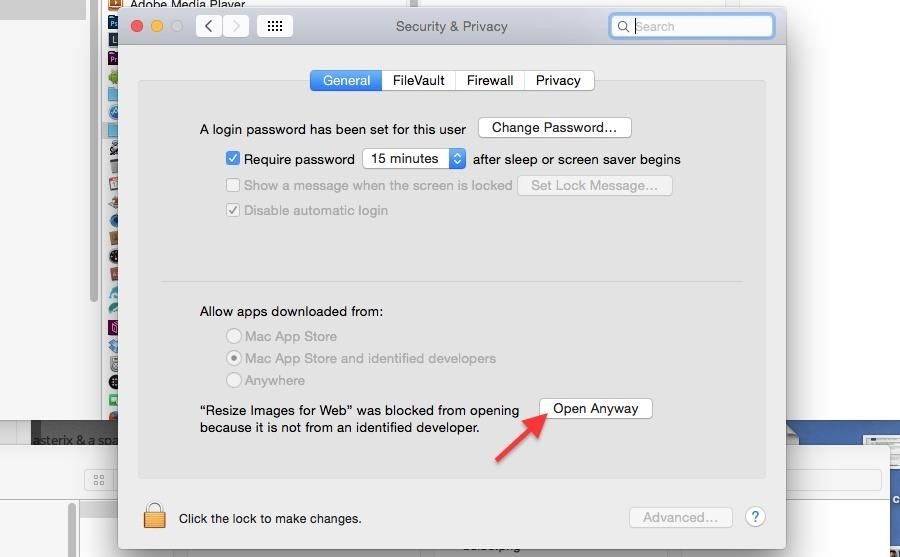
Readers of the Rocket Yard know that we value backups highly, and many of the bloggers here not only use Time Machine for backups but other third-party apps. Time Machine is given the proper permissions when a Mac is upgraded to macOS Mojave, so it works correctly as soon as the upgrade is complete. However, third-party backup apps definitely need your attention.
As an example, I use Carbon Copy Cloner from Bombich Software to do a special bootable local backup, as well as Backblaze for a backup to the cloud. Both of these apps required me to either install an update or change settings.
Jul 16, 2020 Intego Mac Internet Security X9. Plus Internet Security X9 keeps a watchful eye out for third-party apps which might be infringing on your privacy and data. And a privacy scanner that. May 30, 2020 For better performance of third-party apps used on your Mac, set options in this prefpane. In the General tab, enable run apps downloaded from the App Store and identified developers. In the Privacy tab, carefully check each section and enable or disable apps. Nov 13, 2014 how to change your security preferences allow installation Changing the Security preferences for Mac OS X. Was going to another quick tutorial on how to change your security distances. And on Mike so.
Applies to: All Reolink Products. You may follow the steps below to allow 3rd-party apps to use AOL server before set up email on Reolink software. Log in to your AOL mail account, and go to Options Account Info.
For example, with Carbon Copy Cloner, I received a notification that a backup hadn’t run. Opening the app, I was greeted with a more detailed message stating that I’d need to change a setting in System Preferences > Security & Privacy under the Privacy tab. This setting would allow the app to have full disk access, something that’s important for a backup utility.
The process of updating was simple: I was instructed to open System Preferences and go to the proper Security & Privacy screen, then drag an icon of a fish (yes, really!) to the space on the right side of the preference pane (see screenshot below):
Upon clicking the lock icon and entering my administrative password, I dragged the fish icon over to the field and it added com.bombich.ccchelper and Carbon Copy Cloner to the list of apps with permission for full disk access.
Backblaze required an update to the app as well as a manual update of permissions. To download the update, I went to the menu bar, clicked the Backblaze icon (it looks like a flame), and selected “Check for updates”. An update to the latest version of the Backblaze app was quickly downloaded and installed. A short while later, a warning message appeared on my Mac (see screenshot below):
Security Preferences Mac Allow Installation
(A warning dialog from Backblaze stating that permissions are required.)Clicking Learn More directed me to this web page providing directions on how to add a specific component of Backblaze to the list of apps that get full access. This allows Backblaze to back up the Photos Library properly.
Backblaze and Carbon Copy Cloner are just two of the many third-party backup apps that require attention to work properly with macOS Mojave. If you use other backup apps on your Mac, be sure to make sure they’re working properly after the Mojave update. If they’re not, visit the website of the application developer for details on how to either update to a new version or change permissions for the app in System Preferences.
More on Mojave…
Be Sociable, Share This!
OWC is on-site wind turbine powered at 8 Galaxy Way, Woodstock, IL 60098 1-800-275-4576 +1-815-338-8685 (International)
All Rights Reserved, Copyright 2018, OWC – Since 1988
Over the years, Apple has put its vast resources into making it's operating systems more secure for end-users. In macOS Catalina, the company has taken this to all-new levels by introducing beneficial security changes that make it even harder for miscreants to play havoc with our computers. However, because security is a tricky business, so-called improvements for some might not work for others. Specifically, Apple's decision to make Gatekeeper even more difficult crack is a significant step forward for everyday Mac users. For developers, perhaps not so much. Luckily, there's a workaround.
Warning: This terminal trick disables important security aspects of Gatekeeper, which leaves your Mac vulnerable to malware. We highly recommend you reinable the default security settings if you chose to follow this guide at your own risk.
What is Gatekeeper?
Third Party Apps For Android
Gatekeeper has been an essential part of macOS for years. As its name suggests, the tool has been designed to check recently downloaded apps for known malware and sends it to quarantine. Best photo management software mac 2020. In his June article, The Great Mac Balancing Act, Rene Ritchie explains:
Currently, when you download an app, whether it's off the Store or the Web or even from AirDrop, that app is quarantined. If and when you try to open a quarantined app, Gatekeeper checks it for known malware, validates the developer signature to make sure it hasn't been tampered with, makes sure it's allowed to run, for example matches your settings for App Store apps and/or known developer apps, and then double checks with you that you really want to run the app for the first time, that it's not trying to pull a fast one and autorun itself.
Until now, Gatekeeper didn't take the same approach with apps launched via Terminal. It also didn't check non-quarantined apps and files for malware. In other words, it checked an app only once for malware.
Iphone Third Party Apps
Significant changes have arrived with macOS Catalina.
Now, apps started through Terminal are also checked. These files get the same malware scan, signature check, and local security policy check. The difference: even on the first run, you only need to explicitly approve software launched in bundles, like a standard Mac app bundle, not for standalone executables or libraries.
With macOS Catalina, perhaps more significantly, Gatekeeper will also check non-quarantined apps and files for problems. Not just once or twice, but every time you run it. When your Mac detects a problem, it blocks the file, then sends you an alert.
If all this sounds fantastic to you, terrific. That's undoubtedly Apple's intent. However, some developers might view this differently and find the changes cumbersome, at best.
A Workaround

Even though Gatekeeper in macOS is now stricter than ever, there is a way around it -- including macOS Catalina's newest tools. The workaround makes it possible to download and use apps downloaded from anywhere on macOS Catalina and earlier versions without a check.
First published in 2016 by OSX Daily, but still valid, the 'fix' works like this:
- Be sure to exit System Preferences on your Mac.
- On Finder, click Go.
- Select Utilities.
Double-click Terminal.
- Type of the following command syntax:
sudo spctl --master-disable. - Hit Return
- Authenticate with an admin password.
- Hit Return.
- Exit Terminal.
Changing your settings
Now, it's time to allow your Mac to open any app.
- Click on System Preferences on your Mac Dock.
- Choose Security & Privacy.
Tap the lock at the bottom left of the screen.
- Enter your password to unlock Security and Privacy.
- Choose the Anywhere under Allow apps downloaded from. Prior to making the change, this option wasn't available.
Click the unlocked lock to keep the change.
With this change, Gatekeeper no longer monitors your computer for malware coming from apps and files.
Restoring to the original setting
If you'd like to return to the default Gatekeeper settings, perform these steps:
- Be sure to exit System Preferences on your Mac.
- On Finder, click Go.
- Select Utilities.
Double-click Terminal.
- Type of the following command syntax:
sudo spctl --master-enable. - Hit Return
- Authenticate with an admin password.
- Hit Return.
- Exit Terminal.
View the change
To confirm your Mac has returned to the default settings:
- Click on System Preferences on your Mac Dock.
- Choose Security & Privacy.
Under Allow apps downloaded from, notice the select is now App Store and identified developers.
Should you make this switch?
For nearly every Mac user, there's no reason to make the listed change under Security & Privacy on macOS Catalina. It should only be performed if you can quickly determine whether apps are legitimate or not. Keep this in mind.
Questions?
If you have any questions or concerns about Gatekeeper or the rest of the macOS Catalina update, let us know in the comments below.
macOS Catalina
Main
We may earn a commission for purchases using our links. Learn more.
DowncordMac Security Preferences For Downloads
Discord and others are down worldwide due to issues with Cloudfare
Mac Security Preferences Allow
Discord appears to be down worldwide due to some kind of outage. The team at Discord has acknowledged the issue, and promises that a fix is on the way.