Video Recording App On Mac
Nowadays the Apple Inc. plays a significant role in computer manufactures. MacBook Pro is an amazing product developed by Apple, which features smooth running speed, gorgeous appearance and lasting battery power. With these advantages, more and more people are prone to choose a MacBook Pro as their working and study tools. When it comes to making videos of gameplay, tutorial or presentation on Mac, users may not get adequate selections of recorder application for Mac. In order to help those users, the following part will give an explicit demonstration to teach them how to record video on MacBook Pro.
I. Amazing Third party applications
Recording video can be fun and easy if you have an app by your side like Movavi Screen Recorder. This multifunctional program can record your computer screen activity and video calls, webinars, and online videos, make podcasts, and much more. It’s also incredibly simple to use, which is why we believe it’s the best way to record a video on Mac. Easy and free screen recorder for Mac, Windows, and Chromebooks. Record your camera and screen with audio directly from your Chrome browser and share the video with your team, friends, and family.
1. Apowersoft Mac Screen Recorder
Apowersoft Mac Screen Recorder is a professional application for recording the screen on Mac. It allows you to record your activity in full screen, customized area and webcam. In the meanwhile, you can also record multiple audio sources (System sound, Microphone or both) along with screen recording. It supports exporting recorded video in the format of MP4 which can be played on various devices. Moreover, its built-in converter allows you to convert and merge video clips in batch. To know how to make a video on MacBook Pro with this application, you can check the steps below.
- Download and install Apowersoft Mac Screen Recorder in your computer.
- Launch it then go to “Options” to customize recording settings. (You can also set preferable hotkeys in “Options” panel to control recording processes).
- Drag down the menu of “Audio input” to choose needed audio source (System sound, Microphone or both).
- Select recording mode (Region, Full screen or Web camera) from “Record” menu.
- Click “Record” to start recording.
- Press “Stop” button on control bar when you want to finish recording.
Tips: During recording, you can also insert your webcam in recording area by clicking the webcam icon on control bar. This function can help you to make picture-in-picture video which is more vivid. Besides, a task scheduler is also available in this application, which can record screen automatically during your absence. You will find this tool handy when you need to record screen at your absence from computer.
2. Screencast-O-Matic
Screencast-O-Matic is a famous application which is also compatible with Mac OS. The users-friendly interface and practical functions win the favors of users. It allows you to record your screen as videos in the formats of MP4, AVI, FLV and even GIF. In addition, this application can also share your videos to YouTube immediately after recording video on MacBook Pro. You can do as follow.
- Download and install Screencast-O-Matic in your Mac then launch it.
- Click Microphone icon to choose desired audio input on interface.
- Adjust recording frame to preferable size then click “Start” button on control bar.
- Press “Stop” button to finish recording.
- Publish recorded video to YouTube or save in local drive on the pop up interface after recording.
Unfortunately, there’s no converter or video editor available in this application. In the meanwhile, the trial version allows users to record video for only 15 minutes with watermark attached.
II. Default Solution for recording MacBook Pro
1. QuickTime
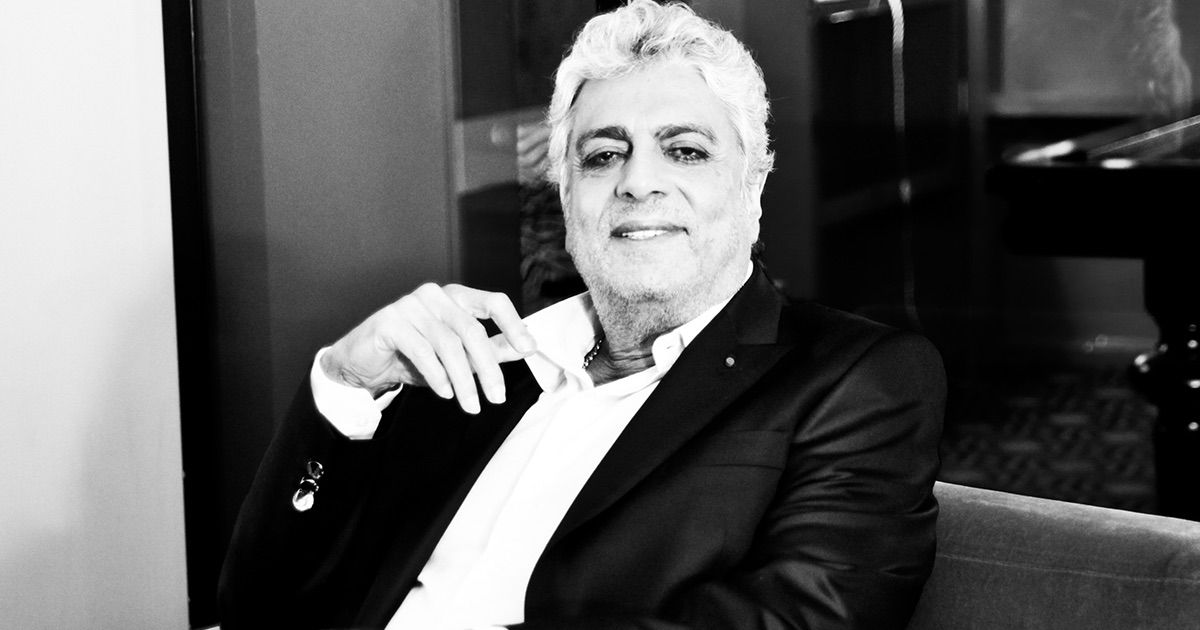
QuickTime is the default media player for Mac which supports playing video and audio of multiple formats. Actually, QuickTime is also capable of recording audio and video on your screen. You can then export recorded video to Mac drive as MOV file. After that, check the video you recorded just like watching a movie. You will know how to record videos on MacBook Pro with QuickTime from the instructions below.
- Launch QuickTime.
- Click “File” > “New Screen Recording” on the top menu bar.
- Drag a certain region on screen for regional recording (Double click the screen for full screen recording).
- Click “Stop” button on the menu bar when you want to end recording.
- The recorded video will be played automatically for reviewing, close playing window to rename and save in any preferable directory.
Although QuickTime is the most convenient method for recording video on MacBook Pro, the MOV file it records isn’t supported by most of players or portable devices. For this case, you may consider the former two applications which work even better than QuickTime.
Nevertheless, these three solutions above are quite useful in recording screen on MacBook Pro, and the operation steps are extremely simple which can be grasped by users easily. Wishing all of you will learn how to record video on MacBook Pro from the instructions above.
Related posts:
Capturing what’s happening on your screen is a great way to explain the problem you are facing. Alongside screenshots helps make better presentations. If you are looking for a screen recorder app that offers video recording too, then you have come to the right place.
Our today’s review is about Capto – the best screen recorder and video capture app for Mac. This simple screen recorder tool helps build something new out of the old.
Capto – Best Video and Screen Recorder For Mac
Capto is not any screen grabber tool; it is a multipurpose screen capture and editing tool. Using it, you can record videos on Mac, edit them and do a lot more. Alongside it offers HD screen recording, webpage capturing, in-app-video editing tools, sharing options, etc.
With Capto downloaded and installed on your Mac, you can organize a library of images and videos. Packed with 50+ features, this screen recording and video editing application let you preview pictures and recorded videos.
Faster than Voila, Capto has become popular as a video editing and screen recording app in a short period.
So, this was a quick overview of Capto – screen recorder for Mac and a video capture tool. Interested in knowing more about it?
Let read further and know about its features, pricing, pros, and cons, etc.
Features: Capto screen recorder for Mac |
| Captures screen in high definition and clear audio recording at 60FPS |
| Basic video editing tools to perfect recorded video |
| Different options to capture screenshots on Mac |
| Video record iPad or iPhone screen by connecting them to Mac running Capto |
| Social Sharing |
| Real-time tutorial video recording |
| Audio editing options |
| Export .mp4 & .mov |
| 4K Resolution support |
| Multi-lingual |
PRICING
| License Model | 14-day trial version |
| Price | $29.99 |
| File Size | 45.87MB |
| Version | 1.02.17 |
| Publisher | Global Delight |
| Publisher’s website | http://www.globaldelight.com |
Advantages and Disadvantages of Using Capto – Screen Recorder for Mac
Pros:- Robust screen grabber and video capture software for Mac
- Allows adding multiple annotations without compromising quality
- Does give links for larger media files
- Best iOS and Mac screen recording app
- One-click cloud storage sharing and social network sharing app
- Limited audio editing features
- Issues when importing unsupported media
Now, a detailed description of the Capto screen recorder and video recorder with audio on Mac.
Highlights:
Video Recording App For Mac
Screen Capturing
Capto offers 5 options to grab a screen on Mac. They are:
- Fullscreen capturing: as the name explains, it helps record the complete Mac screen.
- Capturing selected area: screengrab chosen area in the shape you like – Rectangle, Circle, or Freehand.
- Active Window capturing: if this is selected, the screen recorder application only captures the active window. This means no need to close other running applications.
- Snapshot of Menu: capture the drop-down menu.
- Web page screengrab: you will not find this is a unique option in other screen recorder software. To capture a webpage, copy and paste the URL, and Capto’s browser will help capture the active browser quickly.
Aren’t these tools great? Indeed, they are, and this is what makes Capto the best Mac screen recorder.
How to Download Wine on a Mac. RELATED: 5 Ways to Run Windows Software on a Mac There are several ways to get Wine on a Mac. The official project website at WineHQ now provides official builds of Wine for Mac OS X. However, those aren’t necessarily the best option. Best wine app for mac. Jan 23, 2020 Wine allows OS X users to run Windows applications. Note: this listing is for the official release of Wine, which only provides source code. If you want a version of Wine that is packaged specifically for OS X, then use Winebottler, available here. Wine (originally an acronym for 'Wine Is Not an Emulator') is a compatibility layer capable of running Windows applications on several POSIX. Wine (originally an acronym for 'Wine Is Not an Emulator') is a compatibility layer capable of running Windows applications on several POSIX-compliant operating systems, such as Linux, macOS, & BSD. Instead of simulating internal Windows logic like a virtual machine or emulator, Wine translates Windows API calls into POSIX calls on-the-fly.
Screen Recording
Don’t worry about your messy desktop, Capto gives you the option to show or hide the desktop while recording. Not only this, but you can also even change the background as people do in Zoom calls. This is another time-saving feature, and this makes Capto a background video recorder too.
To record video on Mac, head to Record > select the type of screen recording –
- Fullscreen,
- Area record or
- Record via FaceTime HD camera.
Once the option is selected, the video recording software will let you adjust settings for sound so that you can record video with sound. This is a useful feature when recording screen and video with sound on Mac.
Video Recording Apps For Laptop
Image Editing and Annotations
Best web design software mac. Once you have the screengrab, you can edit it from the Capto screen and video editor. No need to download and install photo editing apps for this task. This another feature makes Capto the best screen recorder for Mac.
Video Editing
Not only can you edit images, but you can also edit video and audio. Alongside this, you can add annotation, cut, trim, and crop video. Using these basic video editing options you can adjust volume, mute, fade in, fade out, and do a lot more when it comes to record video on Mac.
File Management and Sharing
Now that you have the screenshot and the recorded video, it’s time to organize them. To do so, head to Organizer > look for the Library of images and videos. In addition to this, you can also look at Capto’s Smart Collections.
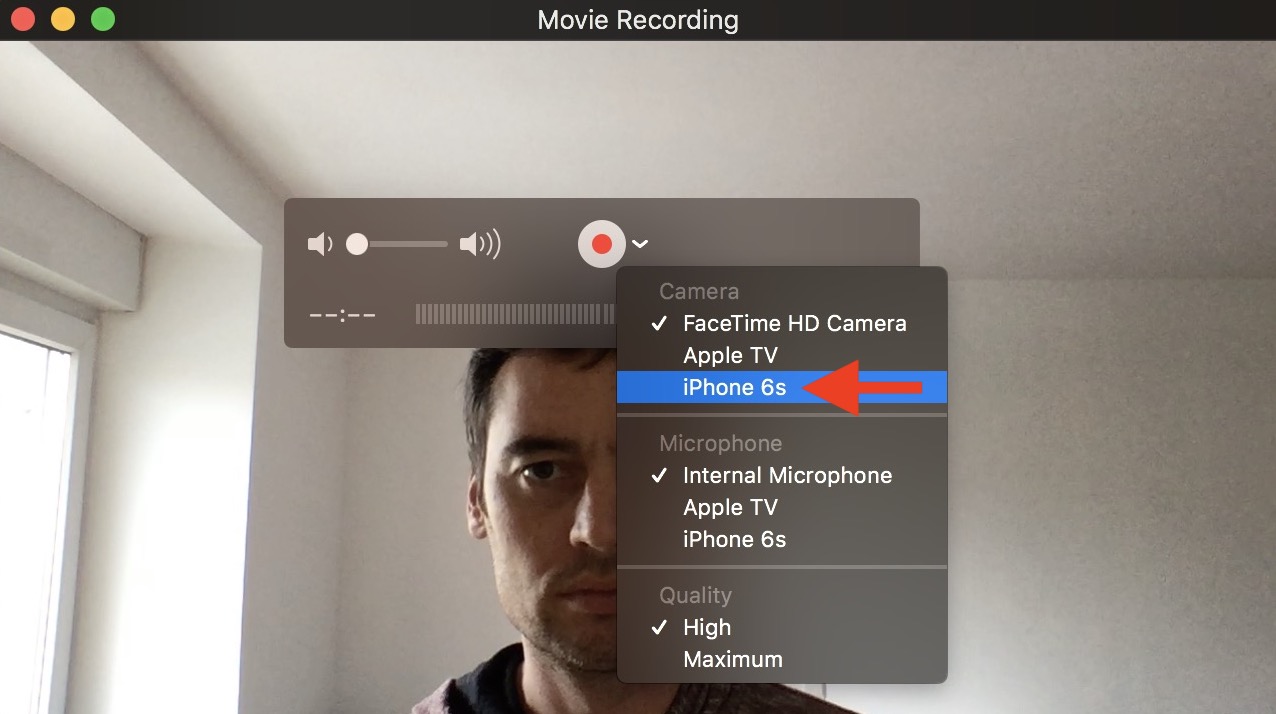
Smart Collection – automatically saves screen grab and recorder video saving time for you.
Another remarkable thing about Capto video capture and a screen recorder for Mac is all saved images and photos can be found in the library.
To share and export sign into your account, and you are good to go.
How Does Capto Work
Once the app is installed, you will see the black Capto interface. Although the user interface is simple, you need to understand them due to a lot of features. This will help improve your workflow.
On the top left side, there are three tabs: Organizer, Image, Video.
Organizer – manages and keeps all images and videos. Clicking on an image opens the editing interface.
On the center, you can find different screen capturing options. You can take screenshots in the way you like.
That’s all for now about Capto – the best screen recorder and video capture tool for Mac. Using this tool, you can accomplish a lot many tasks that you thought were difficult.
Is Capto Worth the Hype
Capto offers all necessary tools for the screen, and video recording alongside it provides a basic editing tool that makes things a lot easier. I like the tool, and it is my personal favorite. Wherever I have to capture a screen or record a video on Mac, Capto is my choice.
We hope you will give it a try. Please share your experience with us in the box below.