Mac Quit Full Screen App
The full-screen mode on many native Mac applications is great. It takes full advantage of most Mac Retina displays, and it gives you the maximum working space. It also diminishes distractions by hiding the Dock and the status bar. If this is a look you like, you can follow the steps below to make sure some applications always open in full-screen mode on your Mac.
Step 1: Enabling Resume
Note: This article only applies to Windows and Mac computers running VNC Viewer. Mac Viewer only: You need to disable 'Displays have separate Spaces' in System Preferences, Mission Control.You may also need to set UseLegacyFullScreenMode to True in VNC Viewer's global Preferences, via VNC Viewer - Preferences in the menu bar. VNC Viewer can be configured to fill all your local screens with. How to Force Quit a Frozen App in Mac Using Keyboard Shortcuts To Force Quit a App. The best way to force quit the apps on Mac is to use the keyboard shortcuts. Apple has offered the keyboard shortcuts for almost all the functions. To force quit the apps, press Command (⌘)+ Option (⌥)+ Escape button on your keyboard. You must press these.
Macs actually have a featured called “Resume” that allows apps to save their state on close. When reopened, the application will launch itself in the same state. This means reopening any documents you had open and placing windows in the same location as they were on close. This will also capture window settings like full screen mode settings and other options.
Make sure the box next to “Close windows when quitting an app” is unchecked. This will allow Resume to function, permitting the app to reload its previous status.
Step 2: Configuring Apps to Open in Full Screen Mode
Once that’s set, you can set up the apps that you’d like to have open in full screen mode. For example, if you want to have Safari in full screen, you would do the following.
1. Open Safari.
2. Set Safari’s window to full screen by clicking the green button in the upper-left of the window.
3. Quit Safari without closing the window you just set to full screen mode. It’s very important that you don’t close the application window before quitting the app. You can quit an app from the menu bar, by right-clicking on the app’s Dock icon, or by pressing Command+Q.
When you reopen Safari, it should still be in full-screen mode. If you want other applications to also open in full-screen mode, you’ll need to open those applications separately and follow the same steps there.
This setting will only hold for Mac apps that open in Full Screen mode, not simply apps that make their windows larger. For example, Photoshop doesn’t have a full screen mode: instead, it makes the window take up the available monitor space. Safari, on the other hand, has a true Full Screen mode, hiding the menu bar and creating its own Space for the application to occupy. You can tell the difference by looking at the green button’s icon. If it has two arrows, as above, that’s a true Full Screen app. If it has a plus symbol (+), that’s just maximizing the app’s size.
You’ll also want to adjust how to quit applications. If you close windows before quitting an application, then those windows will not be saved. Some users, especially those that migrated from Windows, may have developed the habit of closing application windows before quitting the application. Make sure you stop doing this.
Step 3: Opening Apps at Startup with Login Services
You can also launch applications at login so that they’ll be full screen and ready for you when you open your Mac. Of course, you may also have to navigate out of the windows if your last application opened in full-screen mode. Give it a try and see how it works for you. If it imposes a lengthy startup time on your Mac, you may want to limit the number of apps starting at launch.
1. Open System Preferences.
2. Select the “Users & Groups” pane.
3. Click the “Login Items” tab.
4. Click the “+” button at the bottom of the list of applications.
5. Select the application you wish to have launched at startup.
Step 4: Quitting Correctly
For these changes to actually matter, you’ll want to make sure that you’re shutting down your Mac and closing your applications correctly.
You also have the option to reopen all the applications you have open at the time you shut down your Mac or log out. At the shutdown confirmation window, be sure to check the box that says “Reopen windows when logging back in” before clicking Shut Down or Log Out.
When quitting apps, don’t close the application’s windows before quitting. Leave the windows open, then quit the application via your preferred method. When you reopen the application, it will open with the same window state. This means that full screen mode will be engaged. It will also open the documents that were open previously, allowing you to quickly pick up where you left off.
Also: Setting Up Spaces for Multi-Monitor Users
In addition to the steps above, you’ll also want to optimize your workspace for full screen applications. If you have more than one monitor, that means you’ll need to set up separate Spaces for each monitor. Otherwise, you’ll end up blacking out the other monitor when you set an application to Full Screen, which probably won’t improve your productivity.
1. Open System Preferences.
2. Choose “Mission Control” from the top row.
3. Check the box next to “Displays have separate Spaces.”
Jan 23, 2019 Best Greeting Card Software for Mac: Make Printable Cards. We've tested Mac greeting card software for over seven years and have spent another five years researching greeting card software for PCs. Recently, we spent close to 40 hours testing these programs, and based on our results, we think Canva is the best option. Canva updates its online. Greeting card software.
What do you need to getstarted with green screen photography?And How to get best results during chroma photography -. Best chroma key software mac.
This won’t have any affect if you don’t have more than one monitor. But for dual monitor users, it will prevent you from blacking out your second screen when you set an application to full screen mode. Instead, you’ll be able to continue working with other apps on the adjacent monitor or monitors.
Setting Each App
The first setting, regarding closing windows when quitting apps, will affect every application on your Mac. However, it won’t automatically make every app open in full-screen mode. You’ll need to set that up individually within each app. Other apps will, however, open in the last state you left them in. If you don’t like this behavior, you can close windows before quitting certain apps. This will allow you to set some applications to open in full screen mode as you desire, rather than applying a global system preference.
You might also like the following macOS tips:
Manage the Apps Using Your Network Connection on macOS
Four Ways to Force Quit Mac Applications
Great Free Backup Apps for macOS
One of the best ways to boost productivity on your Mac is to open two apps in split-screen view, so you can work on them side by side. Apple calls this split view, and it’s super easy to use.
Split view on your Mac fills the entire screen by hiding the Dock and the menu bar for distraction-free multitasking. You can use two apps at once—one for each eye!—and get your work done in half the time.
Mac Force Quit Full Screen App
Contents
- 1 How do I see apps in split-screen on my Mac?
- 4 What to do if split-screen isn’t working
- 5 Use window snapping on your Mac instead of split-screen
Related:
How do I see apps in split-screen on my Mac?
Apple gives you a couple of ways to enter split-screen view on your Mac, but you always need to start by opening the individual apps you want to use first.
It doesn’t matter if these are two different apps or two windows from the same app.
After opening the two app windows you want to use at the same time, follow the methods below to use them in split-screen on your Mac.
Option 1. Click and hold the green button
- The top-left corner of every Mac window has a red, yellow, and green button. Click and hold the green button to reveal a drop-down menu.
- From this menu, choose to Tile Window to Left of Screen to resize your window to the left side of your screen. You can also choose to Tile Window to Right of Screen if you prefer.
- You should see all the apps you can use in split-screen appear on the opposite side of the display. Click the other app you want to use to make if fill the other half of the screen.
Option 2. Drag apps together in Mission Control
- Open Mission Control on your Mac. You can do this using the Mission Control button on your keyboard, swiping up with four fingers on your trackpad, or by double-tapping with two fingers on a Magic Mouse.
- Drag and drop the first app window into its own Space at the top of Mission Control, it should go full-screen in that space.
- Now drag and drop the second app window onto the first to enable split-screen. If both apps are in full-screen already, drag one onto the other from the top of Mission Control.
How to see your other apps in split-screen?
Two apps in split-screen view appear in an entirely separate “Space” on your Mac. This is the same thing that happens when you enter full-screen mode. Split-screen even hides the menu bar and the Dock like full-screen mode does to reduce distractions.
Change apps from the split-screen view on your Mac the same way as you would with a full-screen app. Use any of the following methods to do so:
- Hover your mouse at the bottom of the screen to reveal the Dock. Click the app you want to use.
- Press Cmd + Tab to cycle through your open apps. When you release Cmd your Mac changes to that app.
- Open Mission Control to see every Space at the top of the screen. Click the app you want to use to open that Space.
- Swipe left or right with four fingers on the trackpad to switch between adjacent Spaces.
Split-screen on your Mac also lets you change the window width for each app to see the contents better. To do this, click and drag the divider in the middle of the screen. Different apps allow different window widths.
To flip your split-screen apps to the opposite sides, click and drag the toolbar at the top of an app window from left to right, or vice versa. As you drop it onto the opposite side of the screen your apps swap places with each other.
How to turn off split-screen?
Apple gives you a few ways to stop using split-screen on your Mac, depending on whether you want to close an app, go into full-screen, or shrink both windows.
To close a particular app, select it from your split-screen view then close the app as you normally would. You can click the red button in the top-left corner of the window, go to [App Name] > Quit [App] from the menu bar, or press Cmd + Q. When you do so, the remaining app changes to full-screen mode.
You can also switch a single app to full-screen mode without closing the other app. To do this, click the green button in the top-left corner of the window for the app you don’t want to use in full screen. This window returns to your Desktop while the other app changes to full-screen mode.
You can also shrink both apps to your desktop from Mission Control. Hover over the split-screen apps at the top of Mission Control to reveal a circular button with two inward-facing arrows. When you click this, both apps exit split-screen view and return to your Desktop.
What to do if split-screen isn’t working
Like all things, split-screen on a Mac isn’t perfect. It isn’t available for every app, you can’t always adjust the widths the way you want to, and there’s no way to interchange apps within the same split-screen view.
That said, split-screen is still an incredibly useful feature to use on your Mac. And if it isn’t working you should use the following steps to fix it.
Step 1. Update macOS
Apple introduced split-screen on the Mac with OS X El Capitan. If your Mac is running older software than that, you need to update it. You should update your Mac either way to fix software bugs that emerge over time.
Open the Apple menu and go to System Preferences > Software Update to download and install updates on your Mac.
Step 2. Enable separate spaces for Mission Control
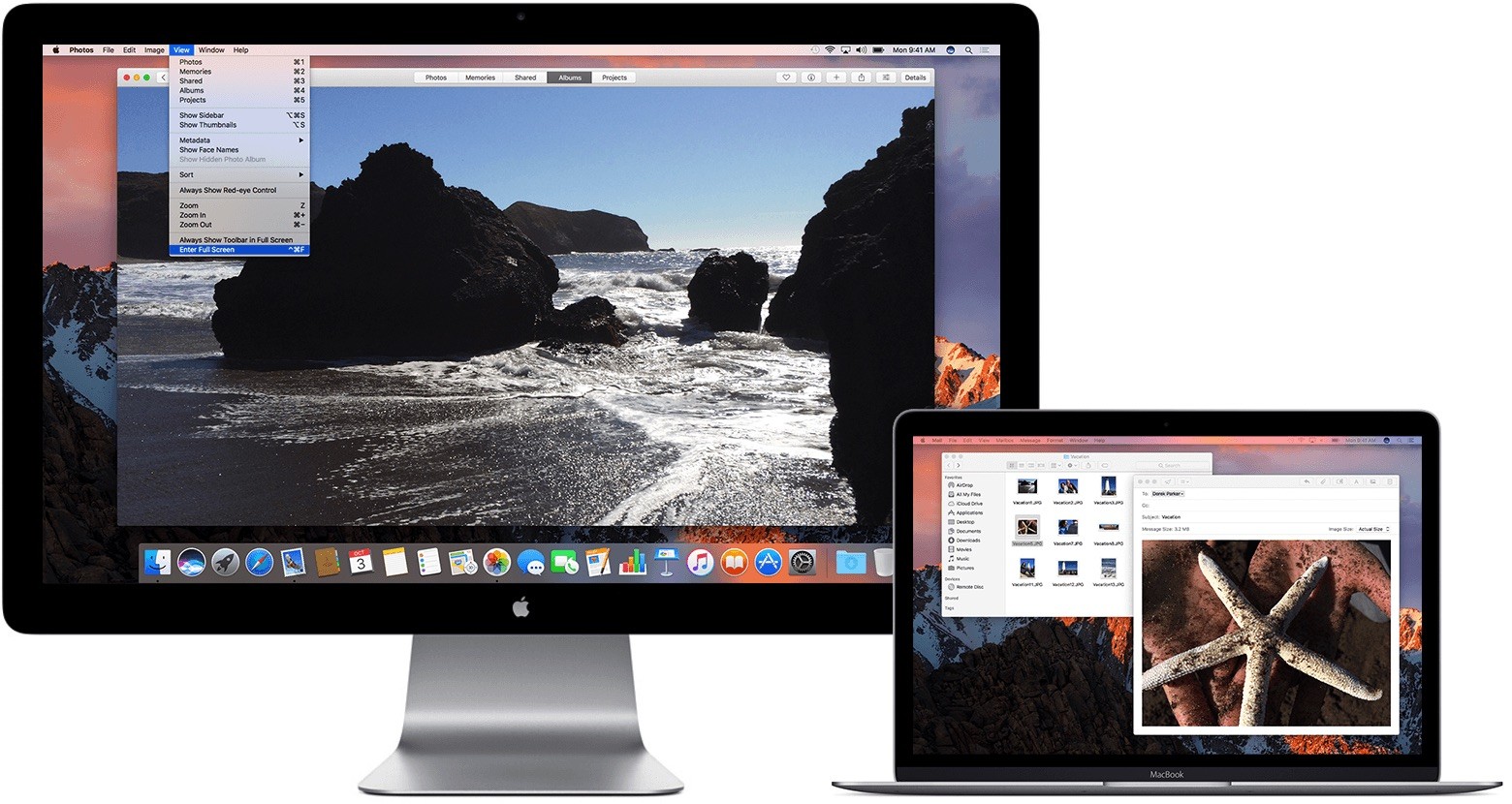
Go to System Preferences > Mission Control and check the box next to the Displays have separate Spaces option.
Although seemingly unrelated, this option often causes problems with split-screen on Mac. After checking the box, you need to log out of your Mac to enable the feature. Open the Apple menu to do so.
Step 3. Try different apps
Not every app works in split-screen view on a Mac. And some that do are only available at certain widths. If you can’t get split-screen to work, try using it with different apps instead.
Here are some native macOS apps that should work in split-screen:
- Calendar
- Maps
- Notes
- Numbers
- Pages
- Reminders
- Safari
If these apps work, maybe the other apps you were trying to use aren’t compatible with split-screen. Ask the app developers to find out.
Use window snapping on your Mac instead of split-screen
Split-screen isn’t the only multitasking option available on your Mac. You can also snap windows to different sides of the screen to view them side by side. Although not as sleek as split-screen, window snapping lets you reshape windows how you like without losing the Dock or menu bar.
To snap a window to the left or right side of your Mac screen, press Option while you click and hold the green button at the top-left of an app window. The drop-down window that appears should now give you the options to Move Window to different sides of the screen.
When you choose to move your window this way, macOS resizes it to fill the entire left or right side of the screen.
For more window snapping options, consider buying Magnet. This third-party app gives you extra options to snap Mac windows to the left, right, top, bottom, middle, or corners of your screen.
Magnet is one of several useful utility apps to install on your Mac. Other utilities let you improve the copy-paste abilities, search functions, touch gestures, and more.
Dan is a freelance writer based in South West England.
He spent two years supervising repairs as a Genius Admin for Apple Retail and uses that knowledge to keep our troubleshooting guides up to date.
Long before that, Dan turned to Apple products from a musical background. Having owned iPods for years, he bought a MacBook to learn sound recording and production. It was using those skills that he gained a first-class Bachelor of Science in Sound Technology.