Mac Os X Time Tracking Software
- Mac Os X Time Tracking Software Download
- Time Tracking Software Free
- Mac Os X Time Tracking Software Online
- Time Clock Software For Mac
- Mac Os X Time Tracking Software Free
- Mac Time Tracking Software
You can use Time Machine, the built-in backup feature of your Mac, to automatically back up all of your files, including apps, music, photos, email, documents, and system files. When you have a backup, you can restore files from your backup if the original files are ever deleted from your Mac, or the hard disk (or SSD) in your Mac is erased or replaced.
I have a Series 3. The Mail app is taking up 2GB, out of my 4.9GB storage potentially available. I've deleted every single non-Apple app from my watch. I'd like to download the update (which is about 1.2GB) but I don't have the space to do it. I've removed all accounts from the Mail app on my watch. I've rebooted the watch and the phone. Jul 03, 2017 Open the Settings app on your device, and head to General Storage & iCloud Usage Manage Storage. Scroll down in the list and look for the Mail app. This displays how much space is used by “Mail and Attachments.” The only option here is “Open Mail,” which just opens the Mail app. Free up storage space for email accounts in Mail on Mac. Delete large messages or messages with attachments, or move the messages to a mailbox on your Mac. Tip: To quickly identify large messages, click. Delete attachments that you saved. Choose Message Remove Attachments; the. Jul 31, 2016 The mail app wants to cache every single email and attachment you’ve ever received offline. This could take up tens of gigabytes of space if you have a lot of emails. On a Mac with a large hard drive, this isn’t a big deal. But, on a MacBook with 128 GB of solid-state drive space, this can be a significant waste of space. Mail app mac taking up space. Thanks for using the Apple Support Communities. If you are looking to free up some of the space being used by Mail, you may find the information and steps outlined in the following article helpful: Free up storage space for email accounts in Mail on Mac - Apple Support Regards.
- The folks at PandaWare have released an update to TimeCache, itis Mac OS and Mac OS X time and expense tracking software. The new release is a maintenance release that includes bug fixes and other.
- TrackingTime is a collaborative, cloud-based and free time tracking app that empowers your company to effectively manage the most valuable and scarcest of all resources – time! Get your tasks organized, track your time and measure your productivity on the web, on your iPhone and now on your Mac.
- Download our free Time Tracking app for Windows and Mac and get started with automated timesheets.
Create a Time Machine backup
To create backups with Time Machine, all you need is an external storage device. After you connect the device and select it as your backup disk, Time Machine automatically makes hourly backups for the past 24 hours, daily backups for the past month, and weekly backups for all previous months. The oldest backups are deleted when your backup disk is full.
Connect an external storage device
Connect one of the following external storage devices, sold separately. Learn more about backup disks that you can use with Time Machine.
- External drive connected to your Mac, such as a USB, Thunderbolt, or FireWire drive
- External drive connected to an AirPort Extreme Base Station (802.11ac model) or AirPort Time Capsule
- AirPort Time Capsule
- Mac shared as a Time Machine backup destination
- Network-attached storage (NAS) device that supports Time Machine over SMB
Select your storage device as the backup disk
Feb 08, 2015 This is an interesting one. RescueTime: Time management software for staying productive and happy in the modern workplace Instead of manually input time yourself, it tracks all the application usages. It also has mobile apps and browser plugins t. With macOS Catalina (10.15), Apple introduced new security and privacy features for your Mac. To ensure that Staff timer app is able to capture screenshots of your screen, you will need to grant our app access.
When you connect an external drive directly to your Mac, you might be asked if you want to use the drive to back up with Time Machine. Select Encrypt Backup Disk (recommended), then click Use as Backup Disk.
An encrypted backup is accessible only to users with the password. Learn more about keeping your backup disk secure.
If Time Machine doesn't ask to use your drive, follow these steps to add it manually:
- Open Time Machine preferences from the Time Machine menu in the menu bar. Or choose Apple () menu > System Preferences, then click Time Machine.
- Click Select Backup Disk (or Select Disk, or Add or Remove Backup Disk):
- Select your external drive from the list of available disks. Then select ”Encrypt backups” (recommended) and click Use Disk:
If the disk you selected isn't formatted as required by Time Machine, you're prompted to erase the disk first. Click Erase to proceed. This erases all information on the backup disk.
Enjoy the convenience of automatic backups
After you select a backup disk, Time Machine immediately begins making periodic backups—automatically and without further action by you. The first backup may take a long time, depending on how many files you have, but you can continue using your Mac while a backup is underway. Time Machine backs up only the files that changed since the previous backup, so future backups will be faster.
To start a backup manually, choose Back Up Now from the Time Machine menu in the menu bar. Use the same menu to check the status of a backup or skip a backup in progress.
Learn more
- If you back up to multiple disks, you can switch disks before entering Time Machine. Press and hold the Option key, then choose Browse Other Backup Disks from the Time Machine menu.
- To exclude items from your backup, open Time Machine preferences, click Options, then click the Add (+) button to add an item to be excluded. To stop excluding an item, such as an external hard drive, select the item and click the Remove (–) button.
- If using Time Machine to back up to a network disk, you can verify those backups to make sure they're in good condition. Press and hold Option, then choose Verify Backups from the Time Machine menu.
- In OS X Lion v10.7.3 or later, you can start up from your Time Machine disk, if necessary. Press and hold Option as your Mac starts up. When you see the Startup Manager screen, choose “EFI Boot” as the startup disk.
With Screen Time, you can see how much time you and your kids spend on apps, websites, and more. Make informed decisions about how you use your devices, and set limits if you'd like to. Learn how to turn on Screen Time, use a Screen Time Passcode, track usage, limit usage, and approve requests for more time.
Turn on Screen Time
Make sure that your Mac is using macOS Catalina, then follow these steps:
- Choose Apple menu > System Preferences, then click Screen Time.
- Click Options in the lower-left corner.
- Click Turn On.
- To be able to see usage information for every other device signed in to iCloud with your Apple ID, select ”Share across devices” on each Mac. And on each iPhone, iPad, or iPod touch, go to Settings > Screen Time and turn on the same setting.
If you're using Family Sharing to manage a child account, you can turn on Screen Time directly from each of your child's devices. Or follow these steps to do it from your Mac:
- Choose Apple menu > System Preferences, then click Family Sharing.
- Click Screen Time in the sidebar, then select your child's name from the list on the right.
- Click the Open Screen Time button to return to Screen Time preferences.
- Choose your child's name from the menu in the upper-left corner.
- Click Options in the lower-left corner.
- Click Turn On.
Before deciding whether to select ”Use a Screen Time Passcode,” learn about Screen Time passcodes.
Use a Screen Time passcode
Set a passcode so that only you can change Screen Time settings and allow more time when app limits expire. If you're a parent, use this feature to set up enforceable content, communication, and privacy limitations for your child.
If you're using Family Sharing to manage a child account, follow these steps:
Cons. It is easy to install and will enable you also to recover common data types like photos, MMS, videos and more. Iphone 5 recovery software for mac. Such data is always permanent and hence can be traced by a software such as EaseUS Mobisaver. It is compatible with Windows, Mac, Android and iPhone operating systems.
- Choose Apple menu > System Preferences, then click Screen Time.
- Choose your child's name from the menu in the upper-left corner.
- Click Options in the lower-left corner.
- Select ”Use Screen Time Passcode,” then enter a passcode when prompted.
- If you're using the latest version of macOS, you're offered the option to enter your Apple ID to enable Screen Time passcode recovery, in case you forget your Screen Time passcode.
If you're not using Family Sharing to manage a child account, follow these steps:
- Make sure that you're on the same Mac used by the child, and are logged in to the standard account used by the child. If you're not sure what to do, just continue with the steps below: Screen Time will help you.
- Choose Apple menu > System Preferences, then click Screen Time.
- Set up Downtime, App Limits, Communication Limits, and Content & Privacy with all of the limitations that you want for your child.
- Click Options in the lower-left corner.
- Select ”Use Screen Time Passcode,” then enter a passcode when prompted.
- If you're using the latest version of macOS, iOS, or iPadOS, you're offered the option to enter your Apple ID to enable Screen Time passcode recovery, in case you forget your Screen Time passcode.
If you're setting a passcode while logged in to your administrator account, an alert explains that you should do this from a standard account. If you haven't set up a standard account for your child, you can either do that and log into their account, or choose from these options:
- Allow this user to administer this computer. If you choose this option, the passcode affects the current user, even though they're also an administrator of this Mac. This isn't recommended, because administrators have macOS privileges that could allow them to work around passcode restrictions.
- Don't allow this user to administer this computer. If you choose this option, you're prompted to enter your account password in order to modify your configuration. You're then guided through the steps to create a new administrator account—for use by the parent. The administrator account you're currently logged in to is converted to a standard account—for use by the child.
Learn what to do if you forgot your Screen Time passcode.
Track usage
Mac Os X Time Tracking Software Download
Use the App Usage, Notifications, and Pickups features in the Screen Time sidebar to see how much time you spent using apps and websites.
Each feature offers several views:
- To see usage for only one of your devices, choose a device from the menu at the bottom of the window.
- To switch between days, click within the weekly chart, or use the arrow buttons above the chart. To see total usage by week, including how much more or less time you spent compared to last week, choose This Week from the date menu at the top of the window.
- To see usage for a child account, choose the child's name from the menu in the upper-left corner.
Time Tracking Software Free
App Usage
See how much time you spent using each app. Click Categories to view usage by categories such as social networking, productivity, or entertainment. To see an app's category, click the information icon that appears when your pointer is over an app in the list. Or click the app limit icon to quickly create a new app limit for that app or category.
Notifications
See how many notifications you received from each app. Remember, you can use the devices menu at the bottom of the window to separate the notifications received on your Mac from the notifications received on your iPhone, iPad, or iPod touch.
Pickups
See how many times you picked up your iPhone, iPad, or iPod touch, and which app you checked first after picking up the device.
Limit usage
Use the Downtime, App Limits, Communication Limits, Always Allowed, and Content & Privacy features in the Screen Time sidebar to schedule downtime and set limits on apps and websites. Limits apply to this Mac and all of your other devices that are using Screen Time and have ”Share across devices” turned on.
To set limits for a child account, choose the child's name from the menu in the upper-left corner, then set up each feature. Or do it from each of your child's devices.
Downtime
Schedule periods during which you can use only the apps that you've allowed. A downtime notification appears 5 minutes before downtime starts. After downtime starts, the app shows a message saying that you've reached your limit on the app.
- Click OK to close the app and honor the limit you've set. Or click Ignore Limit, then choose One More Minute, Remind Me in 15 Minutes, or Ignore Limit For Today.
- If you've set a Screen Time passcode, Downtime includes an additional setting: Block At Downtime. When this setting selected and you click Ask For More Time when downtime starts, entering the passcode allows you to approve the app for 15 minutes, an hour, or all day. Child accounts can click One More Minute once, or click Ask For More Time to send their request to the parent account for approval.
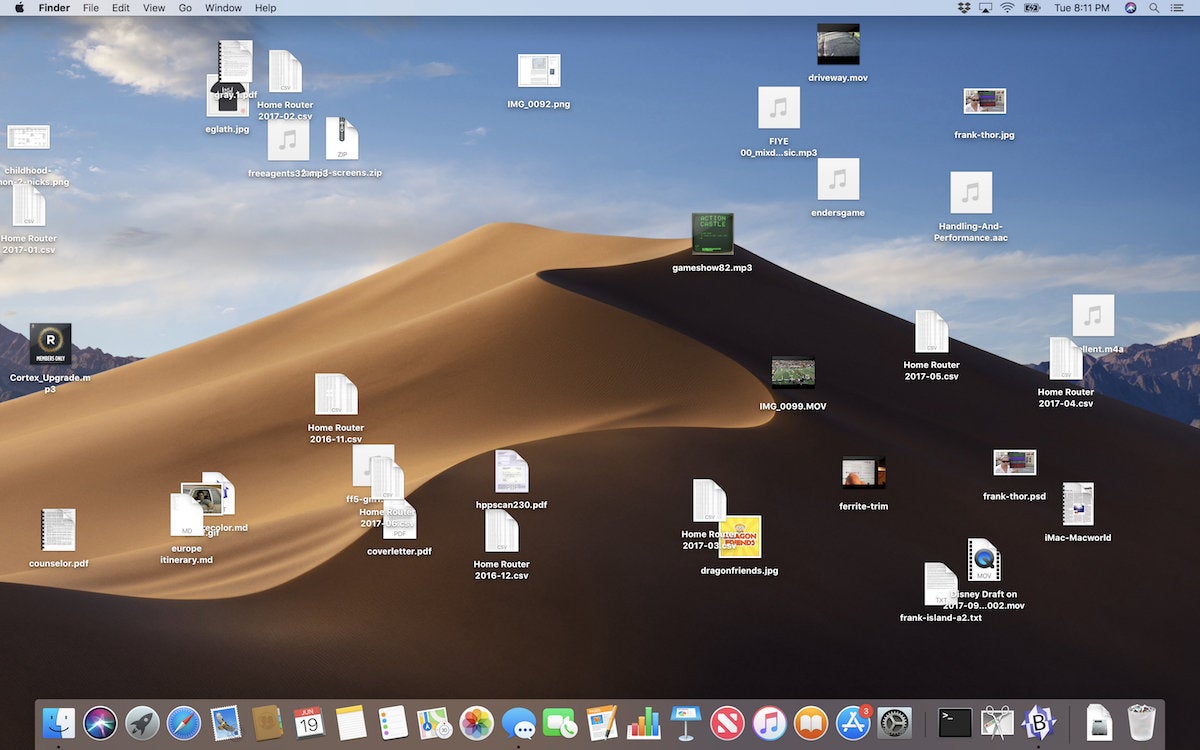
App Limits
Set the amount of time you want to be able use apps. You can set limits on specific apps, or entire categories of apps.
An app-limit notification appears 5 minutes before a limit is reached (expires). After the limit is reached, the app shows a window saying that you've reached your limit.
Mac Os X Time Tracking Software Online
- Click OK to close the app and honor the limit you've set. Or click Ignore Limit, then choose One More Minute, Remind Me in 15 Minutes, or Ignore Limit For Today.
- If you've set a Screen Time passcode, App Limits includes an additional setting: ”Block at end of limit.” When this setting is selected and you click Ask For More Time when a limit is reached, entering the passcode allows you to approve the app for 15 minutes, an hour, or all day. Child accounts can click One More Minute once, or click Ask For More Time to send their request to the parent account for approval.
Time Clock Software For Mac
Communication Limits
Control who your children can communicate with throughout the day and during downtime. These limits apply to Phone, FaceTime, Messages, and iCloud contacts. Communication to known emergency numbers identified by your wireless carrier is always allowed. To use this feature, you must have Contacts turned on in iCloud preferences.
Always Allowed
Allow use of certain apps even during downtime or when an app limit has been set for ”All Apps & Categories.” Phone, Messages, FaceTime, and Maps are always allowed by default, but you can change that here.
Mac Os X Time Tracking Software Free
Content & Privacy
Restrict content, purchases, and downloads, or configure privacy settings. If you attempt to use one of the restricted items, you see a message explaining why you can't do it. For example, if you visit a blocked website, the message says that the website was blocked by a content filter. If you're using a Screen Time passcode, the message includes the option to click Add Website. You can then enter the passcode to allow the website. Child accounts can send a request for approval to the parent account.
Approve Screen Time requests
The Screen Time sidebar shows Requests when you have unanswered requests from a child account. From here you can manage all requests from your child. Approve the request for 15 minutes, an hour, or a day. Or click Don't Approve.
Requests for approval also arrive as notifications, and you can approve directly from the notification: