Mac Not Finding Printer Software
With paper usage having lessened in recent years, the price of printers has dropped dramatically. You can now pick up a decent all-in-one model for less than $50 and a quality laser printer for under $100.
- Feb 26, 2020 Give it a descriptive name (mine is ‘Study Printer’), and in the Use field, either choose the driver with the name of the printer (‘Epson WP-4545 Series’) either because it exists on your Mac already or, as is the case with the Epson, it’s an Apple supplied driver, or choose ‘Select Software’ to use a downloaded driver (64bit for.
- Aug 29, 2016 Still not working. Tried the first and whilst it found some non-specific issue + asked me to restart, didn't solve the problem. The second: I bring up the device manager and can't find the printer driver. (Several print queues, which are what I get as options when I try + pring something, but no drivers + nothing that looks like the canon printer.).
On your Mac, update your software (if you don’t have an AirPrint printer): Choose Apple menu System Preferences, click Software Update, then install any software updates listed. Even if no updates appear, this ensures that macOS has the latest information about printer software it can download from Apple. The iMac is connected directly to the router as is the printer. I am running Sierra 10.12.3. Initially the iMac could find the printer but not the scanner, so it looked like I could print but when I opened up the 'Image capture' software it didn't see the Officejet. I then decided to download both the driver package from HP and the 'EasyScan. Agree to the Software License Agreement by clicking Continue, and then Agree. Click Install, and then click Close. Select your product, and then click Next. Note: If the window doesn't automatically appear, open a Finder window and select Application Epson Software, and then double-click Epson Connect Printer.
But more things being done digitally doesn’t make printers any less important — physical documents still need to be sent, photos need printing, and many businesses prefer hard copies of invoices. Then there’s the need to print things like concert tickets, shipping labels, and boarding passes.
What we're getting at is that printers aren’t going anywhere any time soon.
In this article, we’re going to walk you through how to put a printer to work. We’ll look at:
- How to connect a printer to your Mac
- How to find a printer IP address on a Mac
- How to print wirelessly from your Mac
Before we get into setting up a printer, though, it’s best if you remove any unused printers from the Mac you're using.
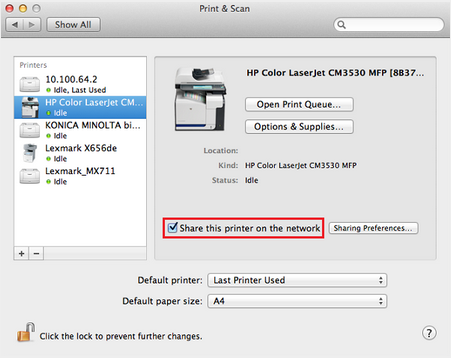
Note: If there no printers previously installed on your system you can skip this next section and jump straight into how to connect a printer.
Removing an unused printer
Only printers that you’ll be using need to be connected to your Mac. Unused printers take up unnecessary space and might conflict with any new device that you install. You can remove a printer manually from within Printers & Scanners or with a tool like CleanMyMac X. The latter is the preferred option but we’ll run you through both methods.
Removing an unused printer manually
Printers can be deleted manually in the following way:
- Go to System Preferences > Printers & Scanners.
- Select the printer from the list and click on the - button.
Removing a printer with CleanMyMac X
While the manual method is straightforward, it does not guarantee that all of the files associated with a printer are removed from your system. Files and documentation can be left behind, taking up space that new printers should be occupying.
CleanMyMac X removes every trace of a printer from your Mac. So, remove a printer from the list in Printers & Scanners, then give CleanMyMac X a run through to rid your computer of any files that are left behind.
The easiest way to do this is with a System Junk clean. This scans your system for broken and outdated files for removal.
- Download CleanMyMac X (for free!).
- Launch the app and select System Junk from the sidebar.
- Hit Scan and wait while CleanMyMac X scans your system.
- Hit Clean.
You’re all done and ready to add a fresh printer to your system.
How to connect a printer to your Mac
How you connect a printer to your Mac really depends on what kind of printer you’re using. If the printer is a newer model there’s every chance that it supports AirPrint, in which case you can be set up and printing in moments. If not, you’ll need the printer drivers, which you’ll have to find on your system or download from the Web.
How to add a Wi-Fi printer
Before you can set up a printer on your Mac you’ll need to connect it to the Wi-Fi network. If the printer has a built-in display, use this to enter the name and password of the Wi-Fi network (you’ll find these details on the bottom of your main router).
If the printer uses Wi-Fi Protected Setup (WPS), you’ll need to refer to the router’s documentation for details on how a WPS printer can be added. If the router is an AirPort Base Station, follow these instructions from Apple:
1. Open AirPort Utility, which is in the Utilities folder of your Applications folder.
2. Select your base station in AirPort Utility, then enter the base station password, if prompted.
3. From the menu bar, choose Base Station > Add WPS Printer.

4. Select either 'First attempt' or 'PIN' as the type of WPS connection to allow. Then click Continue.
If you selected 'First attempt,' push the WPS button on the printer. When the printer's MAC Address appears in AirPort Utility, click Done.
If you selected 'PIN,' enter the printer's PIN number, which should be listed in the printer's documentation. Then click Continue. When the printer's MAC Address appears in AirPort Utility, click Done.
5. Quit AirPort Utility.
Once your printer is hooked up to the Wi-Fi, connecting it to your Mac is easy:
- Go to System Preferences > Printers & Scanners, then click the + button at the bottom of the list.
- Leave the Default tab selected and let your Mac search for printers connected to the WiFi network.
- Click on your printer from the list. If the printer supports AirPrint it will show opposite Use.
- Click on Add Now.
If the printer doesn’t support AirPrint, you’ll need to install the necessary drivers.
- Click on the name of the printer in the list.
- Click Add to download the drivers from Apple’s servers.
- Click Add again to add the printer.
If the drivers you need aren’t available on Apple’s servers you’ll need to download them from the manufacturer’s website. Once installed, you’ll be able to add the printer from the Printers & Scanners window.
How to add a network printer
You can add a network printer in the same way that you add a wireless printer. If the printer is connected by Ethernet or Wi-Fi your Mac will make it available to add from the Default tab in Printers & Scanners.
If there isn’t an Ethernet or Wi-Fi option, connect the printer to a Mac on the network or directly into the router via USB and add it from Printers & Scanners that way.
How to find a printer IP address on a Mac
If a printer doesn’t show up in the Default tab of Printers & Scanners you might have to connect it via the IP tab. To do this you’ll need to find the printer IP address.
The IP can be found by going to any networked Mac that is configured to the printer and using the Bonjour Browser. This should be enabled by default in Safari. If not, you can enable it by going to Preferences > Advanced and select either “Include Bonjour in the Bookmarks menu” or “Include Bonjour in the Favourites bar.”
You can also open up the Safari browser and go to http://localhost:631/printers/ to see a list of all printers.
Once you have the IP, enter it in the Address field in the IP tab in Printers & Scanners. Give the printer a name, select the printer from the drop-down list, then click Add.
How to print wirelessly from your Mac
To start printing to a wireless printer you’ll need to configure the printer settings. You can do this by going to System Preferences > Printers & Scanners and clicking on the printer from the list. From here, you’ll be able to set the printer as default and choose the paper size.
To print, simply go to File > Print or press Command+P. Choose your printer from the pop-up menu and configure the number of copies and specific pages.
Hitting the Print button will send your prints to the print queue, which automatically go to the printer. By going to System Preferences > Printers & Scanners and selecting your printer, you can open the print queue and pause, resume, or delete jobs. Here is where you can also keep an eye on ink levels.
Top Tip: Before going all in with a multiple page print, test your printer by creating a test document in TextEdit.
Such is the simplicity of Mac that adding and removing printers and performing printing tasks is a straightforward task. But remember: when removing a printer from your system, use CleanMyMac X to ensure all files linked to the printer are completely removed from your system to avoid conflict. CleanMyMac X is a leading Mac utility tool developed to help you rid your system of old and outdated files in a few clicks.
These might also interest you:
Slack enterprise desktop app mac computer.
How to update your product's firmware in Windows using Epson Software Updater
Mac Not Finding Printer Software Windows 7
- Do one of the following to open Epson Software Updater:
Windows 10: Click the Start icon and select Epson Software > Epson Software Updater.
Windows 8.x: Navigate to the Apps screen and select Epson Software > Epson Software Updater.
Windows (other versions): Click the Start icon and select All Programs or Programs > Epson Software > Epson Software Updater.
If you do not have the Epson Software Updater utility, you can download it here. - Select your model from the list, if necessary.
- Select Firmware Updater by checking the box next to it. (Epson recommends installing all Essential Product Updates.)
- Click the Install item(s) button.
- If you see a message asking “Do you want to allow this app to make changes to your device?”, select Yes.
- Select Agree and click the OK button.
- When you see the Epson Firmware Updater screen, click the Start button.
Caution:- Wait for the firmware update to complete before using the printer.
- Do not unplug the power cable or turn off your printer while firmware is updating. If your printer has an LCD screen, do not turn the printer off even if the screen turns blue or turns off.
- The printer will restart on its own once the update has completed. If your printer has an LCD screen, it will show the home screen after restarting.
- When the firmware update is complete, click the Finish button.
- When you see a completion message, click the OK button and close the Epson Software Updater utility.