App To Remove Junk From Mac Computer
Aug 14, 2019 To remove junk files on your iOS device, you can use a program on your computer. Just plug in your iPhone or iPad to your computer and run the temp files cleaner to erase the data. PhoneClean (for Windows and Mac) is one example of such a program. While some of the features aren’t free, it always works with the newest iOS version and does a. When the time comes to uninstall software on Mac, the uninstaller does all the work of finding associated files and folders, marking them as junk and wiping them off of your system. In fact, the advantage of these apps is that with them, you don't have to know how to remove Mac app manually. There are better ways of spending your time.
- Remove App From Mac Os
- App To Remove Junk From Mac Computer Screen
- How To Remove Apps From Startup
- How To Remove Apps From Computer
- How I Can Remove App From Macbook
- App To Remove Junk From Mac Computer Mac
- Completely Remove Apps From Mac
How to remove 'Get rid of Junk Files' from Mac?
What is 'Get rid of Junk Files'?
'Get rid of Junk Files' is a phrase used within a scam website. Like most web pages of this type, it advertises a potentially unwanted application (PUA). In this case, scammers use it to promote a PUA named Cleanup My Mac. Do not trust this or other scam sites. The same applies to applications that are advertised through them. If your browser opens scam websites such as 'Get rid of Junk Files' often, it is likely that there is a PUA installed on the browser or operating system.
The pop-up window displayed on this scam page states that there might be many junk files on visitor's system. To free up disk space and improve system performance, it recommends that they are removed with the MacCleaner application. At time of research, however, this website downloaded an installation file of the aforementioned Cleanup My Mac app. Therefore, this deceptive website might be used to advertise more than one unwanted application. In any case, no apps promoted through websites of this kind should be trusted. It is possible that scam pages might also be used to distribute malicious programs. The safest way to download software is to use official websites. Ignore the offer to download Cleanup My Mac and other PUAs, and avoid these websites in future. If the browser opens this site (or other similar sites), it might already be infiltrated by an unwanted application.
PUAs force users to visit deceptive, dubious websites, feed them with intrusive ads, and gather various details. Typically, they display unwanted ads in the form of coupons, banners, surveys, pop-ups, and so on. These can be annoying and, when clicked, open dubious websites or even run scripts that download/install potentially malicious apps. Furthermore, most PUAs gather information such as IP addresses, geolocations, entered search queries, URLs of opened websites, and so on. In some cases, they also target personal, private details. Developers share the data with third parties (potentially, cyber criminals) who misuse it to generate revenue.
| Name | Get rid of junk files pop-up |
| Threat Type | Mac malware, Mac virus |
| Fake Claim | This deceptive website claims that computers can run faster after cleaning them with specific software. |
| Promoted Unwanted Application | Cleanup My Mac |
| Symptoms | Your Mac becomes slower than normal, you see unwanted pop-up ads, you are redirected to dubious websites. |
| Distribution methods | Deceptive pop-up ads, free software installers (bundling), fake flash player installers, torrent file downloads. |
| Damage | Internet browser tracking (potential privacy issues), display of unwanted ads, redirects to dubious websites, loss of private information. |
| Malware Removal (Mac) | To eliminate possible malware infections, scan your Mac with legitimate antivirus software. Our security researchers recommend using Combo Cleaner. |
Generally, web pages such as 'Get rid of Junk Files' trick people into downloading and installing unwanted software. The software is usually presented as legitimate, however, none of the websites (or apps promoted through them) can be trusted. Other examples include 'Tiptoptrack', 'You Have Been Redirected To Apple Support Page', and 'We Detected Unwanted Pop-Ups on Your Mac'. PUAs that lead to these sites cannot be trusted and should be removed immediately, since they might cause problems with privacy, browsing safety, or even lead to identity theft.
How did potentially unwanted applications install on my computer?
Generally, unwanted apps are installed when people click intrusive ads or install/download programs without checking the set-ups. Developers often use the 'bundling' method to trick people into downloading or installing unwanted apps with other regular software. They hide information about bundled/additionally-included apps in 'Custom', 'Advanced' and other similar parts of software download/installation set-ups. Furthermore, many users download/install software in a hurry and leave all settings unchanged or even unchecked. In this way, PUAs receive permission to be dowloaded and installed through various set-ups.
How to avoid installation of potentially unwanted applications?
Download all programs from official, trustworthy websites (and use direct download links). Third party software downloaders, installers, Peer-to-Peer networks such as torrent clients, eMule, unofficial websites and other such tools/sources are often rogue. Check each available option ('Custom', 'Advanced') of each download or installation setup. Dismiss offers to download or install unwanted apps. Do not click intrusive ads, since they either redirect to untrustworthy websites or trigger download/installation of various PUAs. These ads are often displayed on web pages relating to pornography, gambling, adult dating, etc. If unwanted redirects happen or intrusive ads appear regularly, check for unwanted or suspicious plug-ins, extensions and add-ons installed on the browser and remove them immediately. Also apply this to programs of this type installed on the computer/operating system. All unwanted entries should be uninstalled immediately. If your computer is already infected with PUAs, we recommend running a scan with Combo Cleaner Antivirus for macOS to automatically eliminate them.
Text presented in the 'Get rid of Junk Files' scam:
Get rid of Junk Files.
There might be lots of junk files hogging on your hard drive.
We recommend to remove such files to keep your system running fast and free up some disk space.
How to clean your Mac:

Step 1: Click OK to learn more.
Step 2: Download MacCleaner and remove junk files.
OK
Click here to learn more
Screenshot of the Cleanup My Mac installer:
Cleanup My Mac unwanted application:
Instant automatic Mac malware removal:Manual threat removal might be a lengthy and complicated process that requires advanced computer skills. Combo Cleaner is a professional automatic malware removal tool that is recommended to get rid of Mac malware. Download it by clicking the button below:
▼ DOWNLOAD Combo Cleaner for MacBy downloading any software listed on this website you agree to our Privacy Policy and Terms of Use. To use full-featured product, you have to purchase a license for Combo Cleaner. Limited three days free trial available.
Remove App From Mac Os
Quick menu:
- STEP 1. Remove PUA related files and folders from OSX.
- STEP 2. Remove rogue extensions from Safari.
- STEP 3. Remove rogue add-ons from Google Chrome.
- STEP 4. Remove potentially unwanted plug-ins from Mozilla Firefox.
Video showing how to remove adware and browser hijackers from a Mac computer:
Potentially unwanted applications removal:
Remove potentially unwanted applications from your 'Applications' folder:
Click the Finder icon. In the Finder window, select 'Applications'. In the applications folder, look for 'MPlayerX', 'NicePlayer', or other suspicious applications and drag them to the Trash. After removing the potentially unwanted application(s) that cause online ads, scan your Mac for any remaining unwanted components.
Combo Cleaner checks if your computer is infected with malware. To use full-featured product, you have to purchase a license for Combo Cleaner. Limited three days free trial available.
Remove get rid of junk files pop-up related files and folders:
Click the Finder icon, from the menu bar. Choose Go, and click Go to Folder..
Check for adware-generated files in the /Library/LaunchAgents folder:
In the Go to Folder.. bar, type: /Library/LaunchAgents
In the “LaunchAgents” folder, look for any recently-added suspicious files and move them to the Trash. Examples of files generated by adware - “installmac.AppRemoval.plist”, “myppes.download.plist”, “mykotlerino.ltvbit.plist”, “kuklorest.update.plist”, etc. Adware commonly installs several files with the same string.
Check for adware generated files in the /Library/Application Support folder:
In the Go to Folder.. bar, type: /Library/Application Support
In the “Application Support” folder, look for any recently-added suspicious folders. For example, “MplayerX” or “NicePlayer”, and move these folders to the Trash.
Check for adware-generated files in the ~/Library/LaunchAgents folder:
App To Remove Junk From Mac Computer Screen
In the Go to Folder bar, type: ~/Library/LaunchAgents
In the “LaunchAgents” folder, look for any recently-added suspicious files and move them to the Trash. Examples of files generated by adware - “installmac.AppRemoval.plist”, “myppes.download.plist”, “mykotlerino.ltvbit.plist”, “kuklorest.update.plist”, etc. Adware commonly installs several files with the same string.
Check for adware-generated files in the /Library/LaunchDaemons folder:
In the Go to Folder.. bar, type: /Library/LaunchDaemons
In the “LaunchDaemons” folder, look for recently-added suspicious files. For example “com.aoudad.net-preferences.plist”, “com.myppes.net-preferences.plist”, 'com.kuklorest.net-preferences.plist”, “com.avickUpd.plist”, etc., and move them to the Trash.
You can also check out a bunch of built-in effects and filters in Audio Hijack. Inside a nice package, you will find tools for recording almost every type of audio from your Mac. You can even use Audio Hijack for scheduling recordings. When it comes to Application mode, you can pick an app from the list and start recording. 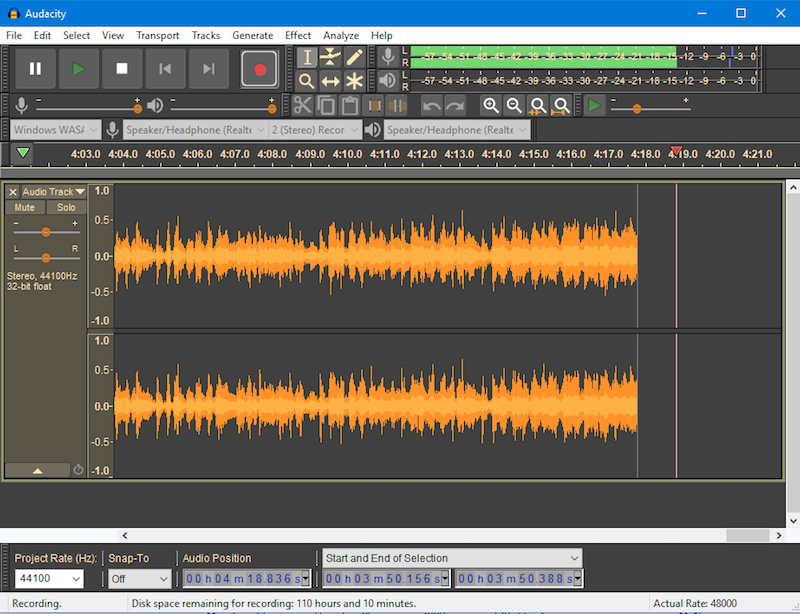 It would be the best option when you’re recording audio from the web.The best part is that Audio Hijack comes with different session templates — you have one for internet radio, DVD Audio, Application audio and Web Audio etc.
It would be the best option when you’re recording audio from the web.The best part is that Audio Hijack comes with different session templates — you have one for internet radio, DVD Audio, Application audio and Web Audio etc.
Scan your Mac with Combo Cleaner:
If you have followed all the steps in the correct order you Mac should be clean of infections. To be sure your system is not infected run a scan with Combo Cleaner Antivirus. Download it HERE. After downloading the file double click combocleaner.dmg installer, in the opened window drag and drop Combo Cleaner icon on top of the Applications icon. Now open your launchpad and click on the Combo Cleaner icon. Wait until Combo Cleaner updates it's virus definition database and click 'Start Combo Scan' button.
How To Remove Apps From Startup
Combo Cleaner will scan your Mac for malware infections. If the antivirus scan displays 'no threats found' - this means that you can continue with the removal guide, otherwise it's recommended to remove any found infections before continuing.
After removing files and folders generated by the adware, continue to remove rogue extensions from your Internet browsers.
Get rid of junk files pop-up removal from Internet browsers:
Remove malicious extensions from Safari:
Remove get rid of junk files pop-up related Safari extensions:
Open Safari browser, from the menu bar, select 'Safari' and click 'Preferences..'.
In the preferences window, select 'Extensions' and look for any recently-installed suspicious extensions. When located, click the 'Uninstall' button next to it/them. Note that you can safely uninstall all extensions from your Safari browser - none are crucial for normal browser operation.
- If you continue to have problems with browser redirects and unwanted advertisements - Reset Safari.
Remove malicious plug-ins from Mozilla Firefox:
Remove get rid of junk files pop-up related Mozilla Firefox add-ons:
Open your Mozilla Firefox browser. At the top right corner of the screen, click the 'Open Menu' (three horizontal lines) button. From the opened menu, choose 'Add-ons'.
Choose the 'Extensions' tab and look for any recently-installed suspicious add-ons. When located, click the 'Remove' button next to it/them. Note that you can safely uninstall all extensions from your Mozilla Firefox browser - none are crucial for normal browser operation.
How To Remove Apps From Computer
- If you continue to have problems with browser redirects and unwanted advertisements - Reset Mozilla Firefox.
Remove malicious extensions from Google Chrome:
How I Can Remove App From Macbook
Remove get rid of junk files pop-up related Google Chrome add-ons:
App To Remove Junk From Mac Computer Mac
Open Google Chrome and click the 'Chrome menu' (three horizontal lines) button located in the top-right corner of the browser window. From the drop-down menu, choose 'More Tools' and select 'Extensions'.
In the 'Extensions' window, look for any recently-installed suspicious add-ons. When located, click the 'Trash' button next to it/them. Note that you can safely uninstall all extensions from your Google Chrome browser - none are crucial for normal browser operation.
Completely Remove Apps From Mac
- If you continue to have problems with browser redirects and unwanted advertisements - Reset Google Chrome.