Mac Finder App For Ipad
In macOS Catalina, Apple replaced the iTunes app with three new apps, Music, Apple Podcasts, and Apple TV. If you still use iTunes on your Mac to sync your iPhone and iPad, don't worry. You can still use your computer to perform this task. It's just different on the new macOS.
Where to sync your iPhone or iPad on macOS Catalina
- May 10, 2010 These are instructions on how to access your iPad files including documents, photos, and video using Mac OS X Finder Step One Jailbreak your iPad.
- Jan 28, 2020 On the sidebar of your Finder window, click on your device. For the first time user, enter the passcode to authenticate the user access by clicking on the “trust” button. On the next screen, click on the “General” tab and select the option “Back up all of the data on your iPhone or iPad to this Mac.
- The photos synced from computer will be saved in the Photos app, and you are able to view the photos within the app. Part 2: Transfer Photos from Mac to iPad without iTunes. Apart from iTunes, users can take advantage of the third-party iPad transfer software for Mac to selectively copy photos from Mac to iPad. Among all the transfer programs.
- Jan 14, 2011 You can access your iPads files on a Mac OS X from Finder with a few easy steps. You will need a couple of things before we get started. First, your iPad will need to be jailbroken and they need to be connected on the same wireless network. If you already have a jailbroken iPad and a WiFi connection, then you are ready to proceed.
Mar 25, 2020 How to sync photos to your iPhone or iPad on macOS Catalina. If you're using the iCloud Photo Library sync on your iPhone or iPad, you cannot sync photos using your Mac. Click on the Finder app in the Mac Dock. Select your device on the left side of the screen under Devices. On the right-hand side, click on the Photos tab. Determine the files.
Instead of using iTunes to sync your mobile device in macOS Catalina, you'll use Finder:
- Click on the Finder app on the Mac Dock.
Select your device on the left side of the screen under Devices.
Source: iMore
Once you do, you'll see the familiar interface that's been carried over from macOS Mojave. From here, you can restore your device, manage backups, and sync content between your computer and mobile device(s). From this screen, you can also handle file transfers between devices.
How to sync music to your iPhone or iPad on macOS Catalina
If you're using the iCloud Music Library sync on your iPhone or iPad, you cannot sync music using your Mac.
- Click on the Finder app in the Mac Dock.
- Select your device on the left side of the screen under Devices.
On the right-hand side, click on the Music tab.
Source: iMore
- Check the box Sync Music onto your device to activate Music syncing.
- Under Sync, you can select Entire music library or Selected playlists, artists, albums, and genres.
Under Options, you can choose to include videos, voice memos, and automatically fill free space with songs.
Source: iMore
- Select playlists, artists, albums, and genre, where applicable.
- Click Apply.
Click Sync to sync music files between your Mac and mobile device.
Mac app change file names. Source: iMore
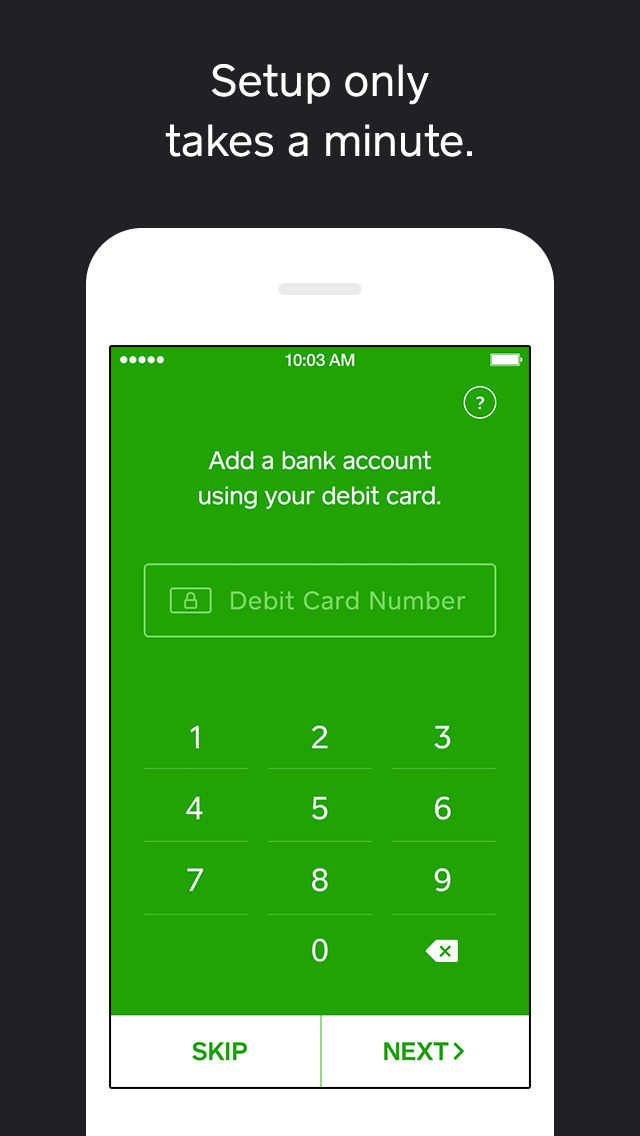
How to sync movies between your iPhone or iPad on macOS Catalina
- Click on the Finder app in the Mac Dock.
- Select your device on the left side of the screen under Devices.
On the right-hand side, click on the Movies tab.
Source: iMore
- Check the box Sync Movies onto your device to activate Movies syncing.
- Under Sync, click the Automatically include box.
Use the pull-down menu to select all content or make another choice from those listed.
Source: iMore
- Click Apply.
Click Sync to sync movies between your Mac and mobile device.
Source: iMore
How to sync TV shows to your iPhone or iPad on macOS Catalina
- Click on the Finder app in the Mac Dock.
- Select your device on the left side of the screen under Devices.
On the right-hand side, click on the TV shows tab.
Source: iMore
- Check the box Sync TV Shows onto your device to activate TV Show syncing.
- Check the box to Automatically include.
- In the pull-down menu, select all unwatched or make another choice from those listed.
In the next pull-down menu, select all shows or selected shows.
Source: iMore
- If selected shows were chosen, check the boxes next to the shows you want to sync.
- Click Apply.
Click Sync to sync TV shows between your Mac and mobile device.
Source: iMore
How to sync podcasts to your iPhone or iPad on macOS Catalina
- Click on the Finder app in the Mac Dock.
- Select your device on the left side of the screen under Devices.
On the right-hand side, click on the Podcasts tab.
Source: iMore
- Check the box Sync Podcasts onto your device to activate podcast syncing.
- Check the box to Automatically copy.
- In the pull-down menu, select all unplayed or make another choice from those listed.
In the next pull-down menu, select all podcasts or selected shows.
Source: iMore
- If selected podcasts were chosen, check the boxes next to the podcasts you want to sync.
- Click Apply.
Click Sync to sync podcasts between your Mac and mobile device.
Source: iMore
How to sync audiobooks to your iPhone or iPad on macOS Catalina
- Click on the Finder app in the Mac Dock.
- Select your device on the left side of the screen under Devices.
On the right-hand side, click on the Audiobooks tab.
Source: iMore
- Check the box Sync Audiobooks onto your device to activate audiobooks syncing.
- Check to sync All audiobooks or Selected audiobooks.
Select your audiobooks to sync, when applicable.
Source: iMore
- Click Apply.
Click Sync to sync audiobooks between your Mac and mobile device.
Source: iMore
How to sync books to your iPhone or iPad on macOS Catalina
- Click on the Finder app in the Mac Dock.
- Select your device on the left side of the screen under Devices.
On the right-hand side, click on the Books tab.
Source: iMore
- Check the box Sync Books onto your device to activate books syncing.
- Check to sync All books or Selected books.
Select your books to sync, when applicable.
Source: iMore
- Click Apply.
Click Sync to sync audiobooks between your Mac and mobile device.
Source: iMore
How to sync photos to your iPhone or iPad on macOS Catalina
If you're using the iCloud Photo Library sync on your iPhone or iPad, you cannot sync photos using your Mac.
- Click on the Finder app in the Mac Dock.
- Select your device on the left side of the screen under Devices.
- On the right-hand side, click on the Photos tab.
Determine the files to sync.
Source: iMore
How to sync files to your iPhone or iPad on macOS Catalina
- Click on the Finder app in the Mac Dock.
- Select your device on the left side of the screen under Devices.
On the right-hand side, click on the Files tab.
Source: iMore
- Click the files you wish to sync using the pull-down menus for each applicable app.
- Select Apply.
Click Sync to sync files between your Mac and mobile device.
Source: iMore
How to backup your iPhone or iPad on macOS Catalina
You can manually backup your iPhone or iPad on your Mac:
- Click on the Finder app in the Mac Dock.
- Select your device on the left side of the screen under Devices.
- On the right-hand side, click on the General tab.
Click Back Up Now next to the Backup and Restore section.
Source: iMore
Ipad Apps On Macbook
How to restore your iPhone or iPad on macOS Catalina
You can manually restore your iPhone or iPad on your Mac:
- Click on the Finder app in the Mac Dock.
- Select your device on the left side of the screen under Devices.
- On the right-hand side, click on the General tab.
Click Restore Backup next to the Backup and Restore section.
Source: iMore
Final questions and comments
If you have any questions about the new syncing process with macOS Catalina, let us know below.
We may earn a commission for purchases using our links. Learn more.
if only you knew the power of the dark side..Apple doubles trade-in value of select Android devices for a limited time
Apple has quietly upped the trade-in price of several Android smartphones for a limited time, doubling the value of some handsets.
Apple has always kept file storage hidden away on the iPhone and iPad, but that's changing with iOS 9. Thanks to a hidden app you'll be able to see the folders on your iCloud Drive— much like you can in the Mac's Finder—on your iPhone and iPad.
iOS 9 includes an app to view what's on your iCloud Drive
Mac Finder App For Ipad Download
The iCloud Drive app lets you view the contents of the folders on your iCloud Drive account, plus you can tap documents to open them in the apps that created them. You can't, however, create new folders in the iCloud Drive app. For that, you'll still have to head over to your Mac.
To see the iCloud Drive app you first need to have iOS 9 installed on your iPhone or iPad. That's currently available only to developers, but come July anyone can try out the public beta. The official release is coming this fall as a free update.
Once iOS 9 is installed, just go to Settings > iCloud > iCloud Drive and tap Show on Home Screen. On a side note, I'd love for Apple to add this setting to other default apps so we can hide the ones we don't use instead of tucking them away in an unused app folder (mine is called Rura Penthe).
Using Finder On Mac
The iCloud Drive app in iOS 9 is hidden by default
This isn't full-on file management on our iPhones, but it's still a big change on Apple's part. Before iOS 9 there wasn't any way to see or manage files on our iPhones and iPads, so maybe this is a sign that Apple is seeing mobile devices as more of an alternative than it did before for on the go computer users.