Mac Apps For One File
UF Apps leverages some cutting end technologies to give UF scholars, also faculty way to Windows-based software applications for any computer device laptops tablets, desktops, also smartphones–from any location, at any moment.
On your Mac, do one of the following: Drag the file onto the app icon in the Finder or the Dock. Select the file in the Finder, choose File Open With, then choose an app. Control-click the file, choose Open With, then choose an app. Open the app, then choose File Open. There are several file transfer mac apps available on the internet which does not rely on the cloud platform for data sharing. One such amazing app for file sharing is SendAnywhere. It is a multi-platform application which means that, you can transfer data from your Android device to Windows and MAC and vice versa without any restriction.
how to use uf apps
Open Any Files App Mac
If you are a current student or faculty part at the University of Florida the solution is easy: yes! Art design software free mac download. Proceed to this Login page.
how to get files from uf apps
To start, save, also edit files from your local computer UF Apps needs this ability to enter your nearby saved files. To achieve that you will need to give the Citrix Receiver permission to access files at your computer including the first time you do UF Apps you are required to give access. If you want to block access also would wish to replace it to permit access the actions below will assist you to achieve that.
Windows:
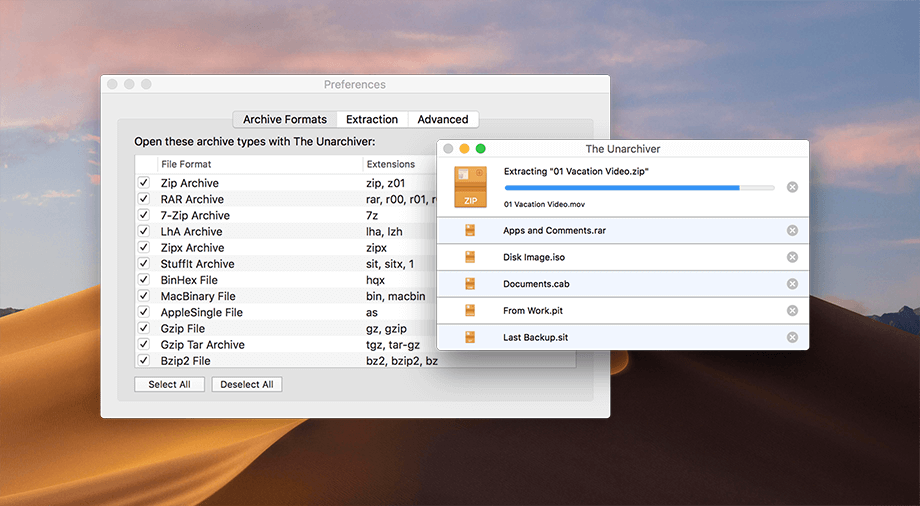
Mac Apps For One File Windows 7
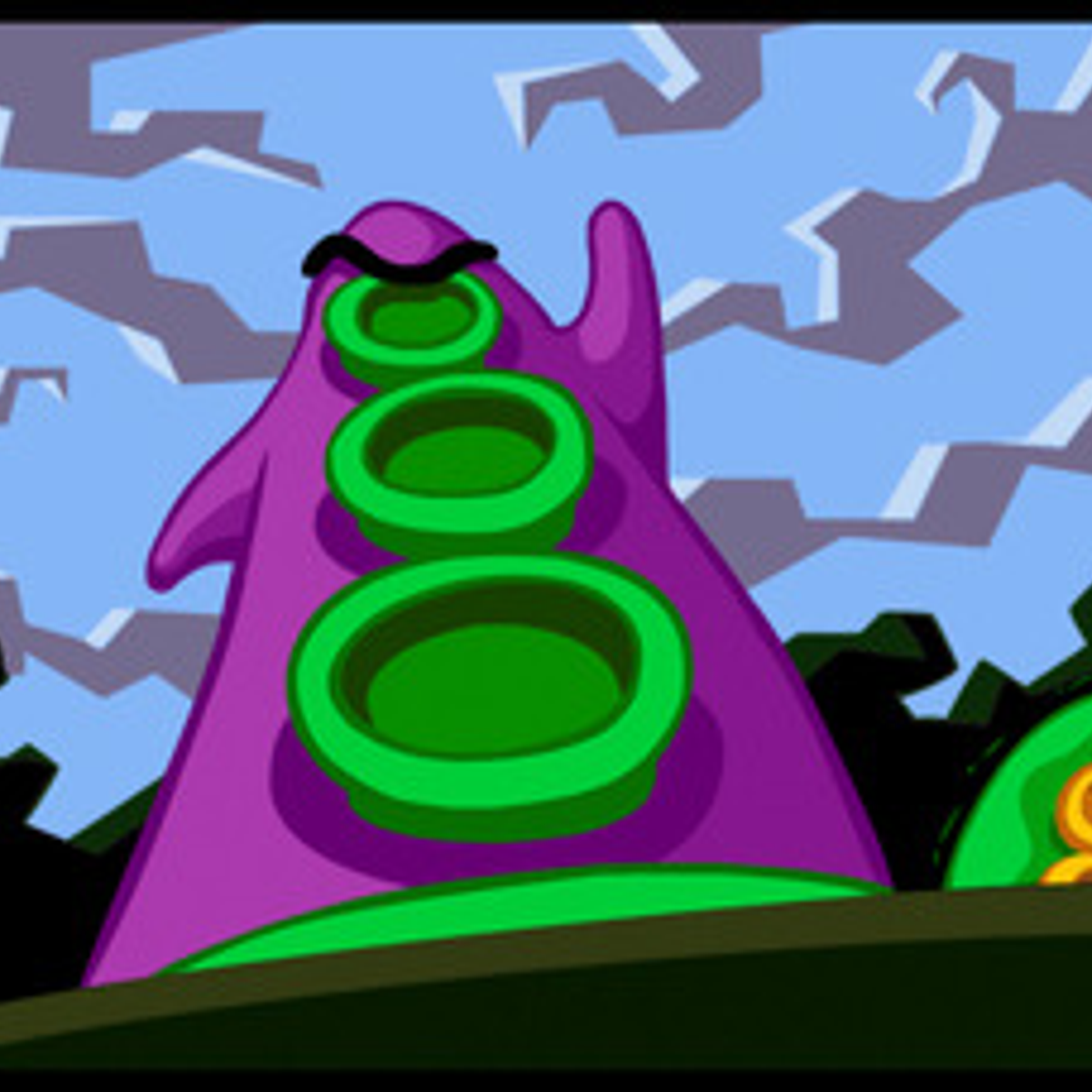
- Proceed to apps.ufl.edu, login also launch an app. Make sure yourself using the complete Citrix Receiver.
- Once this app has started navigate to that notification section of your taskbar including right-click on this Citrix Workspace/Receiver picture. Hover over “Connection Center” and next click on it.
- This connection center windows will start, highlight this Folder with a name comparable to “AT-CXPE-UFA-R01”.
- While the right side from this window place “Preferences” and click on that button.
- Yourself view a unique window including File Access tab. Choose Read also Write to enable you to store files locally at your computer, push the OK button.
Macintosh:
download files from uf apps
- Continue to apps.ufl.edu, login also start an app
- Once that application has started to navigate through that menu bar and choose “Citrix Viewer”, in the menu that drops under pick “Preferences”
- Any new window will start, choose the devices tab
- Inside the window, you will now be ready to choose one file access that you need, choose that “Read and Write” radio button next close the window
- Yourself now be able to save file locally via your device.
