Mac Apps For Annotating Texts
- Jan 30, 2018 The stock Messages app lets you send and receive SMS text messages and iMessage right from your Mac. This is super useful for iPhone users as they can read and respond to messages without having to switch to their smartphone and with the comfort of their Mac’s physical keyboard. Sadly Messages app is only limited.
- IAnnotate PDF. IAnnotate PDF was originally released for Apple's iPad. Its popularity in iPad devices pushed it to be started on Android devices. Yet, the best thing about the Android version is that it is free as compared to the paid iPad version. IAnnotate PDF is one of the best app for annotating PDF files.
- Dec 28, 2018 Whether you are using an Android, iPad, Windows or Mac, we will cover at least one app for each. Best PDF Annotator and Markup Apps 1. PDF Annotator and Marker for Android. First up in the list is the Xodo PDF Reader and Editor, which is one of the highest rated, free PDF annotator and marker apps on the Play Store.
- Jan 10, 2014 As its name indicate, PDF Highlighter is a powerful app that enables you to highlight important passages, add text notes, freehand sketches, and even voice memos. All your annotations are saved directly to the PDF file, so that you can review them later on a Mac or PC, using standard software like Acrobat Reader or Mac OS X Preview. 5- PDF Notes.
PDFs are great, portable, cross-platform documents that you can read on your Mac, your iPad or iPhone, or on a PC. But this ubiquitous file format is also useful when you need to share works in.
Messages User Guide
Apps For Annotating Pdf
You can send messages with text, photos, and other files to your friends. If you’re using macOS Catalina or later, iOS 13 or later, or iPadOS, you can send messages to businesses.
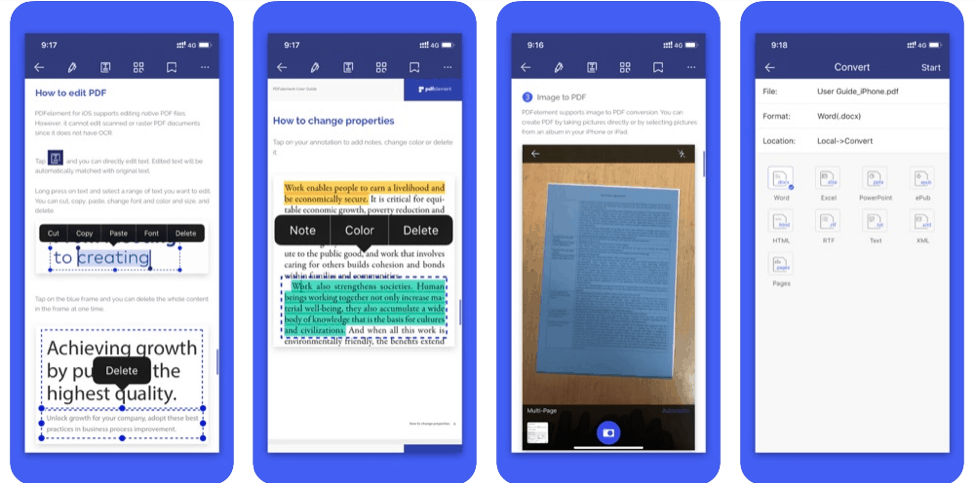
Note: Before you can send messages, you need to set up your Mac to send text messages.
Ask Siri. Say something like: “Message Mom that I’ll be late.” Learn more about Siri.
Send texts to people
In the Messages app on your Mac, click the Compose button to start a new message (or use the Touch Bar).
Do one of the following:
Send a message to one person: Type a name, an email address, or a phone number in the To field. As you type, Messages suggests matching addresses from your Contacts app or from people you’ve previously sent messages to.
You can also click the Add button to the right of the To field. Click a contact in the list, then click the email address or phone number.
Send a message to more than one person: See Send a text to a group.
If you’re restricted to sending and receiving messages with only certain people, an hourglass icon appears next to those people you can’t text.
Enter your message in the field at the bottom of the window. You can include any of the following:
Text: Type text in the message field. You can use typing suggestions, if available.
Tip: Press Option-Return to insert a line break in a message.
Photos or videos on your Mac: Drag photos (including Live Photos) or videos to the message field, or copy and paste them.
Note: If you drag a Live Photo to your message, friends see only a still photo. If you want friends to be able to see the Live Photo play, share it from the Photos app. See Use Messages and Mail to share photos from Photos.
Photos or videos directly from your iPhone or iPad camera: Choose File > Insert from iPhone or iPad, then choose Take Photo or Scan Documents to take a picture or scan a document with your iPhone or iPad and insert it in your text. (Available if you have macOS Mojave 10.14 or later, iOS 12 or later, or iPadOS.) See Insert photos and scans with Continuity Camera.
Sketches directly from your iPhone or iPad: Choose File > Insert from iPhone or iPad > Add Sketch to draw a sketch using your finger or Apple Pencil on your iPad and insert it in your note. (Requires macOS Catalina or later, and iOS 13 or iPadOS or later.) See Insert sketches with Continuity Sketch.
Files or web links: Drag or copy and paste files or web links.
Audio clips: If you want to record an audio clip in your message, see Send audio clips in a text.
Emoji: Click the Emoji button to add emoji to your message. If you add three or fewer emoji, they appear as large emoji.
Press Return on your keyboard to send the message.
When a message contains a request where you provide an answer, you can create a reminder. For example, if someone texts you, “Can you get milk tomorrow?” after you reply “Yes” (or something similar), a suggested reminder appears in the Reminders app under Siri Suggestions. See Add, change, or delete reminders.
Send texts to a business
If you’re using macOS Catalina or later, iOS 13 or later, or iPadOS, you can send texts to some businesses. Business Chat helps you get answers to questions, resolve issues, get advice on what to buy, make purchases with Apple Pay, and more.
On your Mac, search for the business you want to chat with using Maps or open an email from the business.
See Find a location in Maps.
Jun 06, 2014 Use Remote Control on your iPhone or iPad as a trackpad and keyboard to comfortably browse on the big screen TV. Using AirPlay Mirroring and an Apple TV, your Mac could be located anywhere in your home. Simply select your Apple TV from the list of available AirPlay devices and control your Mac from the comfort of your couch or bed. Remote control app iphone mac.
To start a conversation, click Message in the Map Info screen or click a link from the email.
If this is the first time you’ve messaged this business, a new conversation is created. Otherwise, you can continue your conversation.
You can’t send a message to a business that’s restricted by communication limits in Screen Time.
Enter your message in the field at the bottom of the window. You can include any of the same content as you can when you send texts to people.
Note: Business chat messages you send appear in dark gray, to distinguish them from iMessage text messages (in blue) and SMS or MMS text messages (in green).
See the Apple Support article How to use Business Chat.
Forward a message or attachment
You can forward a message (or an attachment such as a photo or video) from a conversation.
In the Messages app on your Mac, Control-click the message or attachment, then choose Forward.
You can repeat this to forward multiple messages from multiple conversations at one time.
Add a recipient, then press Return.
All messages and attachments are sent.
You can’t forward a message to someone who’s restricted by communication limits in Screen Time. Search hidden files windows 10.
Your Mac can receive and send SMS and MMS text messages through your iPhone when you set up text message forwarding. For example, if a friend sends you a text message from a phone other than iPhone, the message appears on your Mac and iPhone in Messages.

Steps To Annotating A Text
Note: To receive and send SMS and MMS messages on your Mac, your iPhone must have iOS 8.1 or later, and your iPhone and Mac must be signed in to iMessage using the same Apple ID. Additionally, you must set up your iPhone.