Gopro Desktop Software For Mac
- Step 1: Go to the Quik for desktop product page on the GoPro website. Step 2: Click the “Download Now” button Step 3: The download should start for you automatically (The screenshot of the download below is from Chrome, other browsers may look slightly different). Step 5: When the download is complete it should open a new Finder window for you with the installer package.
- Dec 20, 2019 - GoPro Quik is a GoPro video editing tool available for both mobile and desktop; - GoPro Studio is another video editing software for desktop. As the advanced version of Quik, it offers more editing features and was once included in Quik desktop installer. Unfortunately, GoPro ended its life since August, 2017 officially.
- We’ve moved on, but that doesn’t mean you have to. Download your favorite legacy software here. Quik Desktop Access + edit your HERO footage.Download v2.7.0 Mac WindowsFeatures System requirements How to update your camera with Quik.
- Gopro Editing Software For Mac
- Gopro Desktop Software For Mac Windows 7
- Gopro App For Mac
- Gopro Download To Mac
- Gopro App For Desktop
- Gopro On Mac
by Christine Smith • 2020-06-23 21:05:16 • Proven solutions
Are you searching for the best GoPro desktop software? Well, you are in the right place. Here, you will get informed about the best GoPro desktop software, not only for the beginners but also for advanced users. Do you wish to make your videos shareable and useable? GoPro makes it easy by providing numerous editing tools, but the need of the hour is to select the right software for video editing. If you wish to know which GoPro desktop software is suitable for video editing according to your requirements and demands, keep on scrolling, we have a lot to inform you.
Step 1 Launch GoPro Desktop Software and Add Files. Launch Wondershare UniConverter and Click on Add Files to choose the file from your desktop. Click on Open to load the file in the program section of Wondershare UniConverter. Step 2 Click on Trimming Icon. At the bottom of the video, you can see three icons below your video. Scissor is the tool used for trimming.
Part 1. Best GoPro Desktop Software for Editing Videos with Simple Steps
By having a lot of options as GoPro Desktop Software, one can get confused about which one to choose. No doubt, GoPro is still non-existent, so it is quite a normal thing to get confused about it. Anyone who is using a GoPro camera to capture his memories in the form of videos, he must be factual about choosing the right GoPro Desktop Software to edit videos. Let’s dive into the article to inform you with the perfect GoPro Desktop Software, so it will become easy for you to decide which one to choose. You can select the appropriate GoPro Desktop Software by checking people’s reviews and the software’s features.
Which is the Best GoPro Desktop Software for Editing Videos?
Our vote is for Wondershare UniConverter (originally Wondershare Video Converter Ultimate). This easy-to-use software provides a variety of features and tools to edit GoPro videos in no time. This software is just perfect for editing and personalizing your videos. You can trim your video and remove the unwanted part. You can split the video into smaller segments and can remove the unwanted sections. Adding external subtitles is it’s another fantastic feature. Its most amazing features include: adding customized font size, style, and text, special effects, and filters to enhance video quality and much more.
Wondershare UniConverter - Your Complete GoPro Desktop Software for Windows/Mac
- Edit GoPro videos with features of Crop, Trim, Rotate, Watermarks, Effects, Subtitle, etc.
- Reduce the GoPro video size with real-time preview and no quality loss.
- Resize GoPro videos by customizing video size, resolution, bit rate, quality, and video format.
- Support 1,000+ video formats including MP4/MOV/MPEG/AVI/WMV for compression and conversion.
- 30X super faster speed than any other video compressor and converter.
- Supports batch processing to compress and convert multiple videos at a time.
- Toolbox with additional functions like Screen Recorder, GIF Maker, Fix Media Metadata, Cast to TV, and more.
- Supported OS: Windows 10/8/7/2003/Vista/XP, Mac OS 10.15 (Catalina), 10.14, 10.13, 10.12, 10.11, 10.10, 10.9, 10.8, 10.7, 10.6.
Are you wondering how to edit video using Wondershare UniConverter? Let us have a closer look, how you can do it.
Trimming of videos and making its segments using Wondershare UniConverter:
Video Tutorial: How to Trim/Merge Video Using Wondershare UniConverter
Step 1 Launch GoPro Desktop Software and Add Files
Launch Wondershare UniConverter and Click on Add Files to choose the file from your desktop. Click on Open to load the file in the program section of Wondershare UniConverter.
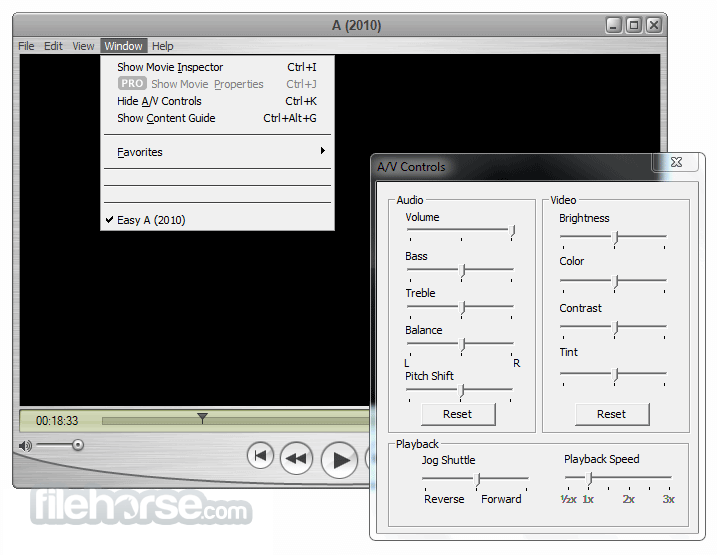
Step 2 Click on Trimming Icon
At the bottom of the video, you can see three icons below your video. Scissor is the tool used for trimming. Click on the trimming icon. Trimming window will appear
Step 3 Press Cut Icon to Trim Any Unwanted Section
Press the Cut icon and select the section of the video to be deleted. Any unwanted section will trim by clicking Cut.
Step 4 Save the Trimmed Video
Click on OK. Your trimmed video will be saved, and the software will make its separate file. Here, you can see two segments of your video. Segment 1 and Segment 2.
Cropping of videos using Wondershare Uniconverter:
Video Tutorial: Wondershare UniConverter - Crop Video
Step 1: Click on the Crop icon to open the cropping window
Step 2: In the Cropping Window, you will find four options clockwise, anticlockwise, flip horizontal, and flip vertical. Choose the rotation according to your requirements and demands
Step 3: You can write Crop Area Size to adjust the Area size of the cropping window. Click on OK to save your cropped video.
Wondershare UniConverter is full of amazing tools, including adding watermarks to your videos, trimming your videos, reducing the size of videos, cropping of videos, adding fantastic effects in the videos, and much more. It provides high-speed video conversion. You can enjoy many conversion formats without waiting for too long during the conversion process.
Part 2. Top 6 GoPro Desktop Software for Beginners
Hey, we are here with the best information for you about the top GoPro Desktop Software for Beginners. Keep on reading the article to choose the best one.
- Quick desktop
URL: https://GoPro.com/en/us/shop/softwareandapp/quik-%7C-desktop/Quik-Desktop.html
This easy-to-access and easy-to-use software provides the best tools to edit GoPro videos. This software can make your video amazing by just a few clicks. Do you wish to share outstanding videos? Choosing this software is the perfect choice. Upload your video through this software and enjoy editing amazingly by using a desktop or mobile phone.
- Adobe Premiere Pro
URL: https://www.adobe.com/products/premiere.html
Gopro Editing Software For Mac
This software provides you the smart tools to precisely edit your videos. Do you wish to make your videos perfect for storytelling? No GoPro desktop software is better than this one. This software provides a chance to start smart editing from any available device. This software is just perfect for creative flow. This software gives you the best opportunity to polish your previous work and make your videos edited in an 8k virtual reality format.
- Filmora
URL: https://filmora.wondershare.com/
Do you wish to create incredible videos every day? Try Filmora to create and edit your videos in the best possible way. This software provides you special effects to make your videos stunning. This software can help you grow your business faster by editing your business videos by its fantastic editing tools.
- Blender
URL: https://www.blender.org/
This video editing tool is available free to enjoy unlimited video editing features for free. It provides you outclass ultra-realistic rendering. The object tracing feature of Blender is just unusual. Through this software, you can track the areas in 3d movements.
- Avidemux
URL: http://avidemux.sourceforge.net/
This video editing tool is just perfect for beginners that comes with three basic functionalities: cut, filter, and encode. This tool is perfect for adding sharpness to your videos. De-nosing can be done quickly through this software.
- Openshot
URL: https://www.openshot.org/
 You’ll know it’s running because a green “H” logo appears in your system tray to let you know it’s running as a background process.You can now press Ctrl+Space to set any currently active window to be always on top.
You’ll know it’s running because a green “H” logo appears in your system tray to let you know it’s running as a background process.You can now press Ctrl+Space to set any currently active window to be always on top.
Openshot software is for beginners who wish to edit their videos at the beginning levels. You can speed up the GoPro video through this software. Moreover, it also provides you some basic video editing features, including animation effects, cutting of videos, and much more. But this software has still some limitations.
Part 3. Top 7 GoPro Desktop Software for Advanced Users
Are you an advanced user and looking for the best GoPro Desktop Software, we are here with the excellent research for you. Let us have a closer look on Top 7 GoPro Desktop Software for Advanced users
- Magix Movie Edit Pro
URL: https://www.magix.com/us/
Do you wish to edit your videos according to the beat of the music? Magix Movie Edit Pro will be your best choice. This software makes video editing fast. You can perform effortless video editing through this software.
- iMovie for Mac
URL: https://www.apple.com/imovie/
If you are a Mac user and want to edit GoPro videos, this software is a perfect choice. Mac users can directly access to this program. More amazingly, it is available for free, which means you can enjoy unlimited features of the software for free. Using this software is the best way to keep your videos synchronized across all devices.
- VSDC
URL: http://www.videosoftdev.com/free-video-editor
This easy-to-use software is just perfect for advanced users to edit videos. This software has a lot of advanced features that make video editing possible with a few clicks. It has incredible filters and effects to create a classy video.
- Vegas Pro 16 Suite
URL: https://www.vegascreativesoftware.com/us/downloads/
We are going to share the link from where you can download the latest installation files of this software. This software provides fast, professional, and efficient video editing features. This software gives you the best creative freedom to take your videos to the professional level.
- Davinci Resolve 15 / Studio
URL: https://www.blackmagicdesign.com/products/davinciresolve/
Are you looking for an advanced editor? This software is a perfect choice. This software is available for Mac, Windows, and Linux. You can get its free and Premium Version. This software contains revolutionary features to edit GoPro videos. This software is perfect for the fast turnaround of demanding videos.
- Lightworks
Gopro Desktop Software For Mac Windows 7
URL: https://www.lwks.com/
This video editing software comes with advanced features like handling the resolution up to 4k and providing multi-cam editing. This software is used professionally to edit Hollywood movies. You can enjoy it pro version if you wish you access the editing tools for free.
- Sony Catalyst Production Suite for Windows and Mac
URL: https://www.sonycreativesoftware.com/catalyst
This software allows fast and focused video editing. This is the perfect organizational tool that is used for editing professional videos. The overall video editing process is quick and fluent. Get a chance to edit your videos amazingly by just a few clicks.
Conclusion
GoPro desktop windows 7 software is also available to perform inspiringly amazing editing to your videos. Here, we have tried to give you an overview of the best GoPro desktop software. Now, it is your turn to choose the right and appropriate one. It is the right time to edit your adventures through GoPro desktop software. Even though your videos are not according to your expectations previously, Wondershare UniConverter is here with the unlimited features to make your videos admiring.
Gopro App For Mac
You may encounter this problems. When connect GoPro to Mac, it won’t appear like an external storage appear on the desktop, even though you connected it successfully. This article tells you some workarounds for how to connect GoPro to Mac and how to import GoPro videos/photos to Mac.
Gopro Download To Mac
#1. Connect GoPro SD card to Mac
If you want to import videos and pictures from GoPro to Mac, the very first and easiest way is to remove the SD card from GoPro and connect the SD card to Mac directly. It will appear as an external hard drive on your Mac desktop, letting you transfer footage from the GoPro SD card to Mac more conveniently.
You just need to: power off your GoPro camera > remove the SD card from GoPro camera > use an SD card reader or adapter to connect the SD card to your Mac. When connected, it will appear on your desktop > click to open the SD card hard drive, and you can see two folders: DCIM and MISC. The videos and photos are in the DCIM folder. And then you can easily import GoPro videos to Mac or import GoPro photos to Mac.
#2. Connect GoPro to Mac via Image Capture
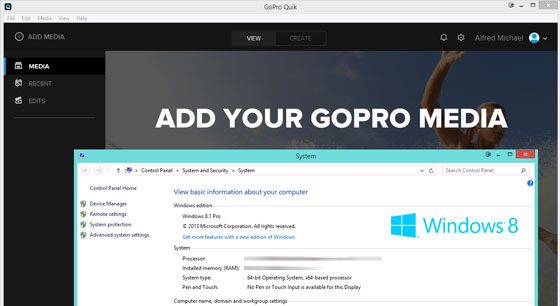
You must know that Image Capture is a default application on a Mac. It is used to import pictures and videos from devices to Mac. It works the same for GoPro as well. Here are the steps to connect GoPro to Mac and import gopro files to Mac:
Step 1. Use a USB cable to connect your GoPro camera with your Mac firmly.
Step 2. Launch Image Capture from your Mac (if you don’t find it, you can use the spotlight to search for it). From the top left, you can see the camera icon. Click it to select files to import photos/videos from GoPro to Mac.
#3. Connect GoPro to Mac via Quik Mac version
Step 1. You need to download and install Quik for Mac version on your computer.
Step 2. Use a USB cable to connect the GoPro camera with your Mac.
Step 3. Launch Quick and you will see the option 'IMPORT FILES'. Then you can import photos from GoPro to Mac and import videos from GoPro to Mac.
#4. How to Recover Deleted or Disappeared GoPro Videos/Photos on Mac
There are so many options, including the mentioned 3 ways above available to connect GoPro to Mac. However, when you connecting them, you should also watch out during the transferring process. Many people have complained that it seems it worked so well in importing files from GoPro to Mac, but the result is an empty folder with no file can be opened. What’s worse, after the importing thing, all footage and pictures on the GoPro are deleted automatically. If you lost the GoPro videos or photos due to the above-mentioned process, it will be a great pity. Fortunately, you may make it up by recover deleted GoPro files on Mac or Windows PC.
There are some file recovery tool that allow you to recover lost/deleted videos and photos from GoPro under Mac or Windows. iBeesoft Mac Data recovery is one of them. It fully supports recover videos and photos in GoPro, helping you scan GoPro SD card for the deleted or lost files. You might ask how could it be to recover files from GoPro. In fact, the deleted or lost GoPro files do not disappear right away. They are invisible and exist on the GoPro SD card. You need the data recovery tool to scan for them and recover them to your computer. Here are the simple steps for how to use iBeesoft Data Recovery to recover GoPro videos on Mac or recover Disappeared GoPro photos on Mac.
Step 1. Download and install iBeesoft Data Recovery
Click the download button to download the right version of iBeesoft Data Recovery. You can get the Windows or Mac version as you need. After then, install it on your computer.
Step 2. Connecting GoPro to Mac
Use a USB to connect the GoPro camera or the GoPro SD card with your computer.
Gopro App For Desktop
Step 3. Select Videos/Pictures to scan
Launch iBeesoft Data Recovery. In the main window, you need to keep Videos and Pictures selected. Click 'Start' button to run the software.
Step 4. Scan GoPro for deleted videos and pictures
In the next window, select the GoPro hard drive to scan and click 'Scan', letting the software scan the data for you.
Step 5. Recover videos and pictures from GoPro
Gopro On Mac
In the result window, preview the found videos and pictures, click 'Recover' to save the target files to your computer.