Free Property Plot Plan Software Mac
Plat Maps, Property Lines, and Land Ownership. View a free map of ownership boundaries delineated by tax parcel property lines. View parcel number, acreage. I'm using Mac for writing my paper with TexPad, LaTex editor. However, creating a scientific graph in Mac is very difficult for me. I'm using Mjo, an open source graph plot but it can't handle. Your plot plan is now complete, but because it is a 2D CAD polyline, it can only be seen in plan view. To create a 3D object that can be seen in 3D camera views, you can edit the shape of the Terrain Perimeter to match the plot plan polyline. Jun 18, 2018 ArchiFacile is a free floor or house planner software which allows you to design them in two dimensional. This tool is very beneficial for architects as it allows to export design in PDF format. It can be used to plan floor, house, garage, wooden house, a garden shed or pool. Get This Tool.

A site plan is a diagram that shows the layout of a property or “site”. A site plan may include the location of buildings and structures. As well as, property features such as driveways, walkways, landscaped areas, gardens, pools or water, trees, terraces and more.
Site plans are used by garden designers and landscapers to create garden and landscape designs and to show changes to a property. They are also used by homeowners to plan home improvement projects such as a new pool, garage or deck.
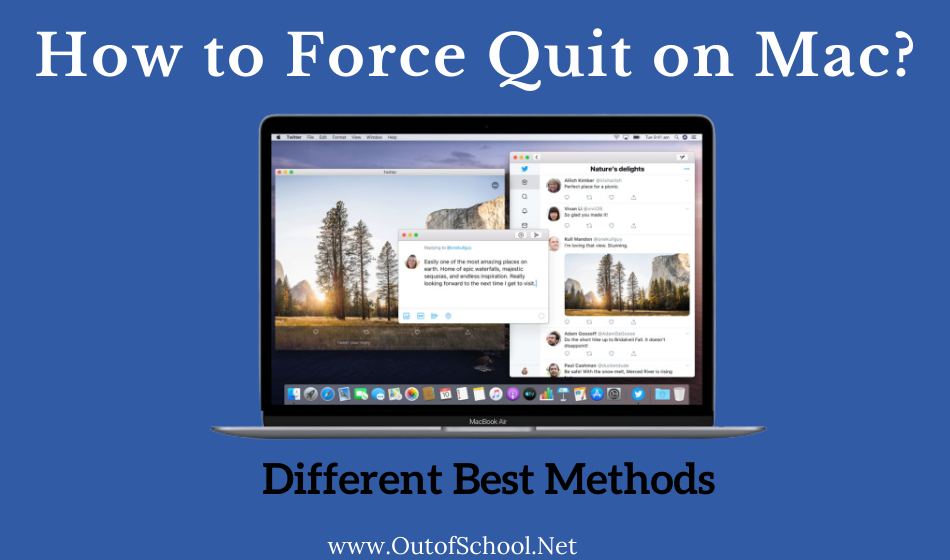 Jun 07, 2018 You can also force the Finder to quit, if it stops responding. Select Finder in the Force Quit window, then click Relaunch. If none of your apps are responding, you can force your Mac to restart. You can also force an app to close on your iPhone, iPad, or iPod touch.
Jun 07, 2018 You can also force the Finder to quit, if it stops responding. Select Finder in the Force Quit window, then click Relaunch. If none of your apps are responding, you can force your Mac to restart. You can also force an app to close on your iPhone, iPad, or iPod touch.
Site plans are also an important part of marketing real estate properties to show the complete property, including key outdoor features. Site plans give potential homebuyers an idea of the size, scale, and orientation of the property, better than photos do. Including the property layout along with the buildings floor plan, also makes it even easier to see how the interior of the home relates to its surroundings.
Similarly, site plans are valuable for homeowners who are working on home improvement projects. Seeing the landscape layout in addition to your floor plan can help you to see potential design options that you may not have considered. For example, can the space between a garage or guest house become a new terrace or outdoor room? Or would a new window or glass doors make it easier to see your garden or green space?
Types of Site Plans
There are two types of site plans that helpful for real estate, landscape design, and home improvement projects:
2D Site Plans
A 2D Site Plan gives you a clear overview of the layout of your property. They can be simple black and white diagrams or color-coded to show different landscape features such as green areas or paved areas. Learn more about 2D Site Plans >
3D Site Plans
A 3D Site Plan is a full-colored 3D rendering of your landscape layout. 3D Site Plans make easy to understand and visualize what the landscape actually looks like including details such as structures, materials, plantings, and more. Learn more about 3D Site Plans >
Create Site Plans
Create your site plan using site plan software. RoomSketcher is the perfect choice. Easy-to-use, drag-and-drop user interface, hundreds of outdoor furniture available, plus sophisticated color-coding available. Draw your site plan, add landscaping materials and outdoor furnishings from the product library, and visualize the plan in both 2D and 3D!
Get Started, risk free!
You can access many of our features without spending a cent. Upgrade for more powerful features!
” RoomSketcher has proved invaluable to my business and has really helped us to improve design and layout aspects of our projects! ”
Leon Wade, Home Builder
QUESTION
I would like to know how to create a plot plan in Chief Architect. How is this accomplished?
ANSWER
A plot plan is essentially a map of a property's legal description. This article describes how to create an accurate plot plan by inputting lines, arcs and set backs using the CAD tools available in Chief Architect.
- Displaying line length, bearing, and radius information
- Accurately positioning a building
- Converting a plot plan to a terrain perimeter
To create a plot plan polyline
- Select CAD> Points> Input Point from the menu to open the New CAD Point dialog.
- Select Absolute Location, define the point's position at (0,0) for the X Position and Y Position, then click OK.
This is the current point and will serve as the Start Point for the first line of the plot plan. - From the menu, select CAD> Lines> North Pointer , then click and drag the line upward to create a North Pointer pointing up to the top of the screen.
- Select CAD> Lines> Input Line to open the New CAD Line dialog. Notice that the Start Point is (0,0), which is the location of the current point that you just created. Click the Number Style button at the bottom of the dialog and in the Dialog Number/Angle Style dialog:
- Select Decimal Feet for the Number Style.
- Select Azimuth Bearing for the Angle Style.
- Click OK to close the dialog and apply your changes.
- Select Decimal Feet for the Number Style.
- Staying in the New CAD Line dialog, select the Relative to Start Point option and check Polar. Enter the length of the first side of your property boundary's legal description in the Distance field, and the angle of that line in the Angle field.
- Click Next and enter the Distance and Angle of the next property line.
The next property line will be the one adjoining the end point of your first line, rather than the start point.Note: With the North Pointer pointing in the up direction, an angle of 90 degrees will travel in the direction of left to right, 0 degrees will go from bottom to top, 270 degrees will go from right to left, while 180 degrees will travel from top to bottom. - Continue until all property lines are entered, then click OK to close the dialog.
The property line created should be closed, with the end-point of the last line being the same as the start point of the first line.If you have received plot plan information from a surveyor, keep in mind that any given line can be described in two ways using Quadrant Bearings, and not all surveyors will describe the lines of a given plot in the same direction (ie, clockwise or counterclockwise).
If the lines are not described in the same direction, then your result will not be a closed polyline.
To correct an error
- If a line is entered incorrectly, click OK to close the New CAD Line dialog.
- Click on the incorrect line to select it, then click on the Disconnect Selected Edge edit button.
- With the incorrect line now separate from the rest of the polyline, it can now be deleted. Select the Delete edit button or the Delete key on your keyboard.
- Place a CAD point at the end of the last correct line using the Place Point tool to create a new current point.
- Click the Input Line button and continue entering data in the New CAD Line dialog as described in the section above.
Free Property Plot Plan Software Mac Free
To create a curved property line
- Click on an existing property line to select it, then click the Change Line/Arc edit button to turn this line into an arc.
- If necessary, use the triangular reshape edit handle to make the arc concave or convex.
- Click the Open Object edit button to open the Polyline Specification dialog.
- On the Selected Arc panel, click the Chord radio button under the Lock category, specify the length of the Radius, then click OK.
A curved property line can also be created by entering data in the New Arc dialog. See the Chief Architect Reference Manual for more information.
To display line length, bearing & radius
- Select Edit> Default Settings from the menu, expand the CAD category, select General CAD, then click the Edit button.
- In the CAD Defaults dialog:
- Check Azimuth Bearing under Display Line Angle as
- Click on the Define button under Displayed Line Length Format to display the Displayed Line Length dialog, and under Accuracy, select the Decimal Places radio button
- Click OK and/or Done on all dialogs to confirm the changes.
- Check Azimuth Bearing under Display Line Angle as
- Click on the plot plan polyline to select it and click the Open Object edit button.
- On the Line Style panel of the Polyline Specification dialog:
- If you're using the Plot Plan Saved Plan View, the plot plan may already be on the CAD, Plot Plan layer.
If you're not using the Plot Plan Saved Plan View, change the layer to CAD, Plot Plan, click the Define button next to the layer drop-down, and ensure that the CAD, Plot Plan layer is displayed.
For more information on layers and layer sets, please see the Related Articles section below. - Check Show Length, Show Angle and All Angles.
- Click OK to close the dialog and apply your changes.
- If you're using the Plot Plan Saved Plan View, the plot plan may already be on the CAD, Plot Plan layer.
Betdaq trading software for mac.
To create setback lines
- Select Edit> Preferences if you're on a Windows PC or Chief Architect> Preferences if you're on a Mac, and on the Behaviors panel of the Preferences dialog:
- Select the Concentric radio button under Edit Type
- In the Jump field, type in the setback distance required by your local planning department
- Click OK to close the dialog and apply your changes
- Select the Concentric radio button under Edit Type
- Click on the plot plan polyline to select it, then click the Copy/Paste edit button.
- Place your cursor over a corner edit handle, then click and drag towards the center of the polyline. When a second, inner polyline displays, release the mouse.
- Select the inner polyline and click the Open Object edit button.
- On the Line Style panel of the Polyline Specification dialog:
- Click the Define button next to the Layer drop-down and in the Layer Display Options dialog that displays, click the Copy button to copy the layer, and change the name of the newly created layer to CAD, Setback.
- Change the Line Style to a dashed line style.
- Uncheck the Show Length and Show Angle boxes if desired.
- Click OK to close the dialog and apply your changes.
- Click the Define button next to the Layer drop-down and in the Layer Display Options dialog that displays, click the Copy button to copy the layer, and change the name of the newly created layer to CAD, Setback.
- Once the setback is created, navigate to Edit> Edit Behaviors and select the Default option to switch back to the default edit behavior.
To accurately position a building
- Place a CAD Point at a reference point along the perimeter of the property, such as a corner. Alternately, use the starting point for your plot plan polyline, (0,0), as a reference.
- Select CAD> Points> Input Point to open the New CAD Point dialog.
- Select Absolute Location and specify the desired distance that the building will be from this point in the X Position and Y Position fields.
- If you have placed a CAD point at a different location, select Relative to Current Point and specify the desired distance from that point. Unless you would like to specify the location in distance and bearing, Polar (CCW from horz) should remain unchecked.
- When you click OK, a point will be created at the specified location. Use this point as a reference to accurately position a wall or corner of the building.
To convert a plot plan to a terrain perimeter
If you'd like to have your Plot Plan to appear in 3D views as a grass pad with a thickness, you can convert it to a Terrain Perimeter.
- Select the plot plan polyline and click the Convert Polyline edit button.
- In the Convert Polyline dialog, select Terrain Perimeter, specify the Layer you would like the Terrain Perimeter to go on, then click OK.
In X11 and older program versions, the layer can be specified on the Line Style panel of the Terrain Specification dialog, which displays after the conversion. - Make any needed changes in the Terrain Specification dialog and click OK to close the dialog. The plot plan polyline that you created is now your Terrain Perimeter.