Mac Force Quite A App
NB: This post has been updated (20/1/18) and now features 6 ways to restart your Mac and a seventh tip to help you relaunch a frozen Finder.
Mac users is this happening or has it happened to you: You’re working away at something and have multiple windows open on your Mac and suddenly it stalls. You need to quit your apps but the spinning beach ball is spinning spinningly and nothing seems to work. Try working through these sequences:
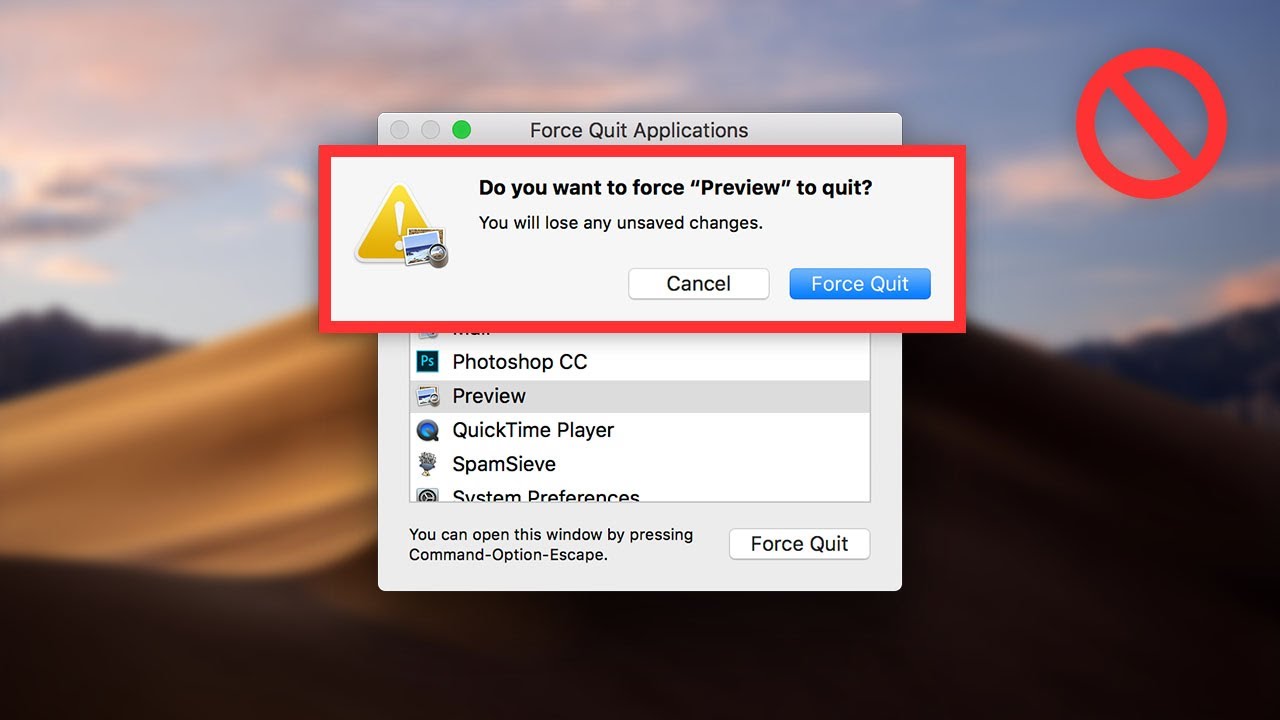
The Apple macOS is the excellent Operating System, but it’s not a stable one. When the app is crashing randomly, an app may freeze or hang, the app not responding, etc. In such situation we have only one solution that is to force quit the application.
Force Quit Applications
Type Command+Option+Escape to invoke the ‘Force Quit Applications’ window. Now you can quit on app names to select one and then tap Force Quit to quit the app. (Never underestimate the power of the Option key).
Quit current app
You can use Command + Option + Shift + Escape to force the currently active app to quit, just hold the sequence down for a few seconds.
Use the Dock
Control-Option-click (Ctrl-Alt-Click) an app icon on the Dock and you should see the Force Quit option appear, tap it to Force Quit the app.
Apple menu
While in the app you want to quit, hold down Shift while you tap on the Apple menu at the top left corner of the screen. Look down the drop down menu that appears and you should see Force Quit and the name of the app you are in. Select the command to quit the app.
- Nov 11, 2016 Why force quit might not work in the first place. A lot of the time, this can happen when an app isn’t well built. When this happens, all kinds of havoc can be wreaked on your hardware that makes it tough for your Mac to process the tools necessary to force quit an app. Memory leaks can be a big source of these kinds of issues.
- Jul 07, 2015 To use Activity Monitor to force an app to shut down: On your Mac, open the Activity Monitor by either using Spotlight or going to ‘Applications’, ‘Utilities’, and then. Click on the ‘Energy’ tab in Activity Monitor. You will readily notice all your open (active) apps in addition to any.
- The keyboard shortcut to force quit the front-most Mac app is to press and hold Command-Option-Shift-Escape until the app exits. There is around a three second delay until the Mac kills the app, to prevent this feature being applied accidentally. How to Use the Force Quit Keyboard Shortcut, Step by Step.
- Oct 22, 2019 With the process ID now identified, press Q to quit top, or open a new Terminal session, and type the following to force quit the app. Kill PID In our iTunes example, we’d type: kill 5472. Press Return to execute the command and your app will be force quit. Keyboard Shortcut. Lastly, you can force quit an app vie a keyboard shortcut.
Activity Monitor
Because I always have too many browser windows open I always have Activity Viewer running on my Mac. I use Activity Monitor to identify which apps or operations are eating my memory and slowing performance. Unresponsive apps will appear in red, you can help your system by selecting these and then tapping the X button at the top left of the app window to invoke the Force Quit command. Tap Force Quit to leave that app. I find Activity Monitor the most reliable of the bunch when all else fails.
Use the Terminal
You can also quit an app in Terminal. The least complex way to achieve this is to use the killall command, which almost immediately quits the app. Here is the command:
- To quit Safari you would type
- To quit Mail you would type
Beware — you may find that any windows you have open in the application you quit using this command may not be remembered by the app. You will likely also find that Auto-Save doesn’t work, so anything you are working on will also be gone.

Mac Force Quit An Application
It is, however, a really quick way to quit an app.
Force Quit Finder
You can also Force Quit the Finder. This is a useful fix if the Finder becomes unresponsive for any reason. There’s two very easy ways to do this:
- Option 1: Select Finder in the Force Quit menu item window, then click Relaunch.
- Option 2:Option click the Finder icon in the Dock and choose Relaunch.
In both cases, the Finder will be unavailable for a few moments while it restarts and you may experience a little system lag — don’t worry, this is temporary. Best newsletter software.
If all of this seems complicated, just be thankful you aren’t involved in extensions management on Mac OS 8, speaking of which, here’s a little video trip down memory lane: