Export Mac App To Test
Checked my Keychain Access and confirmed that I have '3rd Party Mac Developer ', 'Developer ID' and 'Mac Developer.' certificates. At this point the documentation from apple mentioned pulling up your project files. I'm using Wineskin to package my Windows application, so I don't have an Xcode project. I have a.app file produced my Wineskin.
- Aug 06, 2018 In the next paragraphs, we will learn how to speed up and test checking of Mac OS applications in AppStore application which are functioning today. By the way, both methods are 100% efficient and free! Expedition App Review. We must say that it’s 100% legal way to run a quick type of checking (testing) of Apple utility.
- Export An App for OSX. Now that you have your connection set up you may want to test exporting your game so you can play it on Mac, just to confirm that the network connection and file permissions are set up okay. Switch the target to Mac OSX and click on the 'create executable for target' button. If everything has gone as it should, your game.
- To perform the test, simply open Cinebench and click Run next to the OpenGL test in the top-lefthand corner of the app. It'll take you through the test, and your final result will be displayed.
Hi
Health data (including Activity app data) can be exported from the Health app on your iPhone in the form of XML files, which are perhaps most useful when importing and exporting data between apps (a health record received as an XML file can be imported into the Health app, for example).
You may find it more convenient to use a third-party app to access, analyse and export Health data to a computer in a more user-friendly format.
For example:
QS Access
- 'Access your data from HealthKit in a table so you can explore it using Numbers, Excel, R, or any other CSV compatible tool.'

SpectaRun Workouts
- 'Visualize running, cycling, swimming or walking workouts from your Apple Watch'.
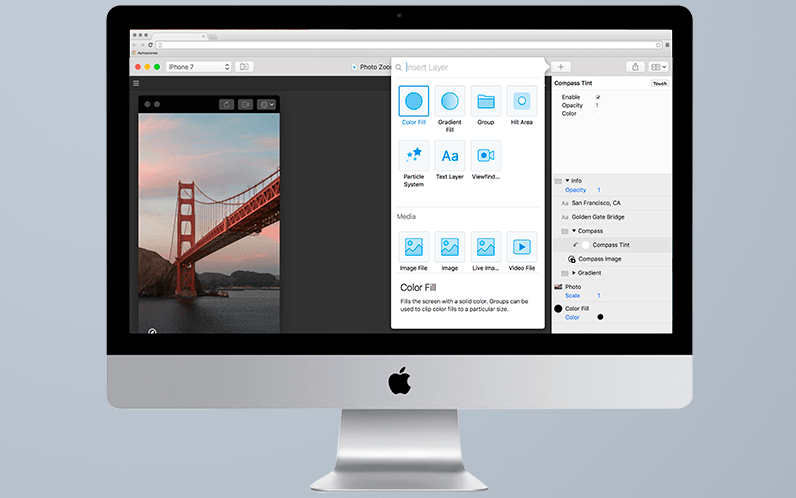
Check the descriptions and support resources for third-party apps for details of any supported data import / export and analysis features.
iMazing lets you copy data to your iPhone or iPad, and also lets you export data, such as your photos, SMSs and iMessages, call history, and more. In most cases, you only need to export one type of data, but you can also export all types of data in one go with the Export All Data tool. This is especially useful for repair shops to perform data extraction and recovery in human readable formats.
It is important to understand that exporting data is not equivalent to taking a backup. Exported data cannot be restored to the iOS device, and is exported in human readable formats, unencrypted. An iOS backup on the other hand can be easily restored, is generally encrypted, and isn't human readable, though files can be viewed and extracted from it by software like iMazing.
Here's how you can export all the data from your iPhone and iPad.
Here's how to export all the data from your iPhone or iPad:
- Install and launch iMazing, and connect your iPhone to your computer.
- In the Actions list, scroll down and click Export All Data.
- On the screen that displays, uncheck any types of data that you don't want to export.
- Click Export and choose a location for the data to be saved.
Before you begin
Download and install iMazing on your Mac or PC computer
In-Depth Tutorial
1. Launch iMazing and connect your device
If you have enabled Wi-Fi connection for that device, you’ll be able to use it without a wired connection, but it is strongly advised to connect via USB when exporting all data to speed things up.
Mac Export Photos
2. Scroll down in the Actions list and click Export All Data
The Export All Data button in the Actions list opens up the following screen:
3. Select data types to export
iMazing displays the types of data it can export from your iPhone or iPad. By default, all these data types are selected; you can uncheck any that you don't want to export, or uncheck all data types by clicking the checkbox next to Select All. You can then check one or more data types to export.
4. Click Export and choose a location for the data to be saved
Click Export and iMazing will let you choose where to save the exported data. Pick a folder you can access easily, and make sure you have enough free space on your computer. If there's a lot of data on your iPhone or iPad, you can also export it to an external drive. A USB connected SSD works best for speedy results.
iMazing proceeds with the export. This will take a few minutes, and this may take a while if you have a lot of data on your device, especially photos, videos, and music. Get a cup of coffee or tea while you wait.
💡Tip: not all data can be pulled directly from your device; some needs to be retrieved from a backup. To make sure that the most recent data is exported, iMazing will back up your device before starting the export, even if you already have backed it up.
Going further
All possible exports in iMazing's Export All Data tool are also possible from the corresponding specialised view in iMazing. The tool is there to facilitate extraction, not to provide new types of exports.
Here are the data types that can be exported, and in which formats:
Photos
iMazing exports all the photos and videos in your camera roll, including originals for any photos that you may have cropped or applied filters to. This export includes recently deleted photos, but does not include photos stored in iCloud Photo Library that are not on your device. Photos are sorted in folders by date and location.
Music
This exports all music that is synced to your device, or that you purchased on the device, with the exception of Apple Music downloads, which are protected. Folders are sorted by artist and album.
Videos
Synced or purchased videos are exported. Videos that you've shot with your iPhone are in the camera roll, and are exported with your photos.
Ringtones
Synced and purchased ringtones are exported. Ringtones that are part of iOS are not exported.
Books
Ebooks and PDFs stored in the Books app are exported. iMazing does not export items that are stored in the cloud and not downloaded to your device.
Messages
SMSs, iMessages, and their attachments are exported in Excel, CSV and TXT formats, so you can view them in a spreadsheet (Excel/CSV) or a text editor (TXT).
Call History
You can export logs of calls you have made and received in Excel or CSV format, so you can view them in a spreadsheet.
Voicemail
Voicemail is exported in M4A files (Mac) or MP3 files (Windows). Voicemail is only exported if your carrier supports visual voicemail, and you have activated it.
Safari Data
iMazing exports your Safari bookmarks, Reading List, and browsing history, in Excel, CSV or HTML formats.
Contacts
Your contacts are exported in Excel, CSV or vCard formats.
Calendars
All calendar events from all calendars are exported in iCal, Excel and CSV formats.
Notes
Notes from the Apple Notes app, for all accounts you use, are exported in TXT files, including recently deleted notes.
Voice Memos
Voice memos that you have recorded with the Voice Memos app are exported in M4A format.
App Data
Data for all the apps on your device is exported. This data is what is found in the Library and Documents folders for each of these apps. Unlike the other data types, app data is generally not easy to read, but you can use this export to recover images and documents of some apps.
💡Tip: It is also possible to export all data from a backup of the device. The process is strictly identical, with slightly less data types available: contents of the Music, Videos and Books apps are not included in iOS backups and therefore will not be exported.
