Erase All Mail From Mail App Mac
Mail User Guide
You can delete email messages that you don’t need anymore to help keep your mailboxes manageable, and to free up storage space on your Mac or on the mail server. Deleted messages are available until they’re permanently erased.
You’ll find that info under Mail Preferences. If you choose that and then pick “Accounts” from the following window, you’ll see a list of all of the email addresses you’ve set up in.
Delete an email
In the Mail app on your Mac, select a message. Best drum notation software mac.
Click the Delete button in the Mail toolbar or move the pointer over the message’s header, then click the Delete button that appears.
Tip: To prevent the next message in the list from being automatically selected (and marked as read), press and hold the Option key when you delete the message.
If you set the “Move discarded messages” option to Trash in Viewing preferences in Mail, you can delete a message by swiping left on the trackpad with two fingers or by moving the pointer over a Mail notification, then clicking Trash.
Delete multiple emails
In the Mail app on your Mac, select messages or conversations in the list.
All of the messages in a conversation will be deleted.
Click the Delete button in the Mail toolbar or press the Delete key.
If you delete a mailbox, all of the messages in the mailbox are deleted.
You can search for a set of messages to delete. For example, you can search for messages dated August 1 through September 5, 2018 by entering “date:8/01/18-9/05/18” in the Mail search field. Or, search for messages from a specific person by entering a name in the search field. Then select and delete the found messages.
View deleted emails
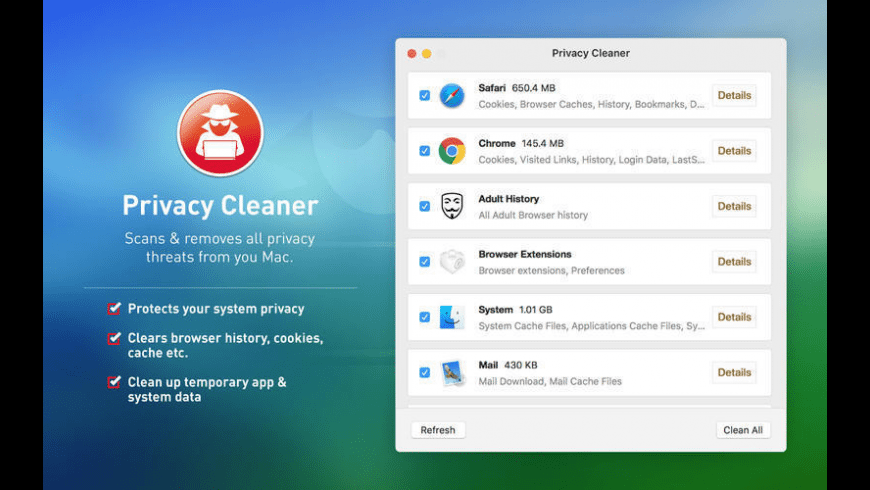
Erase All Mail From Mail App Mac Free
Whether you can view and retrieve messages after you delete them depends on how you set options in Mail preferences.
In the Mail app on your Mac, choose Mail > Preferences, then click Accounts.
Select an account, click Mailbox Behaviors, then check the setting for the Trash Mailbox option.
If a mailbox is specified: You can view deleted messages in the Trash mailbox until they’re permanently erased. To retrieve a deleted message, drag it from the Trash mailbox to another mailbox.
If None is specified: Deleted messages are removed and aren’t available in the Trash mailbox.
Permanently delete emails
In the Mail app on your Mac, do one of the following:
Choose Mailbox > Erase Deleted Items, then choose an account.
In the Mail sidebar, Control-click a Trash mailbox, then choose Erase Deleted Items.
You can set the “Erase deleted messages” option in Mail preferences to have Mail permanently erase deleted messages for you at a specified time. See Change Mailbox Behaviors preferences.
If you mistakenly delete messages, just drag them out of the Trash mailbox to another mailbox. Or select them in the Trash mailbox, then choose Message > Move to > [mailbox].