Duet Pro App For Mac
When it comes to digital drawing on the iPad, everyone who does it has fairly specific requirements and preferences for their work. Pretty much everyone wants low latency, smart pressure control, and a comfortable stylus. Beyond that, however, you wade into the world of specific shortcuts, drawing tethered, app choices, gestures, keyboard support, line prediction, and lots more. It's not surprising; art is a personal experience. It's only sensible that people have personal preferences for creating it digitally.
The iPad has become a fantastic tool for those digital artists in part because of its flexibility — different apps give you different drawing tools, ideas, and experiences, and you need only find one that fits your needs to be happy.

Apr 03, 2020 Both versions of Duet Display I tried had more lag than either Air Display 3 or Luna Display. I even purchased the yearly subscription for Duet Display Pro so I could test out the wireless screen support, but after an afternoon of restarting my Mac and reading through help documentation, I still couldn’t get it to connect. Nov 21, 2019 Duet Air also allows iOS devices, Macs, or PCs to remote desktop into other devices from anywhere in the world, and Duet says that the update works with 'minimal latency.' Oct 25, 2016 Duet Pro turns your iPad into a high-end Wacom tablet. But that's a steal for an app that lets you use your Mac. The app is temporarily on sale for the next week at $10 to promote the new.
When it comes to hooking your iPad up to your Mac to create a Wacom Cintiq-like experience, however, your artistic options are far more limited. There are really only four solid options for people interested in using their iPad in this manner: Duet Display and Astropad, along with their two advanced subscription services, Duet Pro and Astropad Studio.
Duet Pro is our in-app subscription that'll allow you to turn your iPad into a drawing tablet using the Apple Pencil – unlocks a whole suite of features including: tailored algorithms for faster drawing response, pressure & tilt control, multi-touch gestures, zoom & pan, hover, line smoothing, color calibration, Pixel Perfect image refresh, and also lets you connect your iPad wirelessly! Do Apogee’s current USB products (Groove, ONE for Mac, ONE for iPad & Mac, Duet 2, Duet for iPad & Mac, GiO, MiC, MiC 96k, JAM, JAM 96k, Quartet) work with the 2016 MacBook Pro? The 2016 MacBook Pro with Touch Bar includes Thunderbolt 3 ports, which can also be.
Which one is right for your needs? Let's break each app (and its services) down.
Wait, what is a second-screen or 'Wacom Cintiq-like' drawing tablet anyway?
Duet Pro mirroring the iMac's display, connected via USB.
You can draw directly on your iPad with many, many great programs; while the iPad Pro and Pencil now offer professional artists more opportunity to create print-quality work, most still finish their projects on the Mac.
To keep your iPad useful while working on your Mac, you can use a second-screen app to effectively 'take over' your iPad's screen and either make it a second monitor or mirror your Mac's display outright. These apps connect to your computer using a (usually paid) app on your iPad and a free 'helper' app on your Mac. From there, you can use touch commands on your iPad to directly control your Mac and even use your Apple Pencil for pressure-sensitive drawing inside certain apps. It's often referred to as a Cintiq-like experience in homage to the Wacom Cintiq, one of the first and best pressure-sensitive external displays for the Mac.
Duet Display
Duet Display, connected to my iMac via USB, resting on ElevationLab's Draft Table.
Though not the first second-screen app for iPad, Duet Display was one of the first to truly offer a usable second-screen experience. After connecting iPad to Mac via USB, it delivered users a Retina-quality second display at 60 frames per second, with minimal to no lag.
For those who wanted to view extra information — Twitter or work apps from their Mac on a second screen, for example — Duet was an excellent choice, and remains so today.
Unfortunately, where Duet initially lagged was with the art community — users who wanted that second screen for drawing on a digital Photoshop canvas (or mirroring the Mac's display to draw upon it): The otherwise speedy 60FPS screen had issues displaying Photoshop documents and vast-delayed strokes, making the drawing experience uninspired as a whole.
In the years since, Duet has improved its original app with options like a digital Touch Bar (for Macs without access to Apple's own hardware version), even faster rendering, and iPhone support — but no drawing capabilities, despite competition from newcomer Astropad.
In late May, Duet at last offered a solution: an in-app Duet Pro subscription, which enables pressure sensitivity and line prediction for artists, among other tools. (We'll talk about Duet Pro in just a little bit.) Duet Display's standard version still offers no drawing tools or pressure sensitivity, however.
Astropad Standard
Astropad was the first app that offered iPad users a truly great drawing tablet for their Mac: It was built specifically for working in certain Mac programs, like Photoshop, and offered ultra-low latency for drawing through smart hardware optimizations.
Unlike Duet Display, Astropad focuses solely on mirroring your Mac's screen — you can't use it as a true second monitor. But in mirroring the screen, it offers a host of different drawing features for artists.
For one, Astropad displays a dismissible Function bar that holds oft-used drawing shortcuts like Undo, along with Line Preview, which eliminates further latency issues by 'previewing' your drawing line (if your Mac hasn't yet caught up with your iPad's brush stroke).
Better yet, it takes advantage of pressure-sensitivity hooks in Mac apps to offer pressure-sensitive drawing for any number of third-party styluses — not only the Apple Pencil.
But perhaps the coolest thing about Astropad is that it can go wireless: You can draw tethered via USB for the best experience; if you don't mind suffering a minor drop in latency, however, you can sit elsewhere in your immediate Wi-Fi surroundings and continue to draw. (For instance, you can perch on your couch and continue to work on a project on your iMac or Mac Pro.)
Astropad has remained one of the best apps around for basic iPad drawing on your Mac, especially if you don't yet own an iPad Pro and Apple Pencil, since it works with many iPads and styluses. It is a little pricier than the standard Duet Display app, however — $29.99 to Duet's $19.99 one-time fee.
Duet Pro
Launched in May of 2017, Duet Pro is Duet Display's venture into the iPad-as-pressure-sensitive-drawing-tablet world. Launching five months after the debut of Astropad Studio, Duet Pro offers many of the same perks as Astropad's high-end software — with a few extra wrinkles.
Like Astropad Studio, Duet Pro is a subscription service: For $20/year, users get access to Duet Display's new drawing features, including Apple Pencil-optimized pressure sensitivity, tilt and hover support, palm rejection, and touch-based shortcuts.
When setting up Duet Pro, users can customize pressure sensitivity with a personalized curve, adjusting based on how they draw and use the Apple Pencil, along with Line Lead (similar to Astropad's feature, though lacking in any sort of color customization).
Duet's big advantage over Astropad is its true second-screen nature for iPad Pro users: You can have a drawing tablet that also acts as a second monitor, eliminating the need to take up your Mac's main screen with a giant Photoshop canvas. (It's still USB-tethered, however — there's currently no Wi-Fi option.) In lieu of customizable digital shortcuts, Duet Pro offers a digital version of Apple's Touch Bar — if the app supports it, you'll be able to view (and change, if applicable) Touch Bar shortcuts along the bottom of the screen.
Currently, Duet only offers support for about 20 drawing apps, though big players like Adobe, Microsoft, Autodesk, and Pixelmator are all included.
One thing to note about Duet Pro: It's built as an in-app purchase inside Duet Display; to access Duet Pro, you'll first have to purchase Duet Display, effectively making your first year's costs $39.99, with subsequent years at $19.99.
Astropad Studio
The most expensive drawing tablet option for professional artists, Astropad Studio is also arguably the most full-featured. It takes all the goodies present in Astropad Standard and makes them faster and more customizable.
As with Astropad, the Studio option offers you pressure-sensitive drawing with palm rejection and lightning-quick drawing; it also continues to offer a Wi-Fi option, with improved latency over Astropad Standard.
Where Studio zooms away is on customization for pro users. Unlike Standard, it's limited to iPad Pro and Pencil users, which allows the app to provide an even speedier drawing experience. Both drawing pressure and smoothing can be adjusted, and users have full control over shortcuts buttons on a per-app basis, allowing them to tweak the tools they want for each individual program. Studio's Line Preview can also be altered to shorten or lengthen the amount of virtual line, change its color, or turn it off entirely.
Studio also offers what may be the coolest touch implementation for iPad and Mac in the form of Magic Gestures: These touch- and Pencil-based gestures let you use your fingers and stylus together to activate a Right-Click, Eraser, Hover, or Modification Keys, depending on your choice.
Which is best for casual artists?
For those who want to tool around with an iPad on their Mac every so often, it's a tight spec competition between Astropad Standard and Duet Pro. Both offer great options for pressure sensitivity, though Duet provides more customization on the pressure curve and offers a digital Touch Bar. In contrast, Astropad Standard offers more limited options, but it can connect to any app on your Mac with full pressure support, and on non-iPad Pro models with third-party styluses. It's also cheaper in the long run ($29.99 one-time vs $19.99/year), and offers wireless drawing.
Astropad has the seniority edge in the iPad-as-drawing-tablet game, and for that reason alone, it gets my vote for best casual artist tool. In my tests with Duet Pro, I frequently ran into minor bugs — a black screen when switching between second screen and mirrored mode, a non-functional Touch Bar — along with occasionally-spotty latency on the iPad Pro's Line Lead. Astropad, in contrast, has had several years to settle into a rock solid program, and that stability shows in everyday use.
Astropad Standard has had more years of development behind it, and can withstand recropping or moving displays with no lag or problems; I ran into a few bugs with Duet Pro.
That said, the advantage to a subscription model is that Duet's development team is likely hard at work making Duet Pro even better for its users; I wouldn't be surprised to see the app evolve and grow as more 'prosumer' and professional artists weigh in on their hopes and desires for the software.
Duet Pro might also be worth considering if you'd prefer to use your drawing tablet as a second display, rather than a mirrored option — neither Astropad Standard nor Studio currently offer this option.
Which is best for professional artists?
Duet Pro, despite its name, can't currently compete with the juggernaut that is Astropad Studio. There's a reason Astropad's developers charge such an elevated yearly fee for its software in comparison to Duet Pro: its features are reliable, endlessly customizable, and they simply feel like the right way to do professional drawing on the Mac.
As nice as a digital Touch Bar is, years of Wacom work have conditioned me for big shortcuts on the left or right of my drawing surface; Astropad's customizable shortcuts are easy to see when I need them, and vanish into the background when I don't. It's also very easy to quickly adjust line pressure and various settings while connected to my Mac; Duet currently requires you to bring up its settings menu with a four-finger tap or disconnect to adjust accordingly.
Some of the apps on my MacBook Air (OS El Capitan) specifically my Grand Theft Auto are not opening because a prompt appears 'Verifying (Name Of The App)'. I've tried countless times to fix this but. Sep 21, 2016 Just purchased Office 2016 for Mac via download. Trying to install; stuck on 'Verifying 'MicrosoftOffice2016Installer.pkg' for 2 hours now. Support Communities / Mac OS & System Software / OS X Yosemite Announcement: The Apple Support app has updated, smarter features and a bold new look. Learn more and get it today. Read announcement Hide announcement. The Apple Support app has updated, smarter features and a bold new look. Stuck on 'Verifying' when launching dmg, updates. 
Some of Astropad's Line Preview and Magic Gestures customization options.
The same goes for Astropad's Magic Gestures and touch shortcuts: I can easily refresh my memory on a given shortcut or trick via the shortcuts bar, whereas I have to return to Duet's 'Connecting' screen to get a refresher course.
But in all honesty, the difference I keep coming back to is the wireless advantage: Astropad Studio has perfected a latency-light drawing experience without being tethered to your Mac, and once you get used to working wirelessly, it's very hard to convince yourself to go back to a wired connection — especially when Astropad Studio's implementation is so good.
Open Duet Pro or Duet Display without a USB connection to your Mac, and you'll see this sad screen.
Of course, the nicest thing both of these apps using the subscription model is that anyone can take them for a spin: Both Duet Pro and Astropad Studio offer a free trial before your subscription kicks in, and whatever my personal feelings on each app, I highly recommend pro artists download both and take them for a spin. After all, when it comes to iPad art, you never know what your own personal preferences will end up being.
Drawing on iPad: The ultimate guide
Main
We may earn a commission for purchases using our links. Learn more.
A little-known feature of macOS is the ability to merge two folders with the same name, as long as those folders contain different files. So let’s say, for example, that I’ve got one item.  Merge folders mac free download - Merge Folders for Outlook, PDF Split & Merge, Icecream PDF Split And Merge for Mac, and many more programs.
Merge folders mac free download - Merge Folders for Outlook, PDF Split & Merge, Icecream PDF Split And Merge for Mac, and many more programs.
Duet Pro App
Breaking: More Twitter account features disable due to crypto hack
Verified and non-verified Twitter accounts are having some features disabled, including the ability to tweet. Twitter is recommending resetting your password.
Duet Display – the popular app that turns your iPad, or iPhone into an extended display for your Mac and PC, has been iOS exclusive for almost five years, but the release of Apple Sidecar in macOS Catalina, has pushed Duet Display, to spread its wings to the most popular mobile OS – Android.
Courtesy of apple.com
During my testing, the Android app worked similarly to Sidecar, with minor lags and connectivity issues. The following are some features that separate Duet Display from Apple’s Sidecar.
Duet Display vs Sidecar
1. Android as an Extended Display
While both Duet Display and Sidecar support wireless and the wired connectivity, but as of now, Sidecar is only available on the latest iPad OS (not even iOS). Duet Display, on the other hand, supports Android, iOS, and iPadOS. In fact, it’s not just limited to Android smartphones, you can also turn your Android tablet or Chromebook into a secondary display.
Winner – Duet Display
2. Gestures
Duet Display not only extends a virtual display screen to your Android device, but it also gives you access to navigate the computer using the touchscreen and with gestures like two-finger scrolling, pan, and zoom.
Sidecar on the other hand, although supports touch, Apple Pencil and two-finger scrolling (in a few apps), it still doesn’t support gestures and the touch navigations are not quite intuitive. For instance, you can’t scroll with one finger like you would normally do on your iPad, rather you will have to use two fingers to scroll. Also the only way to click or tap on elements is by using the Apple Pencil.
Winner – Duet Display
3. Mirroring/ Remote Desktop
It is kind of obvious but I find it quite handy, the mirroring feature on Duet Display gives you the freedom to remotely use your computer with just your Android smartphone or tablet. Just grab the wireless mouse and keyboard, and you’ve got yourself a mobile workstation. You can choose to connect to your computer either through WiFi or using Cellular data. While the mirroring works out of the box, you need to create an account and keep your devices connected to the Internet to use the remote desktop feature.
This is not possible with Sidecar as it works on peer-to-peer connection, Sidecar only has a 10-foot range. If you go outside this range, you will see a warning on the iPad asking you to move closer to the Mac.
Winner – Duet Display
4. Resolution
Duet Display automatically recognizes the connected devices and adjusts the extended resolution to the native resolution of the device. I tried the Duet Display on Pixel 3 and it extended the display to 2160×1080 while the native resolution of my computer is 1366×768. Sidecar provides less resolution. Sidecar also does this automatically and adjusts the resolution so that you get a crisp display, even on the iPad.
Winner – Duet Display
5. Device Support
Sidecar support a limited number of Macbooks, mostly 2016 or newer. Although you can get it on the older Mac via terminal, some people have reported lag in the connection.
To enable Sidecar on older Macs and devices (sadly, doesn't work on mine): defaults write https://t.co/LLWkWTxkE0.sidecar.display allowAllDevices -bool YES
— Steve Troughton-Smith (@stroughtonsmith) June 5, 2019
Following Apple computers will support Sidecar;
- MacBook Pro (2016 or newer)
- Mac mini (2018)
- MacBook (early 2016 or newer)
- MacBook Air (2018)
- Mac Pro (2019)
- 27-inch iMac (Late 2015 or newer)
- iMac Pro
Not just that, Sidecar also only works with a limited number of iPad models that support Apple Pencil (Generation 1 &2). The device list is as follows;
- iPad Pro: all models
- iPad (6th and 7th generations)
- iPad mini (5th generation)
- iPad Air (3rd generation)
Duet Display on the other hand, works fine on older Macs and PCs. I’ve tried it on my 2013 Macbook Air, and it worked just as fine as my Macbook Pro 2016.
Duet Pro App For Mac Pro
Winner – Duet Display
6. Sidebar vs Touchbar
Both of these features only work with iPad on Mac Computers. When you enable these features, you get special tools on the iPad’s display which offers quick functionality just like the Touchbar on the Macbook Pros.
Winner – Draw
7. Price
Finally the most important difference between Duet Display and Sidecar – the price. Apple’s Sidecar is free, works flawlessly and requires no third-party app installation.
To get started with Duet Display, you will have to download a free Duet Display Client application on your PC or Mac and purchase the companion app from the Play Store or the App Store. It’s available on iOS and iPadOS for $9.99, and $19.99 on Play Store. However, they’re offering the Android app for $9.99 as a limited time offer.
Winner – Sidecar
8. Setup
Since Sidecar is built-in macOS Catalina, it’s easier to set up than downloading extra apps in case of Duet Display. Simply, connect the Mac to your iPad using a cable or the same WiFi and click on the Airplay option on the menu bar, and select your iPad from the drop-down list. If you can’t find the Airplay option there, go to System Preferences > Displays and checking the “Show mirroring options in the menu bar when available” option.
To get Duet Display to work, first, you need to download both the client and server app for your Mac and iPad (or Android) respectively, and then connect both of them as we did above.
Winner – Sidecar
Duet Display or Sidecar; Which one to choose?
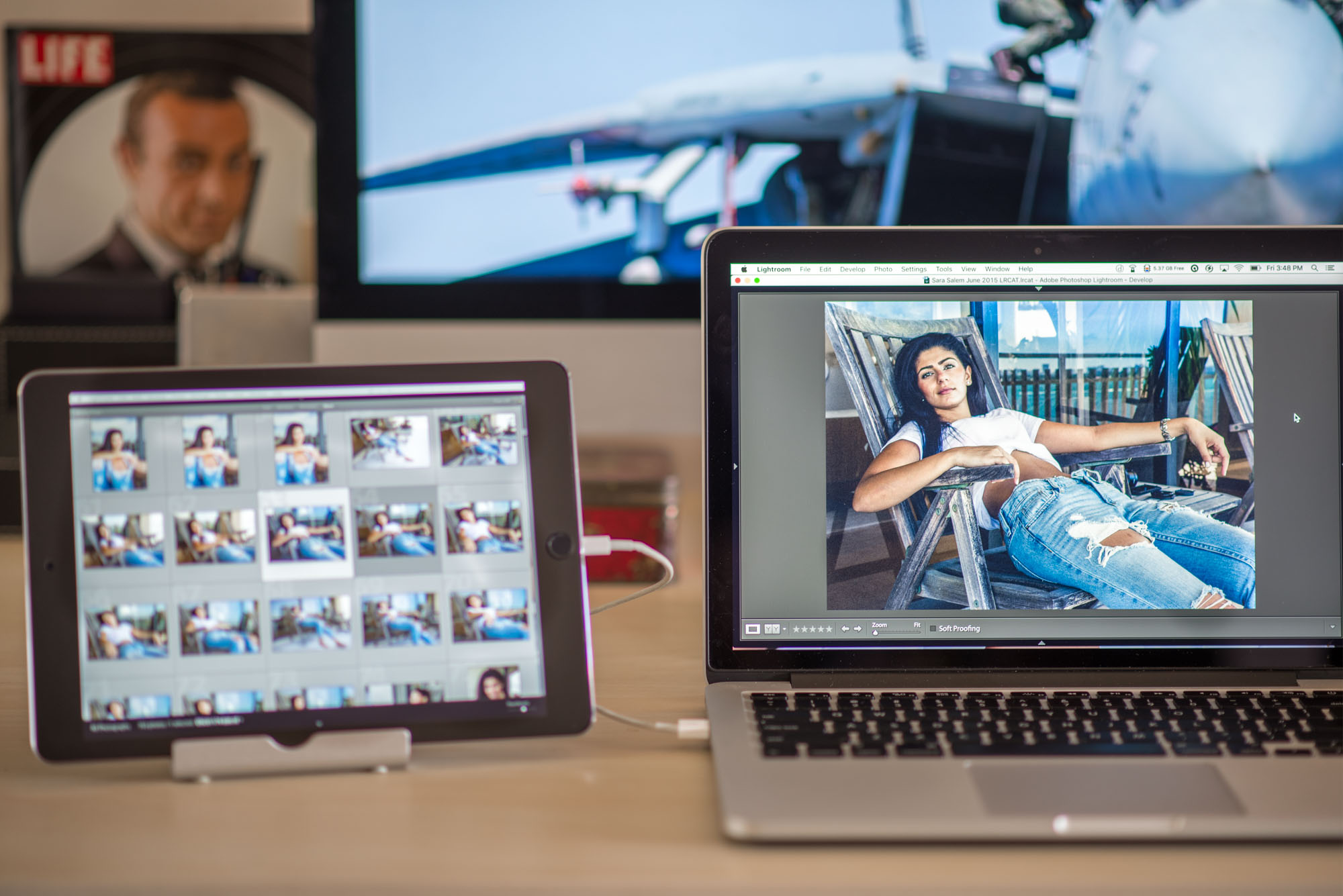
Duet Pro App For Mac Free
While Sidecar should work for most users with basic needs, if you are an expert, you should still opt for Duet Display or similar second screen apps to get extra features like better range, more device support, and intuitive gestures, etc. Sidecar is also limited to a small number of devices that run the latest OS Catalina which means you still would have to use Duet Display if your Mac computer can’t be upgraded to Catalina. What do you think? Let us know in the comments below.