Downgrading Software On Mac From Seerra To Snow Leapord
To share files between our Snow Leopard Mac and Windows 7 PC in this article, we'll be using the SMB protocol. Sharing Files Between Mac and PC: Setup on Snow Leopard. The first thing we'll want to do is set up a sharing account on our Mac. This can either be your personal account, or a separate account made specifically for this purpose.
- Downgrading Software On Mac From Seterra To Snow Leopard Download
- Downgrading Software On Mac From Seterra To Snow Leopard Free
- Downgrading Software On Mac From Seterra To Snow Leopards
Apple offers no end-of-life roadmaps for its operating systems, and it doesn't officially comment on whether support has dried up for this or that version of OS X. The best you can do is look at historical data. Since switching to a yearly release cadence with Lion back in 2011, Apple seems to be willing to support whatever the latest version is, plus the two preceding versions. When OS X 10.9.2 was released earlier this week, it was accompanied by security updates for OS X 10.8 and 10.7 but not for 2009's OS X 10.6.
It's the first major security update that Snow Leopard has missed—the OS is still getting iTunes updates, but its last major security patch happened back in September. This has prompted a flurry of posts from various outlets. All point out the same Net Applications data that says 10.6 still powers around 19 percent of Macs. Most compare the OS X support cycle to the much longer Windows cycle. Some make a bigger deal about it than others. None really tell anyone in that 19 percent what to do next.
- To put some of these claims to the test, we decided to pit Mac OS X 10.5.8 Leopard against Mac OS X 10.6 Snow Leopard to see how these new technologies affected overall performance.
- Jan 14, 2019 While you downgrade your Mac, it will be cleansed from the files you’ve worked on since you’ve installed Sierra. If you still need them, you should back them up. To begin with, make sure you’re backing up the files you actually need, not some old trashy stuff that you’d be better off without. You can make use of a Mac cleaner to get rid.
You'll need to know the exact kind of Mac you're using before proceeding—typing your serial number into this Service and Support page should give you the information you need if you're not sure. Launching the System Profiler application from the Utilities folder will show you your serial number and your Mac's specific model identifier (something like MacBook4,1 or iMac11,2), the latter of which can be used with this EveryMac lookup page to find what you're looking for.
Newer Macs: Upgrade to Mavericks (or at least Mountain Lion)
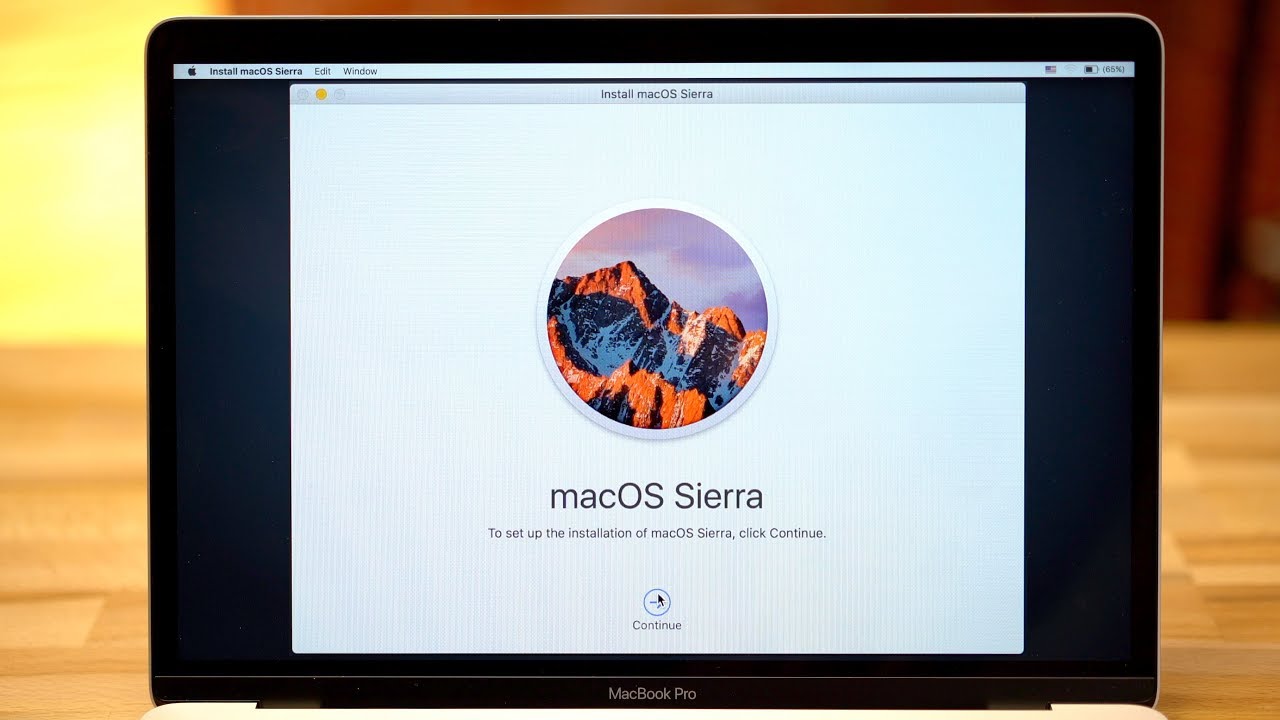
Macs this applies to: Anything that can run Mavericks. See this post for more details.
If you're still running Snow Leopard because it came with your Mac and you just never got around to upgrading, the good news is that basically any Mac that came with Snow Leopard can update to the latest version at absolutely no cost. Just grab it from the Mac App Store and do an in-place upgrade—you shouldn't run into problems, though it is probably a good idea to run a Time Machine backup (or something similar) before doing it.
New OS X versions usually have teething issues when they first come out, but the 10.9.2 update is a big one that fixes much more than the 'goto fail' SSL bug. If you were holding out because you didn't want to deal with those early upgrader blues, most of 10.9's largest bugs should be squashed at this point.
Supposing your hardware can handle the upgrade but you don't care to move to Mavericks, you can still purchase copies of Mountain Lion for $20 through Apple's online store. The company will send you a code that you can redeem in the Mac App Store, and you can use that version of the software until you're comfortable moving to Mavericks or until software support for OS X 10.8 dries up.
Older Macs: What about Lion?
Macs this applies to: Late 2006 iMacs; Mid-2007 Mac Minis; Mid-2006 Mac Pros; Early 2008 MacBook Airs; Macbooks from the late 2006 model to the late 2008 white model; Late 2006 MacBook Pros.
OS X has required a 64-bit CPU since Lion came out in 2011, but a 64-bit CPU by itself isn't enough to run Mountain Lion or Mavericks. Those newer operating systems need 64-bit EFI firmware and graphics drivers too, and a small but still significant run of Macs fell short of these requirements.
If you've got one of the Macs listed above, your hardware won't run Apple's latest-and-greatest, but it can run version 10.7, and Apple should support that OS until the next version of OS X comes out later this year (assuming Apple sticks to its yearly release schedule). Copies of Lion can be purchased for $20 from Apple's online store. You'll get a code you can redeem in the Mac App Store, allowing you to buy your old Mac another year-or-so of breathing room.
Intel Macs running OS X older than 10.6: There's still hope
Macs this (possibly) applies to: iMacs from early 2006 to early 2009; Mac Minis from early 2006 to early 2009; Mac Pros from mid-2006 to early 2009; MacBook Airs from early 2008 to mid 2009; MacBooks from early 2006 to mid 2009; MacBook Pros from early 2006 to mid 2009. These Intel Macs all originally shipped running either OS X 10.4 or 10.5.
Don't laugh! There are plenty of people out there who bought Intel Macs with OS X 10.4 or 10.5 installed and never felt the need to upgrade. Leopard in particular still runs on about 3.8 percent of active Macs, and statistically some of those are going to be Intel Macs eligible for an upgrade. 2007 iMacs shipped right at the end of Tiger's run and can be updated all the way up to Mavericks. Whatever you've got, these Macs are all capable of running at least Snow Leopard—and usually something newer.
If you can upgrade, you're in luck—Apple still sells the OS X 10.6 DVD in its store for $20. Even if your Mac can run Lion or Mavericks, you'll need to upgrade to Snow Leopard first as an intermediary step, since Tiger and Leopard can't access the Mac App Store and can't perform in-place upgrades of OS X 10.7, 10.8, or 10.9. Once you've installed your 'new' operating system, revisit the sections above to see about moving to an even newer version that's still being actively supported.
If you've got a Mac of this vintage that you'd like to keep using, you might consider doing some hardware maintenance to keep it running well. Walking you through upgrading an old Mac's hardware is outside the scope of this article, but iFixit has plenty of excellent repair-and-upgrade guides and toolkits, and Newegg can help you find reasonably priced components.
I can't upgrade. What should I do?
Maybe you've got some mission-critical PowerPC app, and you need to keep 10.6 around because it's the last version that includes the Rosetta compatibility layer. Maybe you've got one of those first 32-bit Intel Macs, and upgrading just isn't an option. Maybe you can upgrade and you just don't want to (though that's probably less justifiable than either of the first two reasons). You're not totally without options here.
First, consider a new Mac. This is a pretty expensive option, but it's the most effective. Even the cheapest entry-level Macs will deliver hugely boosted CPU and graphics performance, and many will replace your weary old hard drive with a zippy new SSD. If you've got a MacBook or MacBook Pro, a new Mac will be much lighter and give you much better battery life. Keep an eye on Apple's refurbished site, which will give you hefty discounts on the hardware, especially if you're fine with settling for previous-generation Macs (they'll still have many years of software support ahead of them, and you get the same warranty options as you'll get for a 'new' one).
Students, staff, and teachers at virtually any educational institution can also get new hardware from Apple at a discount, and that educational discount applies to AppleCare warranty extensions and component upgrades, too. If the place where you work buys a lot of hardware from Apple, you may be able to get a discount on a personal Mac through your employer.
Assuming that buying a new computer isn't an option, there are still things you can do to protect yourself. First, stop using Apple's built-in apps where possible, especially the ones that have a connection to the Internet. Replacing Safari is particularly crucial—your browser is going to be the most vulnerable part of any Internet-connected computer, and running an outdated one that isn't being patched is the worst thing you can do.
Both Firefox and Chrome still support OS X 10.6 as of this writing, and even once Mozilla and Google stop providing updates there's a good chance you'll be able to get help from the open source community. Look at TenFourFox as a case in point—it's a port of Firefox compiled for PowerPC processors going all the way back to the G3, which is more than 16 years old. Other apps are also easy to replace, since 10.6 still enjoys relatively robust software support from third parties. Replace iChat with Adium, Preview with Adobe Reader, and QuickTime with VLC. These are all capable, actively maintained applications that should shield you from vulnerabilities.
That said, OS X ain't Windows. Just as Apple replaces its software more frequently and drops support for older hardware more rapidly, Apple's developers are generally quicker to stop supporting legacy OS versions once Apple itself moves on. It's already happening in some cases—some programs require a 64-bit CPU because so many Intel Macs are 64-bit, and others have simply dropped support for 10.6 whether you've got a 64-bit CPU or not. Snow Leopard has had a good run, but as time wears on you'll either have to bite the bullet and buy new hardware or be faced with an increasingly less capable, more vulnerable machine.
macOS Catalina is the next major operating system for Mac. If you mashed your fingers all over that install button before considering that you may not be ready for it, you can downgrade back to macOS Mojave. If you follow these steps you'll be back to your old setup in no time.
Note: If you are reading this article on the Mac that you want to downgrade on, switch to another device or print this page before continuing so you can read along as you go.
Important information for Macs with the T2 security chip
Before you try to use a bootable installer on your Mac if you have a 2018 or newer MacBook Pro, MacBook Air, or Mac mini, you may need to make sure to allow booting from external media before you attempt to downgrade. If you've enabled the Startup Security Utility, check to make sure you'll be able to use a bootable external drive. Here's how.
Note: You'll need the firmware password you used to enable the Startup Security Utility. This is different from your administrative password and your Apple ID. Make sure you know the correct password to access the Startup Security Utility before you begin.
- Restart your Mac.
- Hold down Command+R right when you see the Apple Logo. This will put your Mac into Recovery Mode.
- Click Utilities in the Menu Bar.
Click on Startup Security Utility.
- Enter your Administrator credentials.
Tick the box to Allow booting from external media.
Step 1: Back up your Mac
This process will erase macOS Catalina from your hard drive entirely. That means any files, programs, or documents you've been working on while using macOS Catalina will also be erased if you don't back them up first. Use an external hard drive or a cloud-based program like DropBox, OneDrive, or iCloud. If you don't save these important files somewhere off of your computer you will lose them.
Step 2: Create a bootable drive of macOS Mojave
Before you erase macOS Catalina from your computer, download macOS Mojave from the Mac App Store. You'll need a copy of macOS Mojave on an external hard drive in order to downgrade from macOS Catalina.
Follow the steps linked below to make a bootable installer drive for macOS Mojave.
Note: Making a bootable installer requires the use of Terminal. If you don't feel comfortable making changes to your Mac with Terminal, you can create a bootable disk using the DiskMaker X program.
But there are some titles, especially ones ported from consoles, that really play better if you have a gamepad in hand. Between Bluetooth's proliferation and the rise of cordless mice, though, I've gotten used to being untethered from my controllers, and that's where Logitech's $40Cordless Rumblepad 2 comes into play.Building on the success of their original Cordless Rumblepad, Logitech has built its successor with a more rounded shape that's very evocative of Sony's Dual Shock Analog Controller. That's a good shape to go with, and the button layout is very similar, so it's immediately comfortable to anyone with experience with Sony's device. Logitech cordless rumblepad 2 mac software. Look ma, no wires!I'll be the first to admit that for most of the games I play, the keyboard and a good multi-button mouse are all I need. Logitech's Cordless Rumblepad connects to your Mac using a wired USB wireless receiver that can sit unobtrusively atop or alongside your Mac.
Step 3: Erase macOS Catalina
Downgrading Software On Mac From Seterra To Snow Leopard Download
You'll need to erase your hard drive before re-installing Mojave. Remember, back up your Mac before performing this step.
- Connect your Mac to the internet via Wi-Fi or Ethernet.
- Click on the Apple icon in the upper left corner of the screen.
Select Restart from the drop-down menu.
- Hold down Command+R, and keep holding the keys until your computer reboots. This will put your computer into Recovery Mode.
- Click on Disk Utility in the OS X Utilities selector.
Click Continue.
- Select your Startup Disk.
Click on the Erase tab at the top of the window.
- Enter a name for the file to be destroyed (Like macOS Catalina or something).
- If your Mac is using HFS+, select Mac OS Extended (Journaled) from the format list. If your Mac is using APFS, select APFS from the format list.
- If Scheme is available, select GUID Partition Map.
Click Erase.
After the process is complete, quit Disk Utility from the drop-down menu in the upper left corner of the screen to go back to the OS X Utilities selector.
Step 4: Reinstall macOS Mojave
After you have erased macOS Catalina, you will want to reinstall Mojave.
NOTE: If your Mac came with macOS Mojave, you can restart your Mac while holding down Shift-Option-Command-R to simply install the operating system that came with your Mac. Otherwise, follow the steps below to install Mojave back on your Mac.
- Connect your Mac to the internet via Wi-Fi or Ethernet.
- Plug the bootable hard drive you made with Mojave on it into your Mac.
- Click on the Apple icon in the upper left corner of the screen.
Select Restart from the drop-down menu.
- Hold down Option while your computer restarts. This will send you to the option to select a startup disk.
- Select your bootable drive with macOS Mojave from the list of startup disk options. macOS Mojave will begin installing on your Mac.
- Click Continue in the macOS Mojave installation window.
macOS Mojave will install like a standard update. You will agree to the licensing terms before the software reboots on your Mac.
Step 5: Restore settings from an earlier macOS Mojave Time machine backup
If you have a recent backup of your Mac saved via Time Machine (which you should), you can use it to reinstall the settings you have saved from macOS Mojave.
- Connect your Mac to the internet via Wi-Fi or Ethernet
- Click on the Apple icon.
Select Restart from the drop-down menu.
- Hold down Command+R when you hear the startup chime and keep holding the keys until your computer reboots.
- Select Restore from Time Machine Backup in the OS X Utilities selector.
Click Continue.
- Click Continue after reading the important information about restoring from a backup.
- Select the Backup source for where your Time Machine backup is stored.
- Click Continue.
- Select the most recent macOS Mojave backup on the drive.
Click Continue.
Your Mac will begin restoring from the Time Machine backup and then reboot. This process can take a while, so grab a cup of coffee while you wait.
If you run into any problems while trying to downgrade your Mac operating system, let us know in the comments.
F-matrix estimation. Bundler has been successfullyrun on many Internet photo collections, as well as morestructured collections.The Bundler source distribution also contains potentiallyuserful implementations of several computer vision algorithms,including:. Structure from motion software mac pro. Calibrated 5-point relative pose.
Updated September 2019: Updated for macOS Catalina.
macOS Catalina
Main
We may earn a commission for purchases using our links. Learn more.
if only you knew the power of the dark side..Downgrading Software On Mac From Seterra To Snow Leopard Free
Apple doubles trade-in value of select Android devices for a limited time
Downgrading Software On Mac From Seterra To Snow Leopards
Apple has quietly upped the trade-in price of several Android smartphones for a limited time, doubling the value of some handsets.