Can You Convert Windows Software To Mac
- Can You Convert Windows Software To Mac Free
- Convert Mac Photos To Windows
- Convert From Mac To Pc
- Can You Convert Windows Software To Mac Download
- Converting From Windows To Mac
The cutoff date for Windows 7 support for most Macs is 2014 — most Macs from that date or earlier can use older versions of Apple’s Boot Camp software (version 4 or 5) to install Windows 7. Jun 23, 2020 With the help of this software, you can convert multiple WMV files to MP4 format and playback on your new Mac. It offers remarkable conversion features that make this software very useful for users. It has enough capability to convert videos from. Jan 17, 2014 Hence, in order to move to a Windows based OS, one must go through a common procedure of using a software application which can help convert OLM to PST i.e. Outlook for Mac to Windows. Jun 07, 2020 Nowadays, plenty of flipbook software are springing up for creating interactive digital contents, therefore, you can analyze and choose one that really fits you. 7 best page flip software for Mac mentioned in this article to convert PDF to flipbook on Mac easily. You can create interactive flipbooks from existing PDF files without prior experience. Jun 08, 2020 QuickBooks will create a MAC.qbb (backup) file. You’ll see a message that says 'It looks like ‘QuickBooks for Windows’ might be a better fit for your company,' Make sure to check what data isn’t converted from Windows. If you want to continue, select Yes. Go to the folder you want to save the file in. Name the file, and select Save. Make sure to not use special characters in the file name.
The Field Squared Platform empowers end-to-end mobile workforce management, automating your field service processes and operations. Through real-time updates, your dispatcher, supervisor or field operations manager is in control, with visibility at all times. Field workforce management software for mac windows 10. Workforce.FM is a real-time field service management software solution for service businesses. Whether you have a small mobile team of two field workers or a large enterprise with hundreds of field staff, Workforce.FM field service management software makes your job simple.
by Christine Smith • 2020-07-15 14:34:41 • Proven solutions
Nowadays, many Windows users are moving to Mac. The most common problem users face while switching to Mac is playing Windows Media files. The default media player of the Mac show error when you try to play the Windows media file. This happens because codecs used in windows media file are not compatible with Mac OS. So, to play a Windows media file on Mac, you need a professional Mac media player that helps you to convert and play a Window media file in a format which is supported by Mac.
Part 1. How to Play Windows Media Files on Mac with Wondershare UniConverter
On the internet platform, there are various media players to play a Windows media file on Mac, but the most reliable and efficient one is Wondershare UniConverter (originally Wondershare Video Converter Ultimate). It is the all-in-one file converter software which is fully compatible with all Mac versions. With the help of this software, you can convert multiple WMV files to MP4 format and playback on your new Mac. It offers remarkable conversion features that make this software very useful for users. It has enough capability to convert videos from one format to another without compromising the quality.
Wondershare UniConverter - Your Complete Video Toolbox
- Best Mac media player to convert WMV to MP4 and playback on Mac easily and quickly
- Support 1,000+ video and audio formats to convert any video to another format that is compatible with Mac OS
- Transfer media files to iPhone/iPad/Android device easily
- Download media files to Mac from 1,000+ sites by pasting URLs.
- Burn videos to DVD/ISO/IFO files with customization tools and super fast burning speed
- Additional functions include Fix Media Metadata, VR Converter, GIF Maker, Screen Recorder, and DVD Copy
- Supported OS: Mac OS 10.15 (Catalina), 10.14, 10.13, 10.12, 10.11, 10.10, 10.9, 10.8, 10.7, 10.6, Windows 10/8/7/XP/Vista
Steps on How to Convert WMV to MP4 and Playback on Mac with Wondershare UniConverter:
Step 1 Launch and add files to the Mac media player.
To commence the process, download and install Wondershare UniConverter from its official website or the download link above on your Mac system. After that, run it and tap on the Video Converter tab from the main interface. Then click on the Document icon to add the WMV files from your Mac, or you can simply drag and drop the WMV file to the program to import.

Step 2 Choose the media file output format on Wondershare Media Player.
After all WMV files have been added, choose your target output format by clicking the Output Format button to open the drop-down list and click Video option, select MP4, or other Mac supported formats you want to convert.
Step 3 Start converting media files on Mac.
Finally, tap the Convert or Start All button to begin the conversion process. After a few minutes, your desired WMV file will be converted to MP4. Then, you can click on your converted video to play it on your Mac system.
Here is a video tutorial of how to convert WMV to MP4 on Windows, as both the Windows and Mac versions function almost the same, you can follow the video tutorial step by step.
Part 2. Other 4 Recommended Media Player for Mac You Should Know
Apart from the Wondershare UniConverter, there are other third-party tools that allow you to convert videos from one format to another format. Here, we have mentioned the other four ideal Media Players for Mac which you can use hassle-free.
1. VLC Media Player Mac
The VLC Media Player is a cross-platform media player and it is a highly famous media player in all over the world. It plays any type of video or audio file. With the use of this tool, you can also convert those videos to another format such as MP4 which are not directly played on Mac. It supports MPEG as well as DivX streaming. Want to know the best part? In the mid of downloading video, you can play downloaded videos to know it is really worth to download. It has many hidden features that people are not aware of it. The VLC can be used for streaming video over the internet. This Mac media player allows you to create a video snapshot. It is very lightweight and flexible to use. Through this tool, you can even record your desktop and add external subtitles. If you want to play Radio online, then VLC offers these features also. So, it is one of a versatile media player that has many things to offer.
Pros:
- It is a completely free and open-source tool.
- It supports various operating systems such as Mac, Windows, Linux, UNIX, Android, and iOS.
- It is an ad-free media player.
- This tool is easy to configure.
Cons:
- It creates problems while playing a DVD.
- Its interface is not customized.
- It does not offer Blu-ray playback.
2. 5K Media Player
The 5K Media Player is the most powerful media player Macintosh that offers exceptional features to users such as AirPlay service. If you want a video media player that can play any kind of media file on your Mac, then it is an ideal choice for you. This media player is specially designed for enhancing the quality of video and audio after the conversion of the file from one format to another. You can play various types of file formats such as 4k, 5k, and 8k on your Mac seamlessly. It also includes a Radio player and it supports Radio stations such as BBC, XFM, and many others. Through this media player, you can easily manage your all video and audio files. Through its inbuilt AirPlay service, you can even send files to your TV. Playing larger video files with this tool will give you a great experience. So, the 5K Media Player is an overall great media player that offers multiple features.
Pros:
- The 5K Media player is free to use.
- It offers modern features.
- It allows you to download videos from YouTube, Vimeo, and DailyMotion.
- It offers the AirPlay support to send or receive streams from an iPad or iPhone.
Cons:
- It sometimes stumbles in the case of 5k format.
- It is complicated to use especially if you are a beginner.
- There is no subtitle option.
3. QuickTime Media App
The QuickTime Media App which is developed by Apple is able to play a Windows media file on Mac. It supports numerous file formats such as digital video, panoramic images, sound, and pictures. It has free versions for both Windows and Mac operating systems. It is also customized with iTunes. It allows users to encode, decode and transcode audio and video from one format to another. Through this media player, you can create, edit, crop, and record videos. It also allows you to download videos from the internet. Till date, it has now almost 9 versions. Its latest version comes with more advanced features that make this media player more useful to play various types of video and audio files. With the help of this tool, you can easily compress your video file without losing any quality.
Pros:
- It offers amazing customize features to make your image and video attractive.
- It allows users to share files through various ways such as Mail, AirDrop, and YouTube.
- For HD videos, it works efficiently.
- It uses advanced video compression technology which is H.264.
Cons:
- To playback audio and video, you need to download codec manually.
- It does not support some file formats like FLV.
- To use this tool, there is a need for downloading bloatware which further creates problems like a software update.
4. Macgo Mac Media Player
The Macgo Mac Media Player is considered the ultimate Mac media player. It is a completely free media player. With the help of this tool, you can play almost all kinds of file formats on Mac such as videos, photos, audio files, and DVDs. It can also able to play numerous URL types like HTTP, MMS, FTP, and many others. It is the same as VLC Media Player, but its interface is much better than VLC. Through this tool, you can easily customize your pictures. It will give you great quality for playback of video and audio files. It also provides support for built-in subtitles of various file formats. Unlike other media players, it even works with free external subtitles like SSA and SRT. It supports all Mac versions.
Can You Convert Windows Software To Mac Free
Pros:
- It is easy to operate and set-up.
- It is a free DVD tool for Mac.
- You can playback videos online.
- It is compatible with both Windows and Mac.
Cons:
- Its advanced features are complicated to use.
- This tool does not support 4K UHD video.
- Its free Mac Media Player does not include Blu-ray.
Conclusion:
In this guide, we have mentioned various media players to play a Windows media file on Mac. However, if you want a complete solution for all types of file conversion, then Wondershare UniConverter is the best choice for you.
Windows Migration Assistant transfers your contacts, calendars, email accounts and more from a PC. It migrates this data to the appropriate places on your Mac. After migrating data to your Mac, authorise your computer for iTunes Store purchases. It’s important to authorise before you sync or play content that you download from the iTunes Store.
Apr 01, 2016 The shell path for a user in macOS or OSX is a set of locations in the filing system whereby the user has permissions to use certain applications, commands and programs without the need to specify the full path to that command or program in the Terminal.This will work in macOS Mojave, Sierra and all older OSX operating systems; El Capitan, Yosemite, Mavericks and Lion. Macos add app to path. Oct 19, 2019 How to Add to the Shell Path in macOS Catalina 10.5 using Terminal October 19, 2019 Leave a Comment The shell path for a user in macOS is a set of paths in the filing system whereby the user has permissions to use certain applications, commands and programs without the need to specify the full path to that command or program in the Terminal. Oct 02, 2012 Here are some quick directions to add to the path: Open up Terminal. Run the following command: sudo nano /etc/paths. Enter your password, when prompted. Go to the bottom of the file, and enter the path you wish to add. Hit control-x to quit. Enter “Y” to save the modified buffer. Jun 17, 2017 This post shows how to add an entry to the Mac OS X PATH variable - (1) for the current terminal session only, (2) permanently for the current user only and (3) permanently for all users on a Mac OS X system. Here, the Tomcat startup.sh executable is used as an example.
Convert Mac Photos To Windows
If you're migrating from one Mac to another Mac, follow the steps to move your content to a new Mac.
Before you begin
To prepare for a smooth migration:
- Make sure that Windows is up to date. Migration Assistant works with Windows 7 and later.
- Make sure that you know the name and password of an administrator account on your PC.
- Connect your Mac and PC to the same network, such as your home Wi-Fi network. Or connect an Ethernet cable between the ports on your Mac and PC to create a direct network connection. Some Mac models require an Ethernet adapter, such as the Belkin USB-C to Gigabit Ethernet Adapter or Apple Thunderbolt to Gigabit Ethernet Adapter.
- If you're using Microsoft OneDrive on your PC, follow Microsoft's instructions for uninstalling OneDrive before continuing. You can reinstall OneDrive after migration is complete.
Then use the check disk (chkdsk) utility on your PC to make sure that your Windows hard drive doesn’t have any issues:
- Right-click the Start button, then click Run.
- Type
cmdand press Enter. Command Prompt opens. - At the prompt, type
chkdskand press Enter. - If the utility reports that it found problems, type the following, where drive is the letter that represents your Windows startup disk, such as D:
- Press Enter.
- At the prompt, type
Y, then restart your PC. - Repeat this process until the check disk utility reports no issues. If the utility can't fix every issue that it finds, you might need to have your PC serviced. Then migrate your data to your Mac.
Move your data
This section guides you through migration, post-migration, and what to do if the steps don’t work for you.
How to move your information from a PC to your Mac
- On your PC, download and install the appropriate Windows Migration Assistant, based on the version of macOS on your Mac:
- Windows Migration Assistant for macOS Mojave or later
- Windows Migration Assistant for macOS Sierra and High Sierra
- Windows Migration Assistant for OS X El Capitan or earlier
- Quit any open Windows apps.
- Open Windows Migration Assistant, then click Continue.
- Start up your Mac. Setup Assistant automatically opens the first time you turn on your Mac. If you’ve already set up your Mac, open Migration Assistant, which is in the Utilities folder of your Applications folder.
- On your Mac, follow the onscreen prompts until you get to the migration pane of the assistant. Select the option to transfer your information 'From a Windows PC', then click Continue.
- When prompted, enter an administrator name and password.
- Click Continue to close any other open apps.
- In the migration window on your Mac, select your PC from the list of available computers. Then wait for the PC to show the same passcode that your Mac shows.
- When both computers display the same passcode, click Continue on your PC and Mac.
- Your Mac scans the drives on your PC to build a list of information to migrate. When the scan is complete, select the information that you want to migrate to your Mac and click Continue. Learn about some of the data that you can transfer.
You can watch the progress and estimated time remaining on both the PC and your Mac. They tell you when migration is complete.
After you move your data
Convert From Mac To Pc
When migration completes, close Windows Migration Assistant on your PC. Then log in to the new user account on your Mac. The first time you log in to a user account migrated from your PC, you’re asked to set a password. You can use the same password that you used on your PC, or create a new password.
After logging in to the user account that you migrated, your computer for iTunes Store purchases. It’s important to authorise before you sync or play content downloaded from the iTunes Store.
If you have issues moving your data
- Quit all open apps on your PC, then try migrating your content again. For example, you can press Alt-Tab to choose an open application, then press Alt-F4 to quit it.
- If your PC doesn't appear in the Setup Assistant or Migration Assistant window on your Mac, make sure the computers are connected to the same network. You can create an network by connecting a single Ethernet cable between your Mac and PC. If that doesn't help, check for firewall software on your PC and turn it off. Firewall software can block network ports needed during migration.After migration completes, you can turn firewall software on again.
- If Migration Assistant doesn’t open on your PC, turn off any antivirus software on your PC. Then try to open Migration Assistant again. After migration completes. You can turn that software on again.
- If you still can't migrate your information successfully, you can use an external drive or file sharing to manually copy important data to your Mac.
What data can I transfer?
Migration Assistant lets you choose the data to move to your Mac. Here’s what moves over for specific apps and data types:
Email, contacts and calendar information
Email messages, email-account settings, contacts and appointments move based on which version of Windows you're using and which accounts you have.
Can You Convert Windows Software To Mac Download
Outlook1
Data from 32-bit versions of Outlook in Windows 7 and later move as follows:
Converting From Windows To Mac
- People move to Contacts2
- Appointments move to the Calendar app
- IMAP and Exchange settings and messages move to the Mail app
- POP settings and messages move to Mail2
Windows Live Mail
Data from Windows Live Mail in Windows 7 and later moves as follows:
- IMAP settings and messages move to Mail
- POP settings and messages move to Mail2
Windows Mail
Data from Windows Mail in Windows 7 and later (excluding Windows 8) move as follows:
- IMAP settings and messages move to Mail
- POP settings and messages move to Mail2
- People move to Contacts
Bookmarks
Bookmarks from Internet Explorer, Safari for Windows, and Firefox move to Safari.
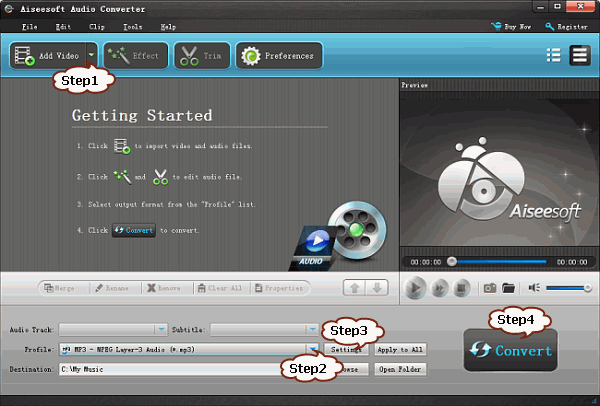
System settings
Language and location settings and custom desktop pictures move to System Preferences.Your web browser homepage moves to Safari preferences.
Pictures
Photos and other images move to your home folder. You can then add them to Photos, or open Photos and let it search your Mac for photos to import.
iTunes content
Migration Assistant transfers your iTunes media as follows: music to the Apple Music app, videos to the Apple TV app, podcasts to the Apple Podcasts app and audiobooks to the Apple Books app. What happened to iTunes?
Other files
Migration Assistant also moves these files:
- Files from the top-level folder of the currently logged-in user’s home directory
- Non-system files located in the Windows or Program Files folders
- Top-level folders located on the Windows system disk and other attached disks
1. Migration Assistant doesn’t support 64-bit versions of Outlook. You can manually migrate Mail, Contacts or Calendars from Outlook 2013 or Outlook 2016 by signing in and entering the content on your Mac manually.
2. Migration Assistant transfers only the Mail or Contacts data that belongs to the logged-in Windows user. To transfer data from another user account, use Migration Assistant again while you’re logged in to another Windows account. Each time you migrate, your Mac creates a new user account.