Best Software To Encrypt Files Mac
- Best Mac File Encryption Software
- Top File Encryption Software
- Best Software To Encrypt Files
- Best Free Encryption Software
/PowerMyMac /How to Encrypt Files on Mac
Adding an extra layer of protection is essential to avoid theft especially on your personal files saved on a computer. Encryption allows you to password protect any file or folders inside your device to ensure that no one steals your private information. Learn how to encrypt files on Mac in this brand new post.
Encrypt files for safety. The best encryption methods—known as strong encryption —make it essentially impossible to. Mac OS X has some powerful built-in encryption. Aug 23, 2016 Just because you have antivirus software installed on your PC doesn't mean a zero-day Trojan can't steal your personal data. The best encryption software. Jan 29, 2020 Best; Best encryption software of 2020: Free, paid and business tools and services. Concealer is a file encryption program specifically for Apple Mac computers. Rather than encrypt all files. Encrypt Files is a File Encryption / Decryption App with features to find and view files, share files, and audit file changes. Free to try Accessory Software Mac Version 1.0 Full Specs.
Tips:
Article GuidePart 1. Encrypt Files on Mac using Disk UtilityPart 2. How to Encrypt Startup Disk Using FileVaultPart 3. How to Use the Print to PDFPart 4. Conclusion
Part 1. Encrypt Files on Mac using Disk Utility
We all have files saved on our Mac that we don’t want other people to see or gain access to; these files may include your bank details, personal records, and other important notes. Good thing we can easily encrypt these files on Mac using the Disk Utility.
Although we can use FileVault, which is full-disk encryption that prevents unauthorized access to the information on your startup disk, we could feel safer when we also encrypt specific files or folders most especially when we are sharing computers with someone else.
How to encrypt files on Mac? We will use Disk Utility and set a layer of protection by adding a password.
How to Turn a Folder into a Password Protected Disk Image
- Launch the Disk Utility from the Applications folder, under Utilities. You may also use the Spotlight search
- Inside the Disk Utility menu click File and then go to New Image. Click Image from a folder and wait for a pop window to appear
- Provide the required details to save a new disk image. Enter the needed info for Save As, use a more relevant filename. Under the 'Where' select the right folder location; and under Encryption, you can choose between 128Bit and the 256Bit. Note that the higher the encryption applied, the longer time needed to complete the encryption. 256 bit is more secure but is slower to complete the encryption.
- For the Image Format, select read/write to allow you to still edit the files inside the encrypted folder. Select Save and enter the desired password. Use passwords that are easy to remember yet difficult to decipher. You may need to enter the password twice to verify. Click Save and hit done.
You can now find the encrypted disk image inside the folder location you have set earlier as a DMG file with the filename you have also entered. You can now delete the old file or folders without the encryption. Before you delete the old file or folder, make sure you have created a backup in case you messed up somewhere in the process.
How to Open a Password Protected File/Folder?
In order to access or open the encrypted disk image, you simply need to double-click on the disk image file and enter the password and click OK. Note that you don’t need to tick the box below to remember the password in keychain otherwise, it just voids all the process we did especially when other users have access to your keychain. After entering the correct password, the disk will be mounted and the files will appear and will be now accessible.
Part 2. How to Encrypt Startup Disk Using FileVault
Like we mentioned earlier, FileVault is a special encryption setting provided on your Mac to ensure that you get full disk protection which uses XTS-AES-128 encryption with a 256-bit key.
Steps to Setup FileVault
- Go to Security & Privacy settings from System Preferences under Apple Menu
- Click FileVault
- Click the lock icon and enter the Administrator username and password
- Turn on FileVault
If you have multiple users on a Mac, each user should also need to enter a password for them to be able to unlock the disk. The encryption takes a while since it is using a more secure key however, you can continue working on your Mac. It continues the encryption on the background and only when the Mac is awake and plugged in.
After the encryption is completed, restart the device and enter the password you have created earlier. You will need to do this every time you log in to your Mac on startup. All users are required to enter their own passwords.
Steps to Turn Off FileVault
If in any case, you may want to turn off the FileVault, simply go back to Security & Privacy> Find and click FileVault> Click the lock icon and enter the Admin user and password> Click Turn off FileVault. Decryption process also takes a while before it will be completed.
Steps to Reset FileVault Password
What will happen if you have forgotten your FileVault password? There are three ways you can choose to reset the password.
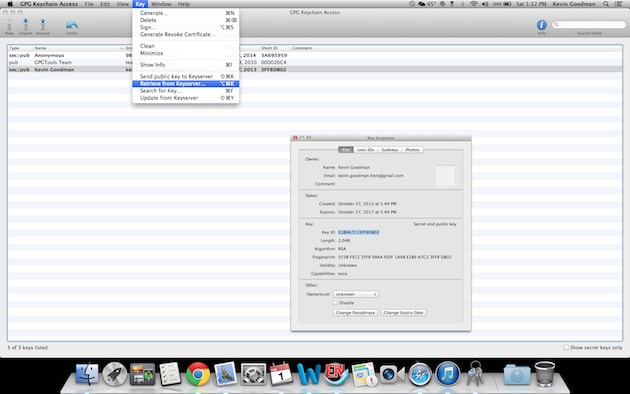
- You can use your iCloud account for recovery and unlock the disk for those using iOS Yosemite or later
- A local recovery would be fine too if you don’t want to use iCloud as your account recovery option
- Lastly, you can opt for three security questions and store it in FileVault recovery key. This is available if you are using iOS Mavericks
Part 3. How to Use the Print to PDF
If you only want to encrypt a single file, well you can also take advantage of the Print to PDF option. We assume everyone is familiar with this option. Any files which allow you to print to PDF can be encrypted. Check these steps below:
- Open the exact file you wish to encrypt and go to print
- In the Print window, choose the PDF and click Save as PDF
- Click on the Security Options button
- Tick the box for ‘Require password to open document’. Enter the desired password and verify. The other boxes below are optional in case you may want to add a password when editing or printing the document.
- Click OK
That’s it! You have practically encrypted a PDF document. You can do this for your personal notes and other single file or documents.
Part 4. Conclusion
There you have it, we have finally learned how to encrypt files on Mac using Disk Utility as well as encrypting the entire disk using FileVault. However, using FileVault might consume or take much space on your drive and may cause latency or poor device performance. If you need to optimize and clean your Mac and gain more space, use PowerMyMac. This is an all-in-one solution that helps you optimize your Mac by giving us three powerful options: Status, Cleaner, and Toolkit. Feel free to use this program in case you need more storage space!
Best Mac File Encryption Software
We hope you have learned something from this guide and let us know your thoughts in the comments below!
ExcellentThanks for your rating.
Rating: 4.7 / 5 (based on 83 ratings)
Top File Encryption Software
People Also Read:
PowerMyMac
A powerful all-in-one App for Mac
Free DownloadThe most powerful and useful 16-in-1 Mac Software in 2019
Free DownloadIf you are using a Mac computer for any purpose and you want to encrypt some confidential files with password, here are some of the best methods you can use. This is very easy to encrypt files and folders on Mac computer. There are so many apps available in the App Store. On the other hand, there is an inbuilt option called Disk Utility that you can use to encrypt file and folder. Although some of the apps are paid, they are worth purchasing. Therefore, if you have some secret files or anything that you want to password protect, do check out this tutorial to get things on board.
You’ll find the process id number under the PID column and the name of the process/program under the Command column. Effective Ubuntu MaintenanceEven when running software stops responding, Ubuntu gives you the tools to stay in control. Some programs (such as Google Chrome) use multiple system processes, so using kill or pkill may not necessarily end them if the program stops responding. 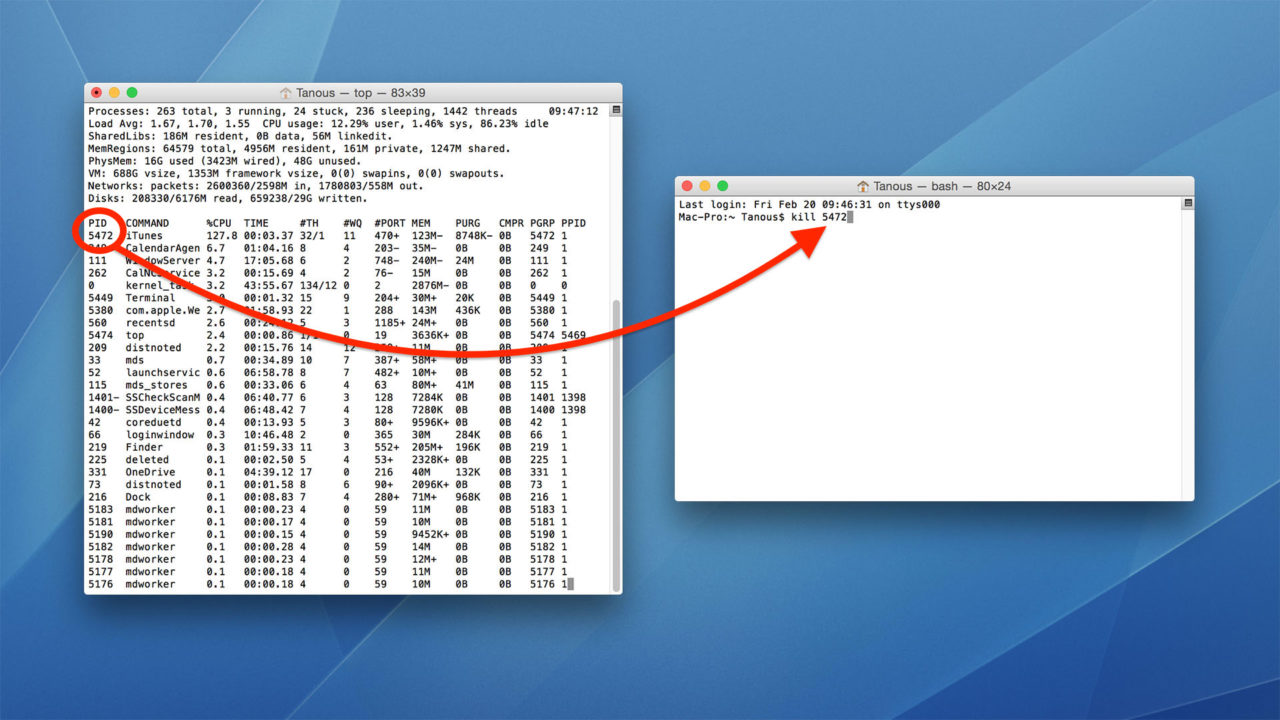 To use kill, you’ll need to know the process id number ( PID) assigned to it—open a terminal and type top to view a list of currently running processes. Now you know how to close a process in Ubuntu using the terminal, you can take advantage of other to backup your PC, pause running commands rather than ending them, and more.A crashing program should be a rare occurrence, but if it’s happening more often than it should, it could point to a problem with your Ubuntu installation.
To use kill, you’ll need to know the process id number ( PID) assigned to it—open a terminal and type top to view a list of currently running processes. Now you know how to close a process in Ubuntu using the terminal, you can take advantage of other to backup your PC, pause running commands rather than ending them, and more.A crashing program should be a rare occurrence, but if it’s happening more often than it should, it could point to a problem with your Ubuntu installation.
Best Mac Apps to Encrypt File and Folder
1] Disk utility
Disk Utility is the inbuilt tool of Mac computer, and you can find it in the latest version as well. With the help of Disk Utility, you can perform various tasks related to disk management. Therefore, you can use the same tool to protect your files and folders. However, this is quite different than other regular tools. You may not be able to use the folder like before once you encrypt it with password and Disk Utility. However, as this is an inbuilt tool, you can try it before opting for a third-party solution.
To get started, create a folder and place all the confidential files that you want to encrypt or password protect.
After that, open Disk Utility. You can use the search option to find it out. Remove web explorer app on mac. For that, press Command + Space and type Disk Utility and open the corresponding app. Therefore, click File > New Image > Image from Folder.
Choose the folder that you want to encrypt and click the Choose button. By default, there would be no encryption. You need to select 128-bit AES encryption option from the Encryption drop-down menu. Right after selecting it, you will have to enter your password twice.
Following that, choose read/write from the Image Format drop-down menu. After doing everything, click the Save button.
You can find a .dmg file on your desired location. If you try to open it, it will ask for the password.
P.S. The password will be saved in the Keychain.
2] Data Guardian
Best Software To Encrypt Files
Data Guardian has been an excellent data protection software for Mac as well as Windows computer. Regarding compatibility, you must have Mac OS X 10.10 or later version. Talking about features, you will get some handy functionalities so that you can password protect your critical data within moments. To be more specific, you will get unlimited records, fields, etc. Apart from that, you can insert pictures into records, record application activity to a log, dial phone numbers directly from records, dynamically generate passwords based on a user-specified algorithm, database can auto save so that changes are never lost, import virtually any flat-text file ad map it to custom fields and more others. The best thing about this tool is you will get 448-bit Blowfish encryption that will help you get rid of any kind of a headache related to password protection. This is also possible to apply changes to a selection of records at the same time. In case you have Windows as well as Mac computer, and you want to synchronize the database across both computers, that is possible too.
The user interface of Data Guardian is simple; neat and clean and hence, you should not get any issue while using it for the first time. Talking about the price of this tool, this is much affordable. The SOLO version costs around $19.95 for one computer, and it will provide all the features mentioned above.
3] Hider 2
Hider 2 is yet another awesome and very useful password protection system that you can use to secure confidential files and folders. It doesn’t matter how much data you have to protect; you can certainly use Hider 2, which is very much sufficient regarding that. You may have pictures, documents, PDF files, audio, video or anything else. You can use Hider 2 to password protect your files.
However, it consumes a lot of time to create a password-protected vault for your file. While testing, it took around 8 minutes to password protect a 3.5GB folder. It doesn’t hide the file at once. Instead, you need to move the file from your location to the corresponding vault, and hence, it will protect that with the desired password. You need to remove the files manually that you have already transferred to that vault.
As it uses AES-256 encryption, you might find it strong in terms of password protection. The best thing is it is very small in size, and you can download it with mobile data as well. As this is available on the Mac App Store, you do not have to download any file from any other third-party resource.
Best Free Encryption Software
Talking about the user interface, you might find it easiest to use. It offers a transparent UI that makes it even better. The last but not the least is price. It costs around $19.99, which is very low when compared to the features.
4] Concealer
Concealer is very user-friendly and useful when you need to password protect your bank account number, credit card details, software registration information, website account details, email account information and so on. The advantage of using this tool is you can create different account with different password so that you can manage various information separately. Besides AEC-256 Encryption, you can find auto lock option and master password protection. Apart from that, you will get customizable categories for easy filtration, three types of cards (Accounts, Notes, File Storages), six predefined templates, Text notes for each card, export cards to text files and so on. Like a standard password manager, you can find a password generator as well that helps you to create a strong password while protecting.
All these things can be obtained for $19.99. However, you can try the trial version before making the purchase.
These are some of the best tools for Mac to password protect or encrypt files and folders. Hope these would be helpful for you.