Apps To Clear Cache On Applie Mac
May 28, 2020 There are 3 types of cache on Mac namely: System Cache, User Cache, and Browser Cache. User Cache usually contains apps cache and DNS cache. User Cache usually contains apps cache and DNS cache. These 3 can be deleted or cleared but they are located in different folders on your system and might require technicalities at some point. Then click on the “Delete App” option after which you can re-install the app to get a clear, cached free app. Apart from these, you can also make use of various app cleaner apps to remove app cached memory in iPhone. Some of such apps are: 1.Battery Doctor: Battery Doctor is an excellent app to clear your cached data on your iPhone/iPad. Over a period of time the amount of App Cache stored on an Android Phone can grow large enough to impact the performance of Apps and the device in general. When this happens, you will need to manually Clear App Cache on Android Phone or Tablet, in order to improve its performance.
It is up to the application developer to give you such an option for their app, if that even applies to the way their application works. Applications like Facebook don't have this option but can be accomplished by signing out and back in. Other applications have data in them that you're storing like journals, photo storage apps, etc. You can delete documents in these apps to free up space. Beyond that contacting the developer or deleting and reinstall is all you can do.
Settings > General > Storage & iCloud Usage > Manage Storage to see which applications are using the most storage.
If you're like many people your photos and videos probably take up most the space on your device. This might help you manage that space.
Mar 21, 2017 10:27 PM
'I have a MacBook, and recently my MacBook become slower and slower. One of my friends suggests me to clear cache data. To be honest, I am not tech savvy, and I don’t know how to clear cache on Mac at all. Please help!'
Like Windows computer, Mac also has cache and temporary files.
Cache and temporary files on your Mac helps you open some browsing pages quickly.
Surely, it records your trace and takes up some storage.
If you want to free up space, or want your browsing history to be secret, clearing Mac cache and temporary files is necessary.
How to clear cache on Mac?
This page shows the full guide to help you delete cache and temporary files on MacBook Air/Pro, iMac, iMac Pro, MacBook, including app cache, browsing cache (Firefox, Chrome, etc.) and system cache.
Part 1: Easiest way to clear all cache throughly on Mac
If you are seeking for an automatic and quick way to clear Mac caches, then you need the third-party tool, Mac Cleaner, to help you.
It has the capacity to remove junk files, unneeded files, large photos and other useless documents on Mac in one click, which is more efficient than other methods.
4,000,000+ Downloads
Scan entire hard drives to display all junk files and other data for previewing.
Detect junk files, unneeded files, large and old files, duplicate files and uninstall apps.
Monitor battery status, memory usage, CPU usage and disk utilization.
Work for iMac, iMac Pro, MacBook, MacBook Air/Pro, Mac mini, etc.
Step 1. Download Mac Cleaner
Download the latest version of Mac Cleaner and follow the onscreen assistant to install it on your Mac.
When you want to clear cache on Mac, launch the application, it will scan entire hard drive and show you the status of your Mac automatically.
Step 2. Select data for clearing
Go to the 'Junk Files' tab from left hand column, then locate to the right side, and click on the 'Scan' button at bottom right corner to scan all cache data and logs quickly. When you are presented the result, click the 'Review' button to see the details.
Step 3. Clear cache on Mac
Select the data category that you want to remove, the junk files and cache data will show up. Unfold the 'Sort by' dropdown menu and arrange the cache files by name, time and more. Then you can check the boxes in front of worthless files and cache data in each category.
For example, to clear browser cache on Mac for Safari, find the folder title contains Safari and select it.
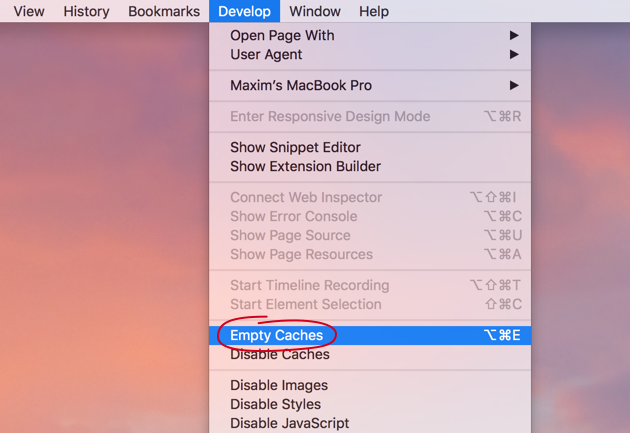
Finally, click the 'Clean' button at bottom right side, then hit 'Clean' again on the popup dialog to confirm it and trigger the process. When it is done, you can further free up storage by cleaning unneeded and large files.
Part 2. How to clear browsing cache (Firefox/Chrome/Safari) on Mac
When you surf the Internet, your browser will create cache files for you. Here we only take the three frequently used browsers, as the example to show how to delete cache on Mac.
How to clear browser cache on Mac Safari
Step 1: Open the Safari app on Mac. If you cannot find the Develop menu, go to the 'Safari' menu at upper left corner, head to 'Preferences' > 'Advanced', locate to the bottom and tick the checkbox next to 'Show Develop menu in menu bar'.
Step 2: Then back to Safari window, the Develop menu should show up on top ribbon. Pull down the “Develop” menu and choose 'Empty Caches'. Wait for a few seconds until clearing browser cache on Mac is complete.
Step 3: To further clear browsing data in Safari, you can go to the History menu, select 'Clear History'. Choose 'all history' from the dropdown menu and then hit 'Clear History' button to get rid of browsing data on Safari.
if you are running an iPhone, just learn here to clear iPhone browsing history here.
No matter wipe Mac or remove browsing data, there is no notification or confirming message telling you that Safari browser cache data has been cleared. It simply works behind the scenes.
How to clear browser cache on Mac Chrome
Step 1: If you prefer to use Google Chrome on Mac, you have to clear browser cache on Mac in your Chrome browser. Start the Chrome for Mac app, type chrome://settings/clearBrowserData into the address bar and hit the 'Enter' key to go to the clear browsing data window. Or you can click the menu button at top right side with a three-dot icon and head to 'More tools' > 'Clear browsing data” to open it.
Step 2: Make sure to check the boxes in front of 'Cached images and files', 'Browsing history', 'Download history' and other data you want to clear, and then click the 'Clear browsing data' button to clear browser cache on Mac.
It may take a while to complete the process depending on how much cache and browsing data in your browser. And you can set up to clear cache on Mac automatically: pull down the menu icon, go to 'Settings' > 'Show Advanced Settings' > 'Privacy' > 'Content Settings' > 'Cookies' and select 'Keep local data only until you quit your browser'.
How to clear search history on Mac Firefox
Step 1: Open the Firefox for Mac app, pull down the menu button at top right corner of the window marked with a three-line icon. Choose 'Options' to open the options page for Firefox. Then go to the 'Privacy & Security' tab from left side column. Or input about:preferences#privacy into the address bar to open it directly.
Step 2: Scroll down on the right page until you see the 'Cached Web Content' section, then click the 'Clear Now' button to clear browser cache on Mac.
Step 3: To clear search history on Mac in the Firefox browser, locate to the History section on the Privacy page, click the link labeled Clear Recent History to open the floating dialog. The keyboard shortcut is Ctrl+Shift+Del.
Step 4: Finally, hit the Clear Now button to initiate clearing search history on Mac in Firefox. To set up automatic clear history on exit, navigate to the History section in 'Privacy & Security' tab and tick the checkbox next to 'Clear history' when Firefox closes.
Part 3. How to clear app cache on Mac
Mac also shows you the solutions to clear cache on Mac
Step 1: Exit all apps on your MacBook and open the Finder app. Then hold down the 'Shift' key in Sierra or 'Option/Alt' key in earlier versions and unfold the 'Go' menu.
Step 2: Scroll down and find the 'Library' option, click on it to open your Library folder. Then search for the folder called “Caches” and open it, which saves most caches and temporary files generated by Mac apps.
Step 3: Press 'Cmd + A' to select all caches, you can also hold 'Cmd' and select specific app caches. Right click on the selected cache files and choose 'Move to Trash' to throw them to your trash can.
Step 4: Finally, empty the Trash on Mac as usual to clear cache on Mac.
Clear Cache On Ipad
The caches folder contains many files and folders with nonsensical names, such as com.app.itunes. To find the cache file for certain app, you have to look for the folder that matches the app’s name. For example, the file named com.apple. iTunes would include the iTunes caches. Plus, the app cache file does not have UI, so you cannot open it without third party tools.
To undo a line, just double tap the screen of your phone. 
Part 4. How to clear system and DNS caches on Mac
The Mac system also creates cache and temporary files, but you’d better not interfere with system level cache files and folders. That may lead to in various sorts of unexpected results or even damage your device. To clear system cache on Mac safely, follow the steps below.
Step 1: Go to the Apple menu on your desktop, and choose 'Restart'. This will trigger specific system maintenance tasks that clear caches on Mac for system level automatically. The caches cleared include virtual memory, system temporary files, completed software updates, caches of App Store and more.
Accidentally clear system files? Get system recovery here.
Step 2: After your MacBook startup, you can clear DNS caches on Mac manually. Input terminal into Spotlight to open Terminal, and then type the command below into Terminal:
'sudo dscacheutil -flushcache;sudo killall -HUP mDNSResponder;say cache flushed'
Step 3: Enter your admin password to perform the command and remove DNS caches from your Mac computer.
You may need: How to clear cache on iPad?
Conclusion
Clear Cache Mac Safari
In this tutorial, we have told you how to clear cache on MacBook Air/Pro and other Mac computers. You can manually clear cache from system, app data and browsing history. Moreover, we also show the easiest way to clear all cache and temporary files on Mac with Mac Cleaner throughly. No matter which way you use, you should take care of the operation.