App To See Shortcuts Mac
Keyboard shortcuts help you navigate Slack with minimal effort. You can see a quick list of shortcuts by pressing ⌘/ (Mac) and Ctrl/ (Windows/Linux), or take a look at the detailed lists below.
- Keyboard Shortcuts Apple Mac
- App To See Shortcuts Mac Keyboard
- App To See Shortcuts Mac Os
- App To See Shortcuts Mac Pdf
- How To Use Shortcuts App
Why use keyboard shortcuts?
May 08, 2020 These days, you might be using the News app on your Mac more than ever. So why not make it just that much easier to get the news you want to see? With this list of keyboard shortcuts, you can move around the app, make it simpler to read, save stories, and more.
- They make Slack accessible for everyone.
- They increase efficiency by helping you get around Slack faster.
Note: You can't set custom keyboard shortcuts for Slack, but we may add this in the future. For now, use the shortcut above to see a quick list.
Using an international keyboard? Some shortcuts may differ from what’s listed below (they're marked with an * asterisk). See Manage your keyboard layout for shortcuts specific to your keyboard.
Mac
Windows/Linux
Action | Mac |
Jump to a conversation | ⌘K ⌘T** |
Navigation: | F6 |
Navigation: | ShiftF6 |
Browse direct messages | ⌘ShiftK |
Browse channels | ⌘ShiftL |
Compose a new message | ⌘N |
Open the Threads view** | ⌘ShiftT |
Previous unread channel or DM | OptionShift↑ |
Next unread channel or DM | OptionShift↓ |
Previous channel or DM visited | ⌘[ |
| Next channel or DM visited | ⌘] |
Open your preferences** | ⌘, |
Channel info pane | ⌘ShiftI |
Mentions & reactions** | ⌘ShiftM |
People The fastest, all-in-one way to share screenshots, GIFs, and recordings with your teammates. Audio capture software mac. Logitech Capture makes it easy to share your passion with the world. Jing is a basic screen capture tool from TechSmith, a company which also developed Camtasia and Snagit (see our discussion of Premium Screen Recording Software for Macs below). Although it's an older tool, Jing still has a following and it's still useful. TechSmith is known for having excellent training materials, and Jing is no exception. | ⌘ShiftE |
Saved items | ⌘ShiftS |
Set a status | ⌘ShiftY |
Search current channel or conversation | ⌘F |
Open previous search | ⌘G |
Toggle full screen view | ^⌘F |
Collapse or open the right sidebar | ⌘. |
Collapse or open the left sidebar | ⌘ShiftD |
**This shortcut only works on the Slack desktop app.
Action | Windows/Linux |
Jump to a conversation | CtrlK CtrlT** |
Navigation: | F6 |
Navigation: | ShiftF6 |
Browse direct messages | CtrlShiftK |
Browse channels | CtrlShiftL |
Compose a new message | CtrlN |
| Open the Threads view** | CtrlShiftT |
| Previous unread channel or DM | AltShift↑ |
| Next unread channel or DM | AltShift↓ |
| Previous channel or DM visited | Alt← |
| Next channel or DM visited | Alt→ |
Open your preferences** | Ctrl, |
| Channel info pane | CtrlShiftI |
| Mentions & reactions** | CtrlShiftM |
| People | CtrlShiftE |
| Saved items | CtrlShiftS |
| Set a status | CtrlShiftY |
| Search current channel or conversation | CtrlF |
| Open previous search | CtrlG |
Toggle full screen view (Only when the message field is not in focus) | CtrlShiftF |
| Collapse or expand the right sidebar | Ctrl. |
Collapse or expand the left sidebar | CtrlShiftD |
**This shortcut only works on the Slack desktop app.
All Unreads navigation
To learn about this feature and how to turn it on, visit View all your unread messages.
Mac
Windows/Linux
| Action | Mac |
Open All Unreads view | ⌘ShiftA |
Mark messages as unread | Option+ click a message |
Move between messages | ↑ or ↓ |
Open and collapse channels | ← or → |
Keyboard Shortcuts Apple Mac
| Action | Windows/Linux |
Open All Unreads view | CtrlShiftA |
Mark messages as unread | Alt+ click a message |
Move between messages | ↑ or ↓ |
Open and collapse channels | ← or → |
Mac
Windows/Linux
Action | Mac |
| Switch to previous workspace | ⌘Shift[ |
| Switch to next workspace | ⌘Shift] |
| Switch to a specific workspace (see assigned number under the workspace icon in your Slack app) | ⌘[number] |
Action | Windows/Linux |
| Switch to previous workspace | CtrlShiftTab (Windows) CtrlShift[(Linux) |
| Switch to next workspace | CtrlTab (Windows) Ctrl](Linux) |
| Switch to a specific workspace (see assigned number under the workspace icon in your Slack app) | Ctrl[number] |
Mac
Windows/Linux
Action | Mac |
Mark all messages in current channel or DM as read | Esc |
Mark all messages as read | ShiftEsc |
Set a message as your oldest unread message | Option+ click a message |
Action | Windows/Linux |
Mark all messages in current channel or DM as read | Esc |
Mark all messages as read | ShiftEsc |
Set a message as your oldest unread message | Alt+ click a message CtrlAlt+ click a message (Linux) |
When you press F6 to select a message and bring it into focus, you can use these one-key keyboard shortcuts to take different actions. Use ↑ and ↓ to navigate through messages.
Action | |
Edit your message | E |
Add an emoji reaction | R |
Open or reply to a thread | T or → |
Pin or unpin a message | P |
Share a message | S |
Save a message or remove from Saved items | A |
Mark as unread starting from a message | U |
Delete your message | Delete |
Create a reminder about a message | M |
Tip: To learn how to set your ↑ up arrow key preference, visit Keyboard accessibility in Slack.
Make sure your cursor is in the message field to perform these shortcuts.
Mac
Windows/Linux
Action | Mac |
Edit your last message | ⌘↑ |
Select text to beginning of current line | Shift↑ |
Select text to end of current line | Shift↓ |
Create a new line in your message | ShiftEnter |
Add an emoji reaction to a message* | ⌘Shift |
Bold selected text | ⌘B |
Italicize selected text | ⌘I |
Strikethrough selected text | ⌘ShiftX |
Quote selected text | ⌘Shift9 |
Code selected text | ⌘ShiftC |
Codeblock selected text | ⌘AltShiftC |
Turn selected text into a numbered list | ⌘Shift7 |
Turn selected text into a bulleted list | ⌘Shift8 |
Apply formatting when you copy and paste text in markdown from another source into Slack | ⌘ShiftF |
Undo message formatting | ⌘Z |
Action | Windows/Linux |
Edit your last message | Ctrl↑ |
Select text to beginning of current line | Shift↑ |
Select text to end of current line | Shift↓ |
Create a new line in your message | ShiftEnter |
Add an emoji reaction to a message* | CtrlShift |
Bold selected text | CtrlB |
Italicize selected text | CtrlI |
Strikethrough selected text | CtrlShiftX |
Quote selected text | CtrlShift9 |
Code selected text | CtrlShiftC |
Code block selected text | CtrlAltShiftC |
Turn selected text into a numbered list | CtrlShift7 |
Turn selected text into a bulleted list | CtrlShift8 |
Apply formatting when you copy and paste text in markdown from another source into Slack | CtrlShiftF |
Undo message formatting (Only when the message field is in focus) | CtrlZ |
Mac
Windows/Linux

Action | Mac |
Upload file | ⌘U |
| Create new Snippet | ⌘ShiftEnter |
Action | Windows/Linux |
Upload file | CtrlU |
| Create new Snippet | CtrlShiftEnter |
Mac
Windows/Linux
Action | Mac |
Toggle mute on and off | M |
| Toggle video on and off | V |
| Show invite list | + or A |
| View and select an emoji reaction | E then 1 - 9 |
Action | Windows/Linux |
Toggle mute on and off | M |
| Toggle video on and off | V |
| Show invite list | + or A |
| View and select an emoji reaction | E then 1 - 9 |
Apps connect your tools to Slack so your team can work together more efficiently. Some apps include shortcuts you can use to take actions in another service without leaving Slack. There are two types of shortcuts:
- Shortcuts you can use anywhere in Slack
Find shortcuts you can use with apps installed to your workspace in the shortcuts menu or search results. For example, you can use the Google Calendar Create event shortcut to create a new calendar event right from your workspace. - Shortcuts you can use from messages
Open the More actions menu from any message to send information from Slack to another service, like attaching a relevant message from Slack to a customer's support ticket in Zendesk.
Note: If you use shared channels, only members of your organization can use shortcuts associated with apps installed to your workspace.
Once an app is installed to your workspace, any available shortcuts will show up below the app's name in the shortcuts menu. You'll only see apps with at least one associated shortcut in the shortcuts menu. Here's how to take an action from the shortcuts menu:
Desktop
Mobile
- From a channel or direct message (DM), click the lightning bolt icon to the left of the message field.
- Search for a particular shortcut or app, or select a shortcut from the list.
- Follow the prompts to use the shortcut.
- From a channel or direct message (DM), tap the lightning bolt icon.
- Search for a particular shortcut or app, or select a shortcut from the list.
- Follow the prompts to use the shortcut.
App To See Shortcuts Mac Keyboard
You can easily access shortcuts by searching for the name of an app with a shortcut or the name of the shortcut itself:
Desktop
Mobile
- From your desktop, click the search bar at the top of the screen. You can also use a keyboard shortcut to start a search: CmdG on Mac or CtrlG on Windows/Linux.
- Type the name of an app or a shortcut. You'll see a lightning bolt icon next to any shortcuts in your search results.
- Select a shortcut, then follow the prompts.
App To See Shortcuts Mac Os
- From the Home or DMs tab, tap the Jump tofield at the top of the screen.
- Type the name of an app or shortcut.
- Select a shortcut from the list of results, then follow the prompts.
Some apps offer message shortcuts to help you move work from Slack to a connected app. With message shortcuts, you can create a task, add a comment, or follow up on work happening in another service from any message in Slack.
Desktop
Mobile
- Hover over a message in Slack.
- Click the three dots icon.
- Choose a message shortcut from the menu. You'll see app names next to shortcuts so it's easy to make sure you're sending information to the right place.
- If you don't see the shortcut you're looking for, click More message shortcuts to view a complete list.
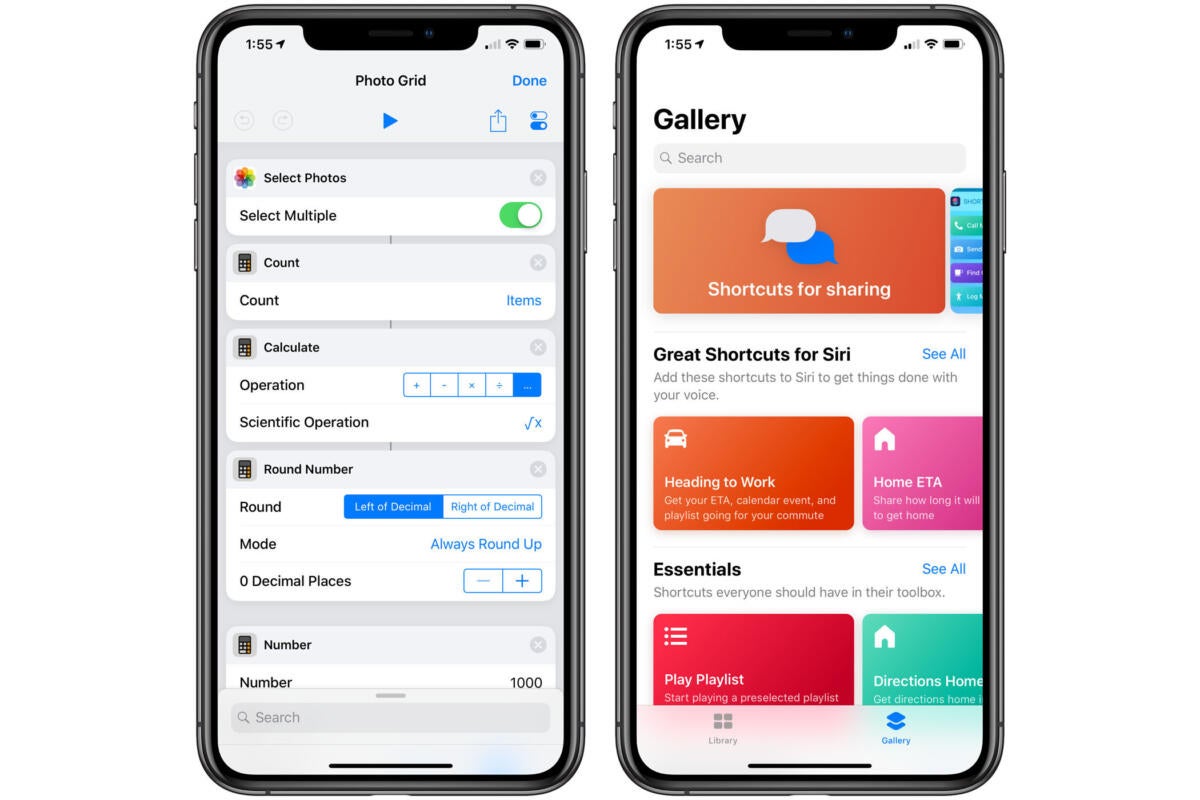
The app will post a message in a channel, DM, or thread so your teammates can see that you've documented a task in another tool.
App To See Shortcuts Mac Pdf
- Tap and hold a message in Slack.
- Choose a message shortcut from the list. You'll see app names next to shortcuts so it's easy to make sure you're sending information to the right place.
- If you don't see the shortcut you're looking for, tap More message shortcuts to view a complete list.
How To Use Shortcuts App
Interested in building an app with shortcuts? Review our documentation on Slack API to get started.