App To Prevent Mac From Sleeping
Mac shortcut to minimize all apps. Want to leave your Mac on for a while for some process to finish? The default behavior in OS X is to put the computer into a low power sleep mode after a couple of minutes of inactivity. While this is great for saving energy, you may find it interfering with your computer usage.
OS X's System Preferences controls your Mac's universal sleep settings, but what if you only want to keep your Mac awake on certain occasions? A free app called Caffeine can stop your Mac from sleeping with a single click in the OS X Menu Bar. Here's a quick look at Caffeine and how to use it. Aug 02, 2017 The app is useful but it can be better by giving users freedom to prevent sleep for a custom time period. There should also be an option that lets users create and save these custom periods. Theoretically, users can always tweak system settings and change the sleep time out interval but doing so manually every time you need to prevent your Mac. Oct 20, 2016 RELATED: How to Prevent Your Mac from Sleeping with No Additional Software. But occasionally, you want to keep it awake indefinitely, or for a different amount of time than what you have set in System Preferences. Instead of changing your permanent settings, you can apply some temporary settings with a free Mac app called Amphetamine.
Permanent solution
- Apr 18, 2017 And if you’re running an app like Amphetamine, which keeps your Mac from sleeping, you’ll see a note about that: There’s no end to the potential causes of a Mac that won’t fall asleep, but running this command at least gives you a list of potential things to consider. If you recognize the cause of your Mac staying up, you’ll need to.
- Feb 17, 2016 Two ways to quickly keep your Mac from sleeping, dimming, or showing a screensaver. The two options available are either installing a free app by the name of Caffeine from the Mac App Store, or running a simple Terminal command via the Terminal app built into your macOS operating system. Caffeine is recommended for users who aren’t savvy.
Open System Preferences, and go to Energy Saver section. Here you see two sliders for Computer Sleep and Display Sleep. The sliders range from 1 minute, to Never. Use the sliders to adjust the sleep behavior to suit your needs. If you have a portable Mac, there are separate settings for Battery powered operation and for Power Adapter. You may disable sleep altogether but putting the slider on “Never”, just beware that it will increase your energy usage, and likely cause more wear on the system.
Occasional solution
This handy Caffeine app can prevent your Mac from entering sleep mode on demand. An icon in the menu bar will allow you to toggle the setting for those occasional times when you need to computer to run uninterrupted. Click on the cup to toggle Caffeine. System settings apply when the cup is empty, and Caffeine is working when the cup is full. Very convenient and free.
One time solution
If you are familiar with the command line terminal on Mac, OS X Mountain Lion (10.8) has a great new command just for this purpose. As mentioned on AddictiveTips, the caffeinate command can be used along with a timer set to any length of time you want.
Where 3600 is the number of seconds in one hour. You may modify it to any number of seconds, or alternatively just enter caffeinate without a timer to disable sleep mode until that terminal window is closed.
Apple does mention about the effectiveness of App Nap in their official website:
“… OS X can tell when an app is completely hidden behind other windows. And if that app isn’t currently doing something for you — playing music, downloading a file or checking email, for example — App Nap conserves valuable battery life by slowing the app down.”
The screen of your Mac automatically turns off after a certain duration of inactivity. Eventually, the entire Mac goes into sleep mode depending on your configured power settings. If you have a background app running with the App Nap feature enabled, it won’t be able to prevent your Mac from going into sleep mode. And once sleep mode is activated, all your active apps will stop working.
When you resume work on your Mac, you might notice that background activity (for example, downloading files via μTorrent or other download managers) have been paused or that the internet had been disconnected while in sleep mode. Of course, OS X did this to save power, but the feature is not really helpful in this case.
If App Nap is disabled for a particular app, it won’t allow your Mac to go into sleep mode while it’s active, even in background. You can see this in action when you’re playing music in iTunes and the display turns off. In this case, iTunes keeps playing music in the background. This is because App Nap is disabled by default for iTunes.
Page Contents
- 2 Prevent Mac from sleeping
Prevent App Nap for specific apps
Mac OS X gives you the option to manually turn off App Nap for certain apps. If a particular app has the Prevent App Nap option, you can enable it to ensure the app will continue running in background even when your Mac inactive over a long period. The following steps below will help you to enable Prevent App Nap for specific apps.
- Open Finder on your Mac and click on the Applications tab from the left pane.
- Right click / Ctrl + Click on the app you want to disable App Nap for and click on Get Info from the menu.
- Look for the Prevent App Nap option under the General section of the App Info window. If present, check on it to disable App Nap for that particular app.
Now, the App Nap feature won’t affect the activity of this particular app.
Prevent Mac from sleeping
As mentioned earlier, OS X’s native feature to prevent App Nap may not be available for all the apps. If you want to make sure a particular app is not paused automatically, but it doesn’t have the Prevent App Nap option in its Info window, there are some third party alternatives available to help you achieve the same.
Prevent Mac from sleeping when downloading
Caffeine is a useful app that sits on the Mac OS X menu bar and prevents your Mac from automatically going to sleep. Thus, it helps applications to keep running over long duration of inactivity. Depending on your requirement, you can activate Caffeine from a few minutes to a few hours or even indefinitely, when you need background tasks to be performed without any interruption. You can even turn off the display by using the Ctrl+Shift+Eject or Ctrl+Shift+Power shortcut to save power.
Get Caffeine from the Mac App Store.
However, if you want to disable sleep on Macbook even when the lid is closed, Caffeine won’t help you in this case; NoSleep would be a better option here.
Prevent Mac from sleeping when lid is closed
NoSleep is similar to Caffeine in the way that it allows applications to keep running over long periods of inactivity. But unlike Caffeine, which only prevents your Mac from automatically going to sleep, NoSleep disables the sleep feature completely as long as it is enabled. This means your Macbook won’t go into sleep mode even if the lid is closed and background apps will keep running without any interruption. But it also means that your Mac might probably consume a lot more power when NoSleep is enabled.
To save some power when NoSleep is active, you might want to lock your Mac’s screen with the Lock Screen option from the NoSleep menu. Alternatively, you may just turn off the display by using the (Ctrl+Shift+Eject) / (Ctrl+Shift+Power) keyboard shortcut.
Enter full screen mac. If you close windows before quitting an application, then those windows will not be saved.
Keep Mac From Sleeping
Get NoSleep from MacUpdate.
Note: OS X also has a a native option to permanently disable sleep on your Mac. But this is not recommended to be used over the long term.
The apps mentioned above will prevent your Mac from automatically going to sleep. Hence, if any of the applications are using an Internet connection, the connection will remain active even if the screen is locked or your Mac is not in use for a long time.
App To Prevent Mac From Sleeping Bag
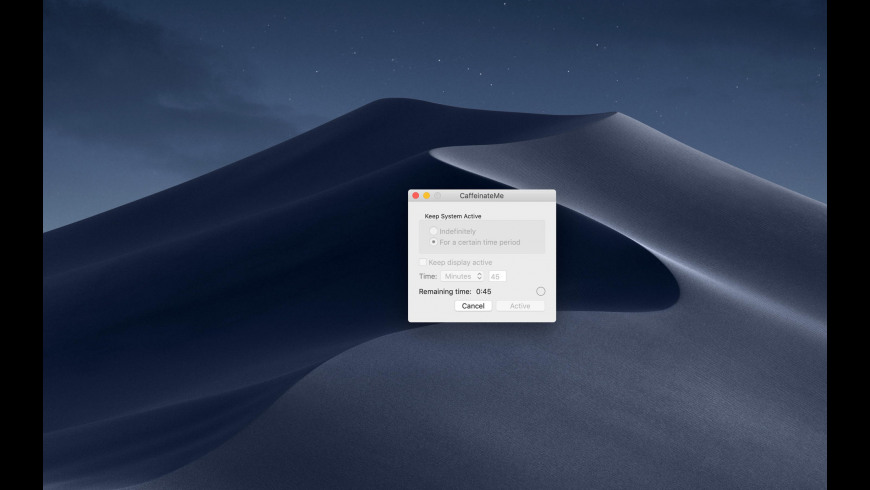
If you like the article, do subscribe to our newsletter for more content like this. You can also tell us your suggestions to help you serve more useful content.