App Is Not Shutting Down On Mac
- My Computer Will Not Shut Down
- App Is Not Shutting Down On Mac Computer
- Apple Computer Keeps Shutting Down
- Mac Not Shutting Down Properly
- App Is Not Shutting Down On Mac Pro
- Mac Won't Shut Down
Apr 15, 2017 When I attempt to shut down or restart, I'm often getting the following error message: 'You haven't been logged out because the application Mail failed to quit. To try logging out again, quit Mail. Dec 01, 2017 A good way to do this is to see if there is any app that always freezes when shutting down your Mac. To solve the issue try to update it or re-install it. Carry out a software update from the App Store. Go to Updates - Update All. Terminate the process on Mac OS by following these instructions: Click the Apple icon in the upper-left corner of the screen, and choose Force Quit. The Application List appears. Select the application mentioned in the error message and click Force Quit.
Apr 27, 2019 It is recommended that you try at least one, if not all, of the five methods for force quitting an application on a Mac as outlined above; one of these has the potential to work. If none of these work, there may be a fault with the app, the operating system or even your computer. To find out if there is a problem with one of your apps we suggest you do the following: Check the Dock for bouncing app alerts. This will indicate that something in that app needs your attention. If you need to save a file, choose Save from the Alert Window for each document. Note that if you.
I believe it has happened to you - force quit is not working on your Mac in any way, whether clicking Force quit or using the Command-Option-Escape shortcut. It has happened to many commonly-used apps, such as, Safari or iTunes won't force quit. This passage is going to offer you three ways to fix force quit not working problem on Mac. You can force quit Safari, iTunes, Photos, Mail or other apps that won't quit.
Way 1: Kill Mac Process
If you cannot quit an app with force quit or Command-Option-Escape, you can turn to Activity Monitor, which allows you to force quit any frozen apps.
Step 1 Open Activity Monitor in Application > Utilities.
Step 2 Find the app that won't quit in the process list and select it.
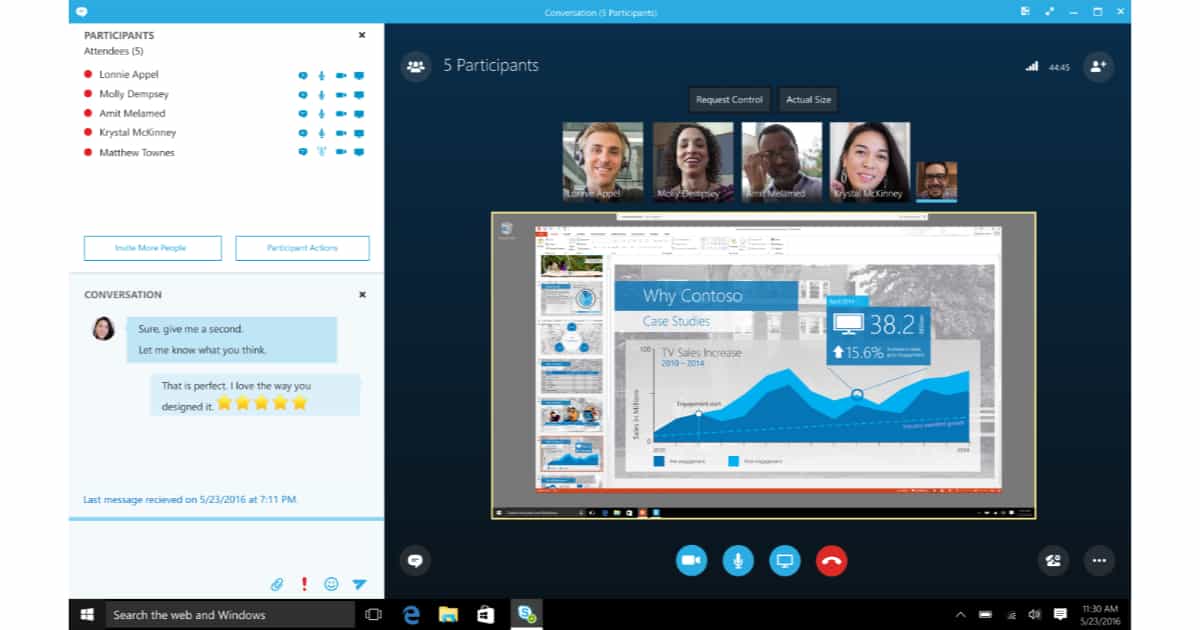
Step 3 Click the X button in the upper-left corner.
Step 4 Click Quit first. If the app still won't quit. CLick Force Quit.
Way 2: Use Terminal to Force Quit Apps that Won't Quit
If force quit in Activity Monitor is still not working, you can force quit the frozen app with a command line method, which means you can quit an unresponsive app through Terminal. Here are the steps:
Step 1 Open and run the Terminal.
Step 2 Type the command: killall [application name]. For instance, if iTunes isn't responding, type killall iTunes.
Step 3 When you are ready, click Enter. As soon as you click it, your application will be shut down in time.
You can also force quit an app on Terminal using the app's Process ID (PID)
Open a new Terminal window and enter the command: top -o cpu. Then a list of all running applications and processes will appear in Terminal with the app's process ID. Take down the PID of the app that cannot quit.
Then open a new Terminal session, type: kill [PID]. FOr example, if iTunes won't quit and its PID is 1234, type: kill 1234 to force quit.
Note: The PID of an app will will change each time the app is launched.
My Computer Will Not Shut Down
Way 3: Uninstall Apps That Won't Force Quit
If you can't make a third-party software to close by the above methods, then it is very likely that there is a problem with this software. In this post, it's better to uninstall the apps. You can use FonePaw MacMaster,an app uninstaller which can locate app files for you and completely remove the app as well as app files and delete its related data in one click. It's important to make sure related data is deleted. If you just delete the app, the wrong file may still be on your Mac.
Follow the instructions to learn more:
Step 1 Download and launch FonePaw MacMaster on your MacBook.
Step 2 Navigate to Uninstaller to click 'Scan'. Then you see all the applications on your Mac.
Step 3 Choose the app that won't force quit and simply click Clean to uninstall the app completely.
Step 4 When everything is done, you can see the interface below, which indicates your apps are removed successfully.
You can now reinstall the app so that the force quit not problem won't happen again.
- Hot Articles
- How to Safely Clear App Caches on Mac
- How to Completely Uninstall Mac Applications
- How to Uninstall Skype on Your Mac
- How Do I Delete Google Chrome from My Mac
- [Solved] Cannot Empty the Trash on Mac
- Apps Crash and Unexpectedly Quit on Mac
- How to Force Quit Apps on Mac
- Uninstall Office (2011/2016) for Mac Completely
- 1. Mac Files Tips
- 2. Mac Software
- 3. Mac Storage Tips
- 4. Mac Troubleshooting
- 5. Mac OS
by Anna SherryUpdated on 2020-02-26 / Update for Mac OS
While it's very rare but some users complain that their Mac wont shut down. If you are in a similar situation and your Mac just won't turn off no matter what you do, this guide will help you sort out your issue. The guide teaches how you can force shutdown Mac so your machine shuts down and basically that's it.
There are various reasons as to why your Mac refuses to power off. Maybe there are some apps preventing your machine to turn off or maybe there is an issue in the NVRAM. We are going to check all of this out in the guide below so let's get started. Here's how you force your Mac to shut down:
1. Force Quite the Frozen App on Mac
If an app is causing the issue where your Mac is prevented from shutting down, you may want to force close the app so that your Mac is then allowed to turn off. If you have never force closed an app on your Mac and you are not sure how it is done, the following will teach you how to do it.
Step 1. Press the Command + Option + Esc keys at the same time on your Mac's keyboard and it will open a dialog box.
Step 2. When the dialog box opens, you will see a list of apps currently running on your Mac. Click on the app you would like to force close and then click on the Force Quit button.
The selected app will be closed on your Mac. That is how you force close Mac apps so your Mac can be turned off.
2. Reset SMC
SMC stands for System Management Controller and resetting it will likely fix the Mac won t shut down issue you are facing on your machine. That part is responsible for providing energy to your Mac components.
One of the steps below asks you to turn off your Mac so this method is suitable for you if you do not always face the shutdown issue on your machine. Resetting SMC on a Mac is a pretty easy task and the following are the steps on how you can do it on your machine.
Step 1. Click on the Apple logo at the top left corner of your screen and select Shut Down to turn off your Mac.
Step 2. If your charger is connected to your Mac, disconnect it now.
Step 3. Hold down the Shift + Control + Option and the Power keys on your keyboard. Keep them held down for ten seconds.
Step 4. Let go of the keys and press the Power button to turn on your Mac.
You have successfully reset SMC on your machine and you will not face the shut down issue ever again on your Mac.
Lighting varies significantly both indoors and outdoors, based on room ambiance, time of day, the weather, and more. Mac app tag changes color.
3. Reset NVRAM
NVRAM is a kind of random-access memory that your Mac uses to quickly supply information to its processor. Clearing the contents of this RAM type will help you fix the shutdown issue and the following is how you can go about doing it on your Mac.
Keep in mind the method is suitable for you if you do not always face the shutdown issue.
Step 1. Turn off your Mac and press and hold down the Option + Command + P + R keys on your keyboard.
Step 2. Keep the keys held down for about twenty seconds.
Step 3. Let go of the keys and your Mac will boot-up.
The shutdown issue should likely be fixed on your machine.
4. Force Shutdown Mac
If you are still unable to shut down your Mac normally, you may want to force the system to shut down your machine at any cost. There is actually a feature on your Mac that lets you do that, and the following should help you with it.
Here's how to force shutdown MacBook Pro:
Step 1. Save your work and close any apps running on your Mac.
Step 2. Press and hold down the Command + Control + Option + Power buttons at the same time on your Mac.
Your Mac will be forced to shut down.
5. Reinstall macOS
If none of the methods above worked for you, you may want to run to the final solution that is to reinstall the macOS operating system on your Mac. It will replace your current system and install a fresh version of the OS on your machine.
The following is how you do it:
App Is Not Shutting Down On Mac Computer
Step 1. Turn off your Mac. Learn how to shut down MacBook Pro using the above method if you don't know how to do it.
Apple Computer Keeps Shutting Down
Step 2. Boot-up your Mac and press and hold down the Command + R keys together when you start the boot chime.
Step 3. The macOS recovery will load. Select the option that says Reinstall macOS.
Follow the on-screen instructions and a fresh version of the OS will be installed on your Mac.
Extra Tip: How to Recover Lost Files After Force Shutdown or macOS Reinstall
It's rare but sometimes you end-up losing files when you force shutdown or reinstall a version of macOS on your Mac. If this has happened to you and you have lost your files, you can recover your files using the following instructions.
Enter Tenorshare UltData - Mac, a software that makes it possible for you to recover lost files on your machine. It uses special algorithms to detect and recover files from various drives on your Mac machine. The following is how you use it.
Step 1 Download and run the software on your Mac. Select the drive where your deleted files were located and click on Scan.
Step 2 If you run macOS High Sierra or later on your Mac, disable SIP using the instructions in the following image.
Step 3 Review the scan results, select the files you would like to recover, and click on Recover.
Step 4 Choose a folder to save your files.
Mac Not Shutting Down Properly
You have successfully recovered lost files on your Mac.
App Is Not Shutting Down On Mac Pro
Conclusion
Mac Won't Shut Down
If your Mac wont shut down for any reason, our guide above should help you fix the issue so that your machine shuts down whenever you want it to. It also shows how you can recover your data if you lose it while performing any of the methods described in the guide.