Where Is Preview App On Mac
- Preview App Not Responding
- Where Is The Preview App On Mac Pro
- Where Is Preview App On Macbook Air
- Where Is The Preview App On Mac Air
There’s a frustrating issue with macOS, where the app you’re using stops working and spits out an error message saying it isn’t open anymore. This mostly happens with Preview, but it can affect any app on your Mac, including Finder, Safari, the App Store, and others.
When this error occurs, the app you’re using becomes unresponsive and the following alert pops up:
- I LOVE THE APP but. I cannot begin to tell you how much I use your app for personal use and for even for business and stuff. I absolutely love your app and how easy it is to use and even your daily tips and stuff are so helpful. Everything about the app is great, but I just have a few things.
- Mac preview app helps you to preview various files, therefore eliminating the need to open the file in its compatible app. But, are you aware that Mac preview app also works as photo editor as well? So, if you want to do the basic editing on photos that you are previewing, you can do that right in preview app, so you don’t have to use.
Despite the error message, your app still appears as though it’s open. There may be a dot beneath it in the Dock or it may still have open windows. But you’re unable to use it. With Preview, that means you can’t open PDFs, screenshots, or other images anymore!
To sign PDFs, you can capture your signature using your trackpad, the built-in camera on your Mac, or iPhone or iPad. In the Preview app on your Mac, if the Markup toolbar isn’t showing, click the Show Markup Toolbar button, then click the Sign button. Follow the onscreen instructions to.
This article explains how to fix this error and get your apps working again. We’ve even gone so far as explaining how to fully reinstall macOS, in case this issue keeps cropping up again and again.
Contents
- 1 Quick Tips
- 2 Step 1. Force Quit Preview
- 3 Step 2. Reboot your Mac
- 4 Step 3. Remove your Preview preferences
- 5 Step 4. Update or reinstall macOS
Quick Tips
Here are the basic steps to fix Preview when macOS tells you it’s not open anymore, we’ve explained each step more fully in the article below:
- Force Quit Preview using command+option+escape.
- Reboot your Mac, using a hard reboot if necessary.
- Remove your Preview preferences from the Library.
- Update and then reinstall macOS using Recovery Mode.
Related:
Step 1. Force Quit Preview
The first thing to try and do — although it doesn’t always work for this error — is to close the unresponsive app. Despite the error message telling you Preview “is not open anymore,” it usually is. But it has frozen and needs to be reopened.
There are two ways to Force Quit an app in macOS: using the Force Quit window or using Activity Monitor. If either of these methods works, make sure you reboot your Mac before opening Preview again.
How do I close Preview using the Force Quit window?
- Press the command+option+escape keys to open the Force Quit window.
- If the escape key on your Touch Bar is unresponsive, go to > Force Quit from the menu bar.
- Select Preview from the list of applications.
- Click Force Quit, then reboot your Mac.
How do I close Preview using Activity Monitor?
- Open the Activity Monitor application in one of these ways:
- Go to Finder > Applications > Utilities.
- Or go to Launchpad > Other.
- Select the CPU tab, then click ‘Process Name’ to sort the processes.
- Find and select Preview in the list of processes.
- Click the stop sign button in the top-left of Activity Monitor.
- Choose Force Quit, then reboot your Mac.
Step 2. Reboot your Mac
If it’s not possible to close Preview using Force Quit or Activity Monitor, you can close it by rebooting your Mac instead. This forces any apps that macOS says are not open to restart, bypassing the error message.
The safest way to reboot your Mac is using a soft reboot, but that may not be possible if the unresponsive app cannot close. If that’s the case, you have no choice but to use a hard reboot. We’ve explained both reboots below.
How do I soft reboot my Mac?
- From the menu bar, go to > Shut Down.
- Uncheck the box to reopen windows when logging back in.
- Confirm you want to Shut Down.
- Wait at least 30 seconds for your Mac to power off.
- Briefly press the power button to turn your Mac on again.
How do I hard reboot my Mac?
- Performing a hard reboot may result in lost data or corrupt files. If possible, save your documents and back up your Mac first.
- Press and hold the power button for 10 seconds or so until the screen goes black.
- Wait 30 seconds, then briefly press the power button again to restart your Mac
- In the alert window that appears, click Cancel to avoid reopening any apps.
Step 3. Remove your Preview preferences
If you still get the same error message — ‘The application “Preview.app” is not open anymore’ — you may need to remove some of your preference files.
BookKeeper 2.0 for Mac is available as a free download on our application library. This software for Mac OS X was originally developed by Eugene Liu. The application relates to Education Tools. The most popular version of the tool is 2.0. ZipBooks is free accounting software for Mac that allows you to create and send an invoice in seconds. Just log in, create a new invoice, select a client, and opt to add unbilled time to that invoice. When including that time, you’ll have the option to bill by month or by project. Mac os software free download.
Macos mojave app compatibility list. Nov 15, 2019 macOS Mojave and macOS High Sierra. If you haven't upgraded to macOS Catalina, you can still open and use the app, but you should check with the app developer for a 64-bit version that also works with the latest macOS. 32-bit app compatibility with macOS High Sierra 10.13.4 and later. Apr 24, 2020 For the strongest security and latest features, find out whether you can upgrade to macOS Catalina, the latest version of the Mac operating system. If you still need macOS Mojave, use this App Store link: Get macOS Mojave. Even if it does run in Mojave, the next version of macOS will not run 32-bit apps at all, so it's soon going to be time to upgrade to a newer version of your old app, or find an alternative.
These are small files that macOS automatically creates to store your settings for each application. You can usually remove them without losing any data or causing problems, but we recommend you back up your Mac first just in case.
Follow each of the suggestions below, testing Preview again after each one.
We advise you to move the preference files to a new folder on your Desktop for safekeeping, that way you can always put them back if something goes wrong. If this works and your issue is fixed, go ahead and delete those preference files.
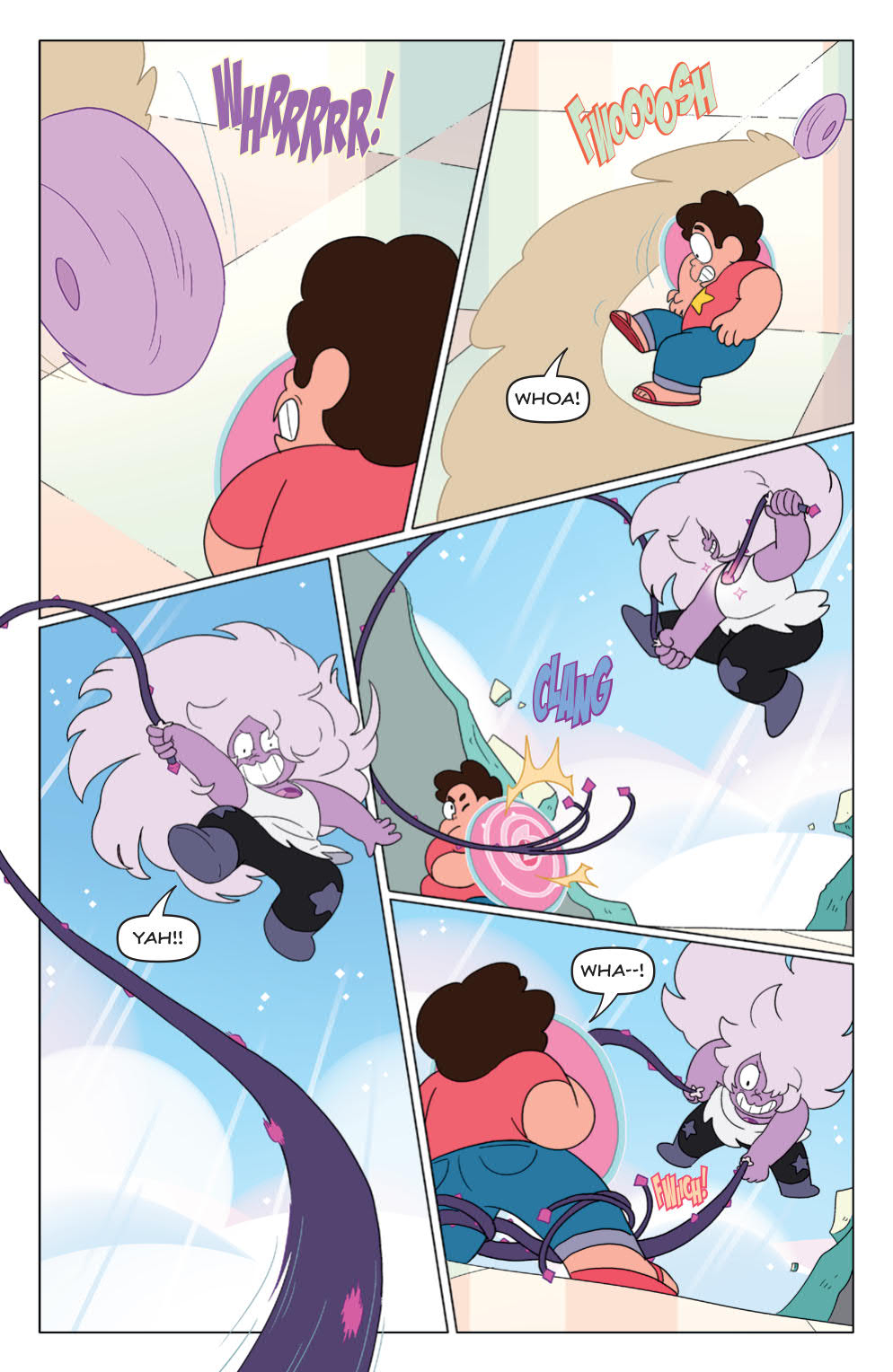
How do I remove my Preview preferences?
- Open Finder, then from the menu bar select Go > Go to Folder.
- Type the following location and click Go:
~/Library/Preferences/com.apple.Preview.plist - Move the highlighted preferences file to your Desktop for safekeeping.
- Reboot your Mac and test Preview again.
- If the error persists, repeat the steps above for each of the following files:
- ~/Library/Containers/com.apple.Preview
- ~/Library/Containers/com.apple.quicklook.ui.helper
- ~/Library/Preferences/com.apple.Preview.LSSharedFileList.plist
- ~/Library/Preferences/com.apple.Preview.SandboxedPersistentURLs.LSSharedFileList.plist
- ~/Library/Saved Application State/com.apple.Preview.savedState
Preview App Not Responding
Step 4. Update or reinstall macOS
Hopefully, that’s all you need to resolve the ‘“Preview.app” is not open anymore’ errors. But if you’re still experiencing problems, there might be a bug in your operating software. You can fix this by updating or reinstalling macOS.
We suggest you update your Mac to the latest version of macOS first. Apple frequently releases patch updates to fix bugs like this, but you can’t benefit from them if you don’t keep your machine up-to-date.
If you’re already running the latest version of macOS or if an update doesn’t solve anything, you need to reinstall macOS using Recovery Mode. This shouldn’t affect your data — although we recommend you back up your Mac first anyway.
Reinstalling macOS rewrites every line of code in the operating software on your Mac.
How do I update to the latest release of macOS?
- Connect your Mac to a working Internet connection.
- Go to System Preferences > Software Update to check for new updates.
- Download and install any updates your Mac finds.
Where Is The Preview App On Mac Pro
How do I reinstall macOS?
Where Is Preview App On Macbook Air
- If you haven’t already, make a new backup using Time Machine.
- Use the following instructions to boot your Mac into Recovery Mode:
- Go to > Shut Down and confirm you want to Shut Down you Mac.
- Wait 30 seconds for your Mac to fully power off.
- Briefly press the power button, then immediately hold command+R.
- When the Recovery Mode screen appears, click Reinstall macOS.
- Follow the on-screen prompts to complete the macOS reinstallation.
Fingers cross, that’s the last of the ‘“Preview.app” is not open anymore’ messages. Check out this post if you need more help with crashing apps on your Mac.
And let us know in the comments if you found these suggestions helpful!
Dan is a freelance writer based in South West England.
He spent two years supervising repairs as a Genius Admin for Apple Retail and uses that knowledge to keep our troubleshooting guides up to date.
Long before that, Dan turned to Apple products from a musical background. Having owned iPods for years, he bought a MacBook to learn sound recording and production. It was using those skills that he gained a first-class Bachelor of Science in Sound Technology.