Voice Recorder App+ Access Files On Mac
Apr 28, 2019 This WikiHow will teach you how to record your voice on a Mac computer using the Quick Time Player app. QuickTime comes preinstalled on all Mac computers. Open QuickTime Player. Double-click the QuickTime Player app in your 'Applications'. Record, edit & enhance your voice with these top rated voice recorders. Get started today with pro voice recorder software for everyone. Download free.
Voice Recorder & Audio Recorder Online is a free simple sound recorder tool that helps you record audio and voice right in web browsers without installing any software. This online mp3 recorder allows you to record sound with a microphone and save it as an mp3 file to play anywhere.
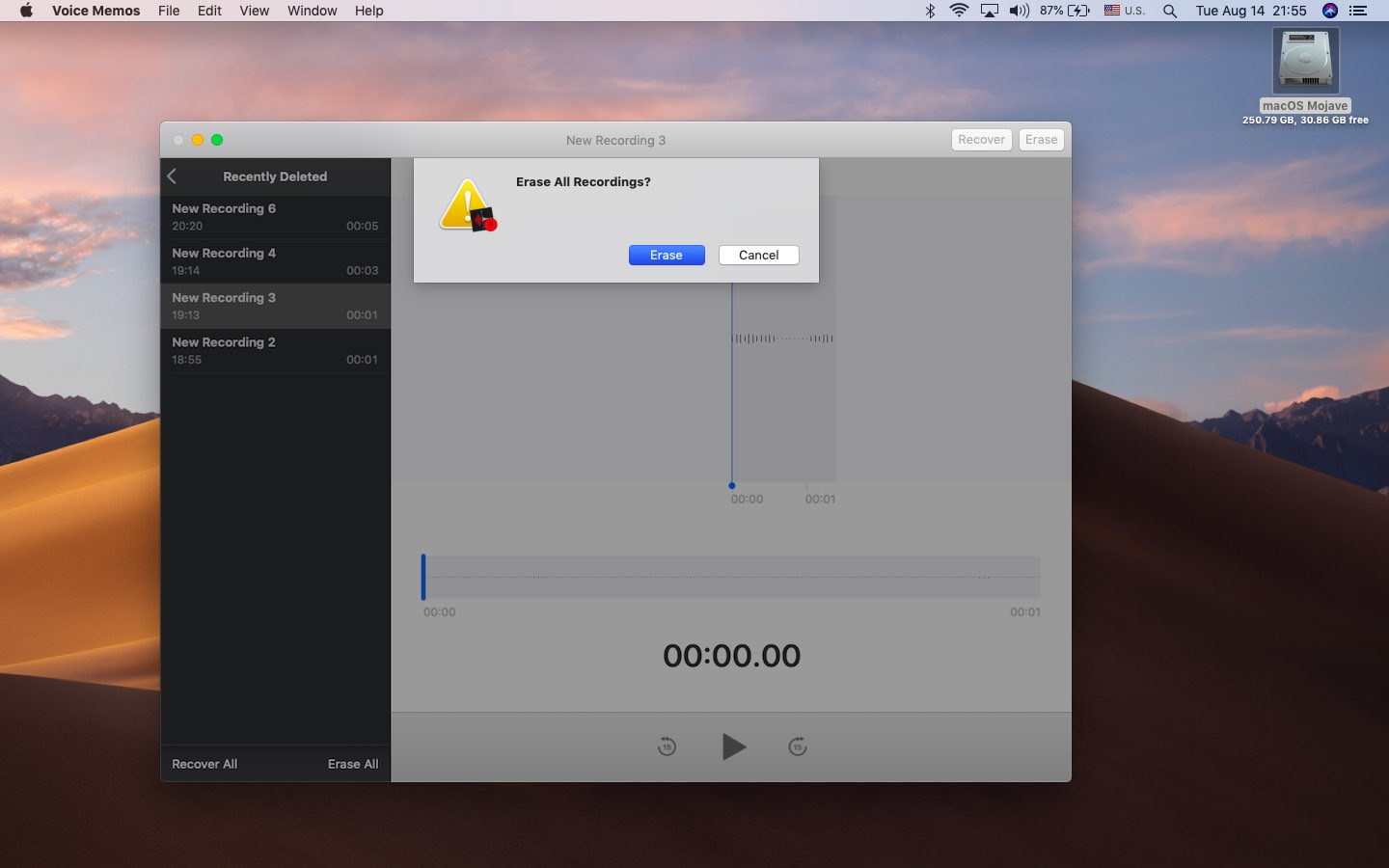
If you want to record anywhere and transfer the recordings to your Mac, Olympus make a range of Digital Recorders that will handle the voice recording. You can then copy the recordings to your Mac for playback.
You can use something like iListen from MacSpeech to convert the recordings into editable text.
If you don't need to record anywhere, you can just use the iListen software without the digital recorder, and dictate directly to your Mac.
In all cases the quality of the transcription will vary depending on the quality of the recording (how clearly you speak, background noise, etc.) and how much training you've run the software through (the more to train it, the better it understands your voice). However, don't expect perfection.
If you're recording directly to the Mac, then a good quality headset is essential - don't try to rely on the built-in microphone.
May 27, 2007 12:35 PM
Voice Memos uses the built-in microphone on your device to record. For a higher-quality stereo recording, use an external stereo microphone.
How to record a voice memo
- Open the Voice Memos app or ask Siri to open it.
- To record, tap or click . To stop, tap . On your iPad or Mac1, tap or click .
- When you tap , your memo is saved automatically with your current location as the title.2 On your iPad or Mac, click Done when you're finished recording.
All your memos are available on every device that's signed in to iCloud with the same Apple ID. Just turn on Voice Memos in the iCloud settings of each device.
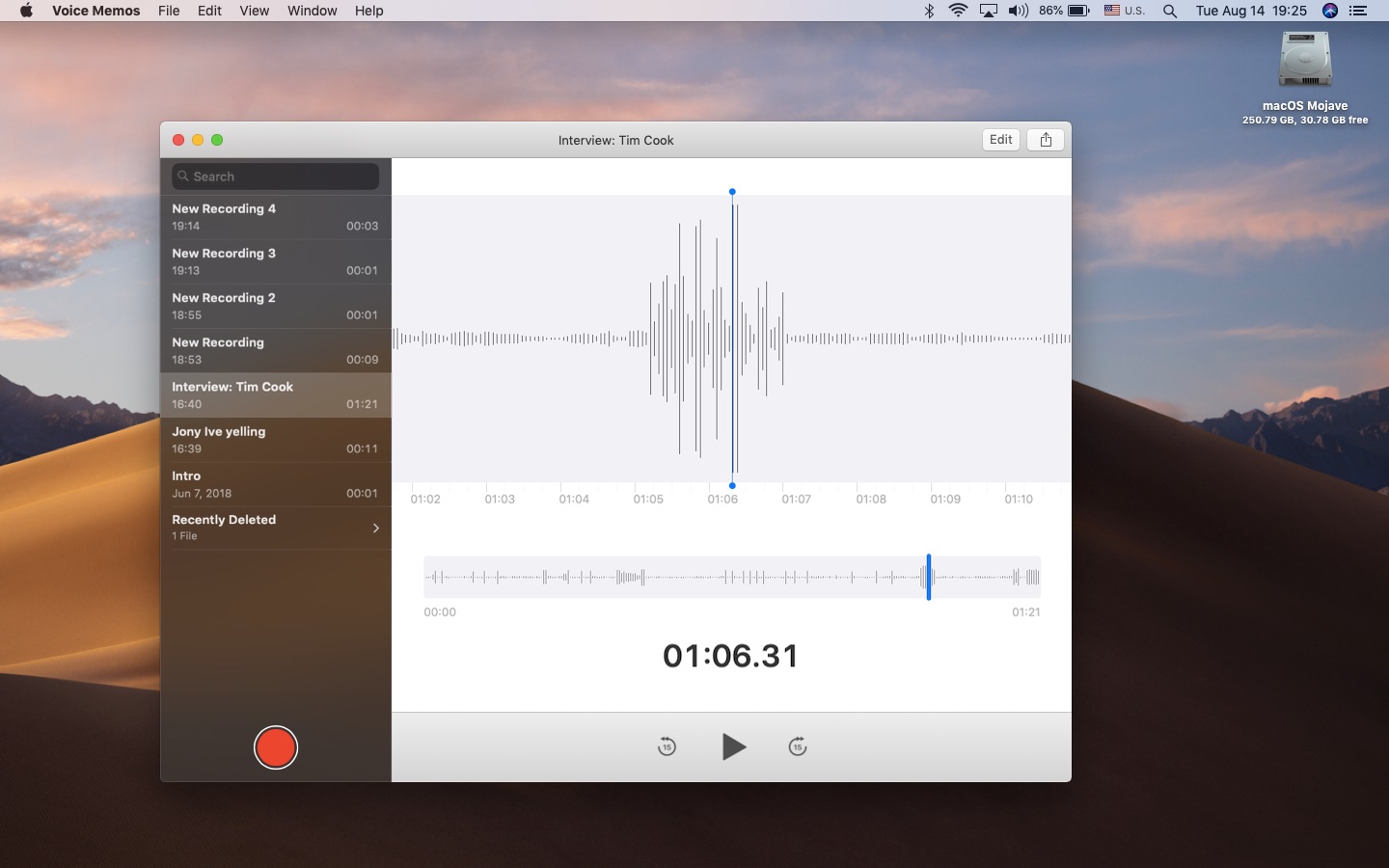
After you record a voice memo, you can edit it.
Here's an example:You can add signatures manually to individual email messages, or you can have a signature automatically added to every message that you send. Note: If a signature is added to a plain-text message, any formatting or pictures are not used. Create signature in outlook web app. Select the text before applying any formatting.Add photo, logo or picture to your signature by inserting Pictures from Photo Browser or Picture from file.Add a hyperlink to your portfolio or company website. You can:.Apply formatting such as font, font style, font size, font color, or highlighting. Create an email signature.On the Outlook menu, select Preferences.Under Email, select Signatures.Double-click Untitled, and then type a name for the signature you created.or.Selectto add a new signature.In the Signature editor, type the text that you want to include in your signature.
Edit a voice memo
After you record a voice memo, it's easy to replace a section, trim the recording, or delete part of it.
How to replace part of a voice memo
Voice Recorder App+ Access Files On Mac Download
- Tap the memo that you want to edit. Tap , then tap Edit Recording. On your iPad or Mac, select the memo, then tap or click Edit.
- Swipe the waveform left or right until the blue playhead is positioned at the beginning of the part that you want to replace. On your Mac, position the blue playhead on the recording overview at the bottom of the app to select a starting place.
- Tap Replace to re-record over the existing memo.
- Tap when you finish recording.
- Tap Done to save.
How to trim from the beginning or end of a memo
- Tap the memo that you want to trim. Tap , then tap Edit Recording. On your iPad or Mac, select the memo, then click Edit.
- Tap . Yellow handles with arrows appear on each end of the memo in the lower recording graph.
- To trim from the beginning, drag the yellow arrow on the left to where you want the memo to begin. To trim from the end, drag the yellow arrow on the right to where you want the memo to end.
- Tap Trim.
- Tap Save. If you're finished editing the memo, tap Done.
How to delete part of a memo
- Tap the memo that you want to trim. Tap , then tap Edit Recording. On your iPad or Mac, select the memo, then click Edit.
- Tap . Yellow handles with arrows appear on each end of the memo in the lower recording graph.
- Drag the left and right yellow arrows so that they surround the part of the memo that you want to delete.
- Tap Delete.
- Tap Save. If you're finished editing the memo, tap Done.
Share a voice memo
Want to share your voice memo with a friend or save it to a second location? Tap a memo in the list, tap , then tap Share. On your iPad or Mac, select a memo, then tap or click the share button .
Choose a way to share, such as Messages or a social media app. Or save your memo to another location with an option like iCloud Drive or Mail.
How to delete a voice memo
- Tap or click to select the memo that you want to delete.
- Tap . On your Mac, press the Delete key or choose Edit > Delete. The memo is moved to the Recently Deleted folder.
Voice memos stay in the Recently Deleted folder for 30 days and then are deleted permanently. You can recover a voice memo if it's still in the Recently Deleted folder:
- In Voice Memos, tap or click Recently Deleted.
- Tap or click the memo that you want to recover.
- Tap or click Recover, then tap or click Recover Recording.
1. Voice Memos is a built-in app in macOS Mojave and later.Magnet app download.
2. You can turn location-based naming on or off in Settings > Voice Memos. On your Mac, choose Voice Memos > Preferences.